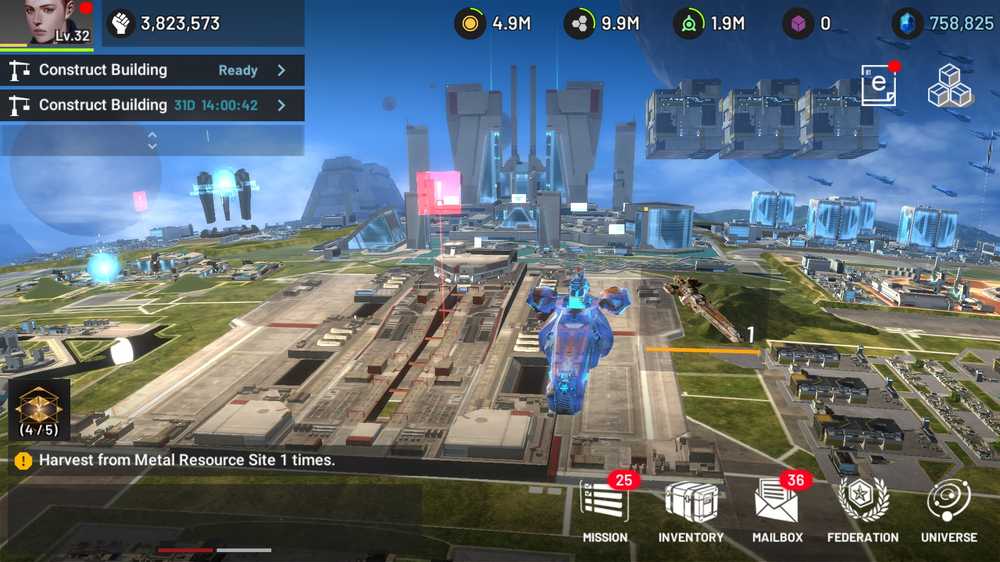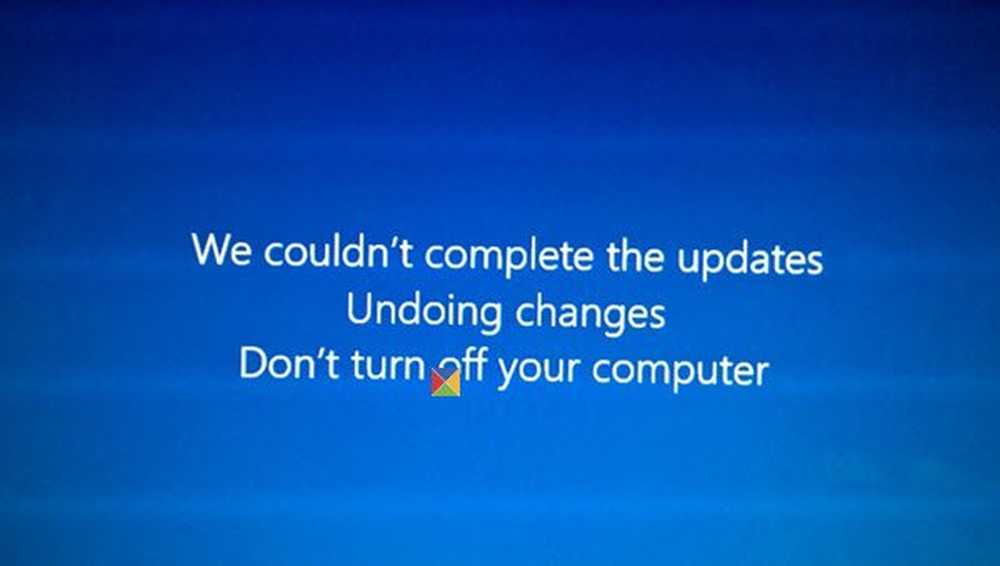Nous n'avons pas pu nous connecter au service de mise à jour dans Windows 10

Si vous essayez de mettre à jour votre ordinateur Windows 10 mais recevez un message Nous n'avons pas pu nous connecter au service de mise à jour, nous réessayerons plus tard, ou vous pouvez vérifier maintenant, si cela ne fonctionne pas, assurez-vous d'être connecté à Internet voici quelques choses que vous pourriez essayer de résoudre le problème.

Bien que ce problème se produise principalement lorsque vous ne disposez pas d'une connexion Internet valide, il peut souvent arriver sans raison. Si vous cliquez sur le “Réessayez”Bouton, vous finirez par avoir la même erreur sur votre écran.
Nous n'avons pas pu nous connecter au service de mise à jour
1] Exécuter Windows Update Troubleshooter
Ouvrez Paramètres Windows> Mise à jour et sécurité> Résoudre les problèmes. Microsoft a inclus sur cette page la résolution de divers problèmes liés à votre ordinateur. Vous pouvez exécuter les différents dépanneurs pour résoudre différents problèmes. Parmi eux, vous pouvez trouver Windows Update Troubleshooter. Cliquer sur Lancer le dépanneur bouton.

Une fenêtre s’ouvrira et vous devrez suivre les instructions à l’écran..
2] Exécuter le dépannage de connexions Internet
Assurez-vous d'avoir une connexion Internet valide. Si vous n'êtes pas sûr, essayez d'ouvrir une page Web dans n'importe quel navigateur et voyez si la page se charge. Ensuite, ouvrez la même page Troubleshooters dans les paramètres Windows et exécutez le Dépannage des connexions Internet. Il essaiera de résoudre tous les problèmes liés à votre connexion Internet. Si vous pensez que vous n'avez pas de problème de connexion Internet, mais que Windows Update affiche toujours une erreur, vous pouvez également essayer de modifier la connexion Internet..
3] Redémarrez le service Windows UpdateRecherchez «Services» dans la zone de recherche de la barre des tâches. Ouvrez la fenêtre du gestionnaire de services et découvrez le Windows Update Un service. Double-cliquez dessus pour ouvrir sa boîte de dialogue Propriétés. Vous verrez le statut en cours d'exécution ou arrêté.

Si c'est arrêté, vous devez cliquer sur Début bouton.
S'il est en cours d'exécution, vous devez cliquer sur Arrêtez et le sur le Début bouton pour redémarrer le service.
Pendant que vous êtes ici, assurez-vous que les services suivants sont également en cours d’exécution:
- Appel de procédure à distance
- Service de transfert intelligent en arrière-plan.
4] Changer le serveur DNS
Changer le serveur DNS et voir. Type ncpa.cpl dans la zone de recherche et appuyez sur Entrée. Faites un clic droit sur l'icône de votre réseau et sélectionnez Propriétés.
Sélectionnez l'onglet Networking. Sous Cette connexion utilise les éléments suivants, cliquez sur Protocole Internet version 4 (TCP / IPv4), puis sur Propriétés..
Cliquez sur Avancé et sélectionnez l'onglet DNS. Si des adresses IP de serveur DNS y sont répertoriées, notez-les pour référence ultérieure et supprimez-les de cette fenêtre. Cliquez sur OK.
Pour DNS public Google, sélectionnez Utiliser les adresses de serveur DNS suivantes. Si des adresses IP sont répertoriées dans le serveur DNS préféré ou le serveur DNS secondaire, notez-les pour référence ultérieure..
Remplacez ces adresses par les adresses IP des serveurs DNS Google: 8.8.8.8 et 8.8.4.4.
Redémarrez la connexion que vous avez sélectionnée ci-dessus.
5] Réinitialiser les composants Windows Update
Si rien ne vous aide, vous devez peut-être réinitialiser les composants de Windows Update et voir si cela vous convient..
J'espère que quelque chose aide.
Plus ici: Echec de l'installation de Windows Update.