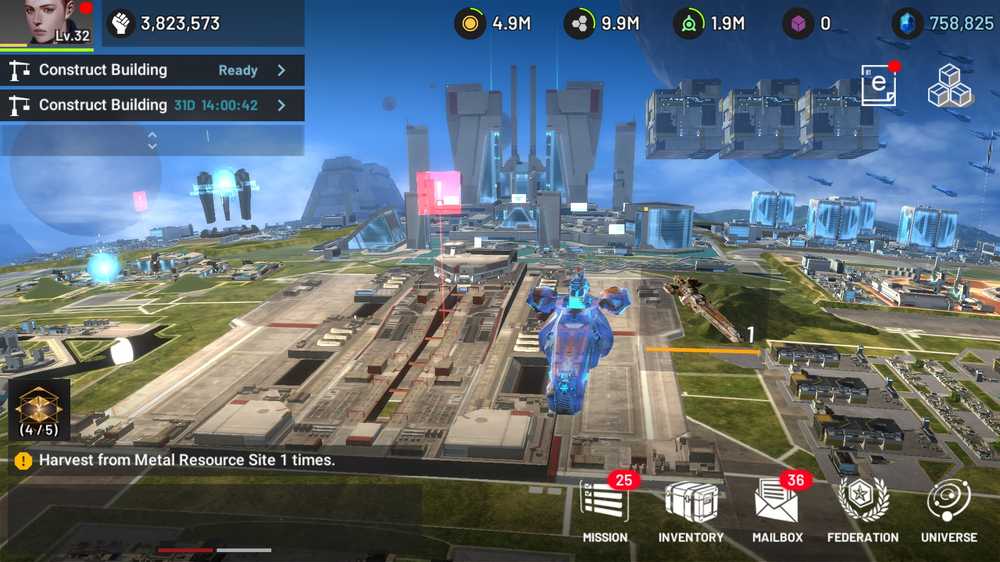Nous n'avons pas pu terminer les mises à jour, annuler les modifications
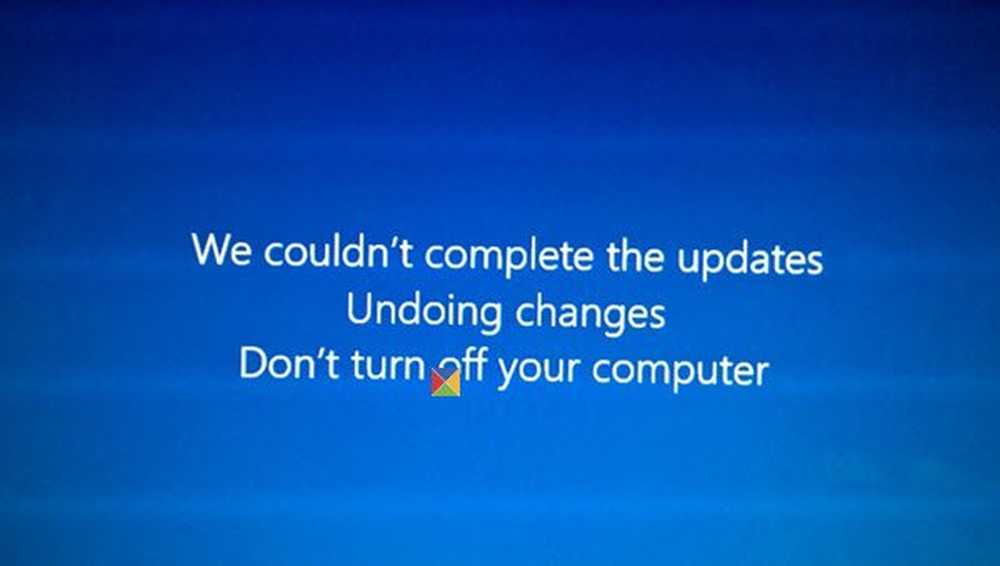
Si vous recevez Nous n'avons pas pu terminer les mises à jour, Annuler les modifications, n'éteignez pas votre ordinateur message, et votre PC Windows 10/8/7 est bloqué dans une boucle, alors ce post peut vous aider. Il s'agit d'une erreur générique pouvant apparaître chaque fois qu'une mise à jour Windows échoue..
Lors de la mise à jour de l'un de mes ordinateurs portables Windows 10 à double démarrage, j'ai vu cet écran. Si votre système peut annuler les modifications, c'est bien; vous pourrez au moins démarrer sur votre bureau Windows, à partir duquel vous pourrez résoudre vos problèmes Windows Update. Mais dans mon cas, l'ordinateur portable est entré dans une boucle de redémarrage sans fin.
Je l'ai laissé redémarrer plusieurs fois pour voir s'il se débrouillait tout seul - mais pas de chance là-bas! C'est ce que j'ai fait pour résoudre mon problème.
Nous n'avons pas pu terminer les mises à jour, annuler les modifications
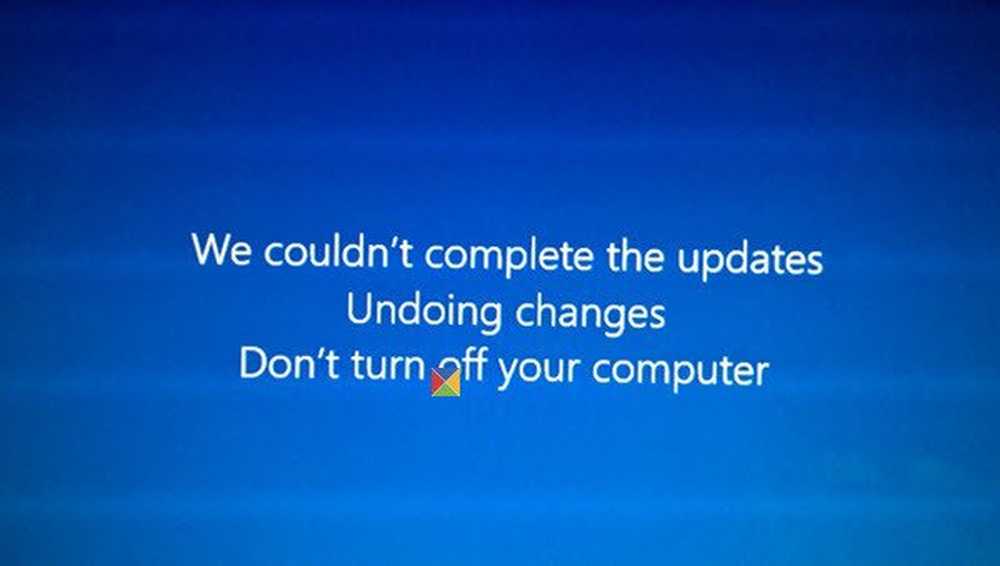
En règle générale, si votre ordinateur entre dans une boucle de redémarrage sans fin, essayez de passer en mode sans échec ou d'accéder aux options de démarrage avancées. Ici, vous pouvez ouvrir une fenêtre d’invite de commande ou une restauration du système ou effectuer une réparation automatique..
Si vous êtes sur un système à double démarrage, les choses sont un peu faciles. Dans l’écran de sélection du système d’exploitation à double amorçage dans lequel vous sélectionnez le système d’exploitation, vous verrez un Changer les valeurs par défaut ou choisir d'autres options.

Sélectionnez-le, puis Résolution des problèmes> Options avancées> Paramètres de démarrage. Ici, appuyez sur 4 sur votre clavier pour sélectionner l'option Activer le mode sans échec. Cela va redémarrer votre PC en mode sans échec. Vous pouvez lire cet article sur les options de démarrage avancées de Windows 10 si vous avez besoin de plus de détails..
Si vous avez seulement un système d'exploitation unique installé sur votre ordinateur, alors vous devez trouver un moyen de démarrer Windows 10 en mode sans échec. Les options comprennent:- Appuyez sur Maj et cliquez sur Redémarrer pour vous lancer dans l'écran des options de démarrage avancées
- Ouvrez Paramètres> Mise à jour et sécurité> Récupération> Démarrage avancé> Redémarrer maintenant..
- Type arrêt / r / o dans une invite CMD élevée pour redémarrer votre ordinateur avec les options de démarrage avancées ou la console de récupération.
Si vous aviez déjà activé la touche F8 précédemment, les choses sont plus faciles lorsque vous appuyez sur F8 lors du démarrage pour passer en mode sans échec. sinon nous avons une situation ici. Vous devrez peut-être démarrer Windows 10 avec votre support d'installation ou votre lecteur de récupération. Sélectionner Répare ton ordinateur et les options de démarrage avancées apparaissent.
Eh bien, une fois que vous avez quitté la boucle de redémarrage et entré en mode sans échec de votre bureau, vous avez trois options:
1] Exécuter l'invite de commande en tant qu'administrateur. Dans la zone CMD qui apparaît sur l'écran de l'ordinateur, entrez les chaînes de texte suivantes, une à la fois, et appuyez sur Entrée..
net stop wuauserv
bits d'arrêt nets
Maintenant, naviguez vers le C: \ Windows \ SoftwareDistribution dossier et supprimer tous les fichiers et dossiers à l'intérieur.
Redémarrez votre ordinateur. Il devrait être capable de démarrer sur le bureau.
J'ai utilisé cette première méthode et cela a fonctionné pour moi. Lors d’un redémarrage normal, j’ai de nouveau exécuté Windows Update et cette fois, ils m’ont bien installé..
2] Ouvrez le Panneau de configuration> Programmes et fonctionnalités> Afficher les mises à jour installées. Ici, vous pouvez désinstaller la mise à jour incriminante que vous avez peut-être installée récemment, juste avant que votre problème ne commence..
Sinon, pour afficher votre historique Windows Update et supprimer toute mise à jour récente pouvant être à l'origine de ce problème, ouvrez Paramètres> Windows Update> Afficher l'historique des mises à jour..
3] Utiliser la restauration du système pour restaurer votre ordinateur à un point antérieur correct.
Faites-nous savoir si tout cela a fonctionné pour vous ou si vous avez d'autres idées.
Lisez aussi: Échec de la configuration des mises à jour Windows. Annuler des changements.