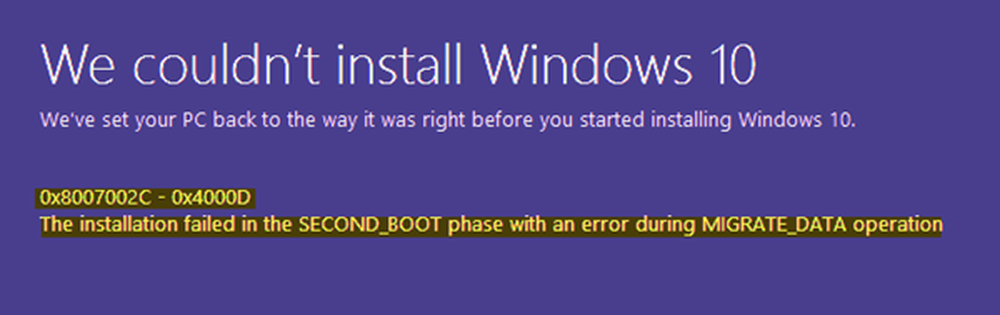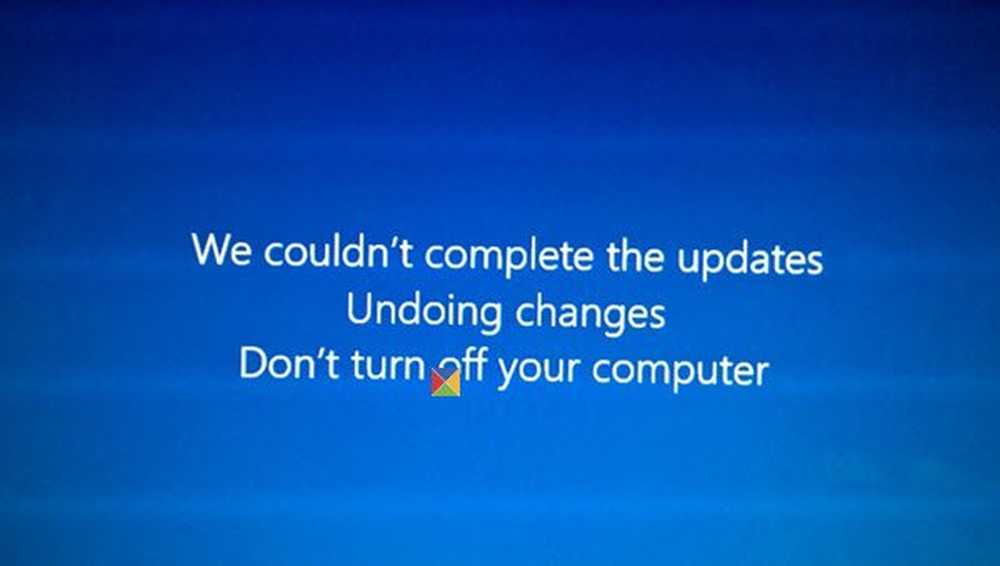Nous n'avons pas pu contacter le serveur. Erreur 0x80072EFD lors de l'activation d'Office

Avez-vous déjà rencontré une erreur dans laquelle vous avez reçu une erreur 0x80072EFD en essayant d'activer Office 365, Office 2013 ou Office 2016? Si oui, voici la raison pour laquelle cela se produit. Office pose parfois des problèmes lors de la fin du processus d'activation en raison de problèmes de réseau. Si cela se produit, Office affiche le message d'erreur suivant:
Nous n'avons pas pu contacter le serveur. S'il vous plait, réessayez dans quelques minutes. (0x80072EFD)
De nombreux acheteurs d'Office ayant souscrit un abonnement annuel à Office 365 ont signalé cette erreur. Lors de l'activation de l'abonnement via Internet, ils recevaient en permanence le message d'erreur, indiquant l'impossibilité de contacter le serveur..

Pour contourner le problème, vous pouvez essayer ces étapes dans l’ordre. Après chaque solution de contournement, essayez de réactiver Office..
Code d'erreur 0x80072EFD lors de l'activation d'Office
1] Désactiver temporairement les paramètres de proxy
Pour les utilisateurs utilisant le même appareil à la maison et au travail, il est conseillé de désactiver les paramètres de proxy dans Microsoft Edge avant d'installer le logiciel Office. La procédure peut varier pour d'autres navigateurs en fonction de ses paramètres de proxy.
En supposant que vous utilisez Microsoft Edge, cliquez sur le bouton Démarrer et choisissez Paramètres..
Ensuite, sélectionnez Réseau et Internet, cliquez sur Options Internet, puis sur l'onglet Paramètres pour configurer un serveur proxy pour une connexion..
Décochez la case pour désactiver tous les paramètres de proxy.
Ensuite, cliquez sur OK.
Si vous utilisez IE, vous pouvez facilement réinitialiser les paramètres de proxy d'Internet Explorer à l'aide d'un outil de réparation.3] Désactiver temporairement le logiciel antivirus
Désactiver votre logiciel antivirus tiers avant d'activer Office peut également vous aider. Vous pouvez réactiver ou réinstaller le logiciel antivirus une fois que vous avez fini d'installer Office..
Pour le désactiver, vous pouvez cliquer avec le bouton droit sur son icône dans la zone de notification et sélectionner Désactiver ou Quitter..
Pour le désinstaller, accédez au Panneau de configuration en cliquant avec le bouton droit de la souris sur le bouton Démarrer et en choisissant Panneau de configuration. Sélectionner Sécurité et maintenance lien, puis la flèche à côté de Sécurité. Si Windows détecte qu'un logiciel antivirus est installé, le programme sera répertorié sous Protection antivirus. Maintenant, allez dans l'applet Programmes et fonctionnalités et désinstallez-le..
3] Désactiver temporairement le pare-feu Windows
Vous voudrez peut-être rétablir les paramètres par défaut de votre pare-feu Windows et voir si cela vous aide. Sinon, désactivez-le. C'est l'une des méthodes les plus largement pratiquées et acceptées. Veuillez ouvrir le Panneau de configuration et aller à aller à Activer ou désactiver le pare-feu Windows.
Si vous utilisez un pare-feu d'un autre fournisseur, vérifiez la méthode de désactivation temporaire du pare-feu. En général, vous pouvez cliquer avec le bouton droit sur l’icône de la zone de notification et sélectionner Désactiver ou Quitter..
4] Utiliser l’assistance Microsoft et l’Assistant de récupération pour Office 365
Utilisateurs d'Office 365 for Business, vous pouvez télécharger l'assistant de support et de récupération Microsoft pour Office 365 afin de vous aider à résoudre les problèmes d'activation..
5] Contacter le support technique Microsoft
Si rien ne vous aide, vous pouvez contacter le support technique Microsoft. Il existe différentes options disponibles. Choisissez celui qui convient le mieux à votre situation et signalez-leur votre problème.
J'espère que quelque chose aide.