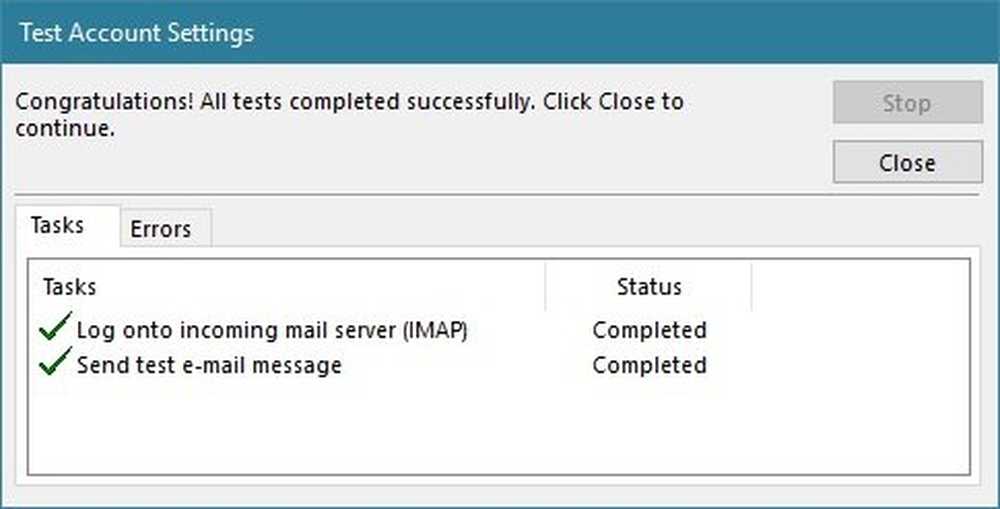Comment ajouter des favoris à l'éditeur de registre dans Windows 10

Si vous êtes un utilisateur régulier du Éditeur de registre, alors vous voudrez peut-être envisager d'ajouter Favoris rendre la vie beaucoup plus facile. Vous voyez, quels que soient les changements apportés à la Registre Windows sont généralement effacés chaque fois que l'utilisateur passe à une nouvelle version de Windows 10.
Ajouter des favoris à l'éditeur de registre Windows
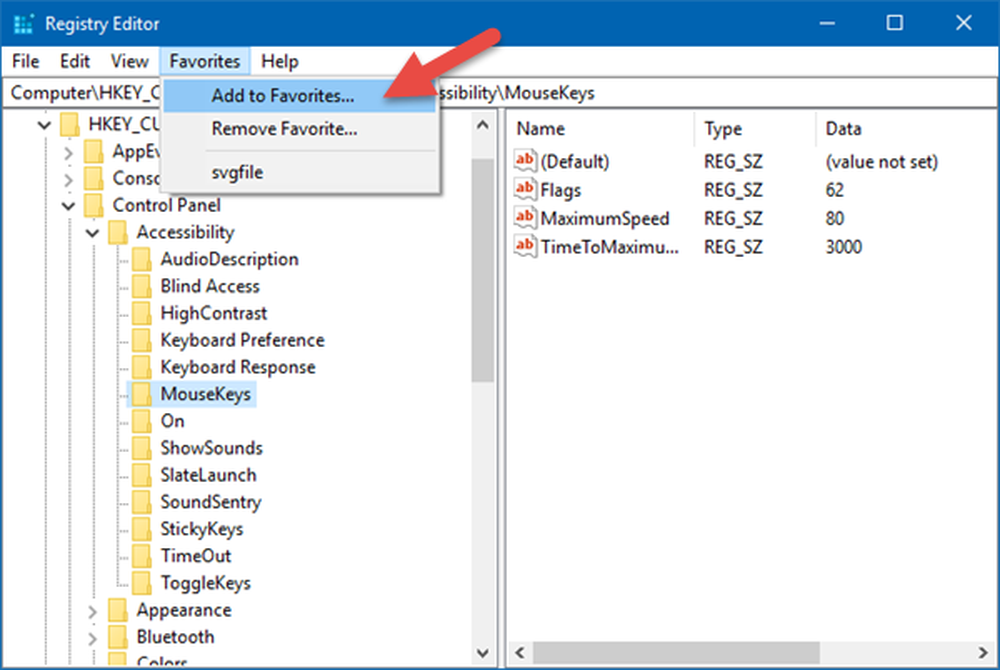
Si vous souhaitez enregistrer vos favoris pour vous assurer qu'ils sont reportés à la prochaine génération ou installation, suivez ces étapes pas si simples et vous serez à la maison gratuitement.
N'oubliez pas que si vous n'avez pas suffisamment d'expérience dans l'utilisation du registre, vous voudrez peut-être y réfléchir à deux fois avant de suivre notre exemple, car une simple erreur pourrait être catastrophique pour votre installation de Windows 10, et c'est un problème que personne ne veut gérer correctement. à présent.
Utilisez la touche Windows + R pour ouvrir la boîte de dialogue Exécuter. Type regedit dans la boîte et cliquez sur OK pour ouvrir l'éditeur de registre Windows.
Accédez à la clé de registre que vous souhaitez définir comme votre favori, puis cliquez dessus. Ensuite, regardez le menu en haut pour Favoris, naviguez là puis cliquez sur Ajouter aux Favoris.
Vous devriez voir une boîte de dialogue vous demandant le nom à donner à votre favori. Tapez un nom puis cliquez sur OK pour continuer.
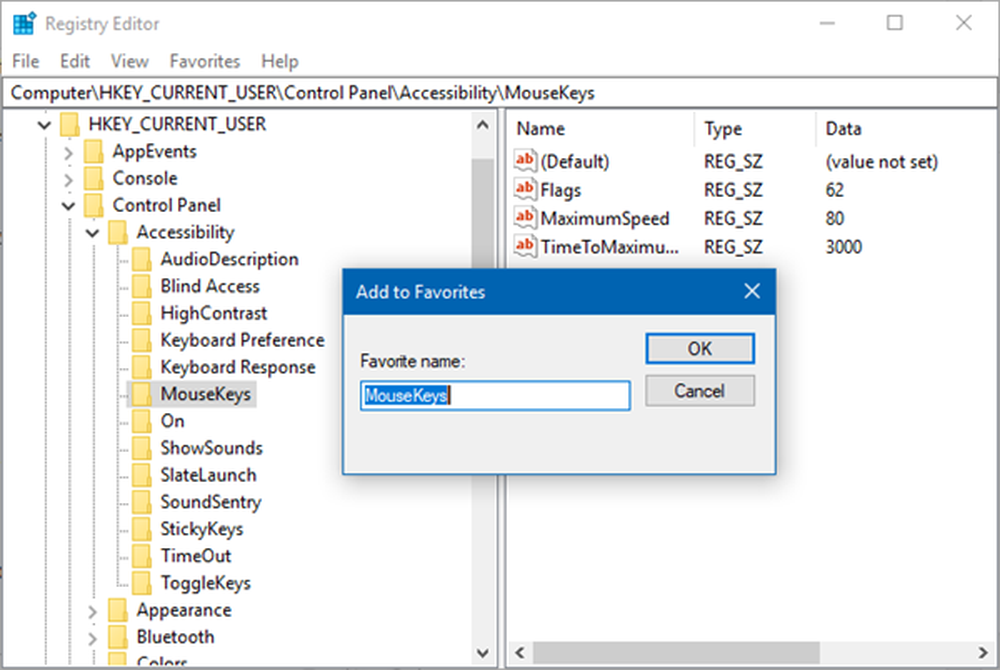
À l'avenir, vous devriez maintenant voir votre nouveau favori de registre sous l'onglet Favoris..
Supprimer les favoris du registre
Supprimer la clé de registre des favoris est assez facile. Ouvrez simplement la boîte de dialogue Exécuter en appuyant sur la touche Windows + R, puis tapez regedit dans la zone. Cliquez sur OK et attendez que l'éditeur de registre se lance..
Après le lancement, cliquez sur Favoris dans l’onglet ci-dessus, puis sélectionnez Supprimer le favori. Vous devez maintenant choisir le favori que vous souhaitez supprimer et cliquer simplement sur OK pour activer la suppression. Vous verrez maintenant que le favori a été supprimé, parti.
Exporter et enregistrer les favoris Clé de registre pour une utilisation future
Pour ce faire, ouvrez à nouveau la boîte de dialogue Exécuter en appuyant sur la touche Windows + R, puis tapez regedit dans la zone, puis appuyez sur Entrée. Après avoir lancé l'éditeur, cliquez sur Favoris, puis recherchez la clé de registre suivante:
HKEY_CURRENT_USER \ LOGICIEL \ Microsoft \ Windows \ CurrentVersion \ Applets \ Regedit \ Favorites
Les éléments ci-dessous par défaut sont vos favoris. Maintenant, faites un clic droit sur la Favoris touche, puis sélectionnez Exportation dans le menu contextuel. Enfin, choisissez l’emplacement de stockage du fichier, puis cliquez sur Enregistrer..
Vous pouvez afficher vos favoris en l'ouvrant avec le Bloc-notes. Nous vous recommandons de le conserver dans le cloud pour le conserver au cas où quelque chose se passerait mal dans un avenir lointain..