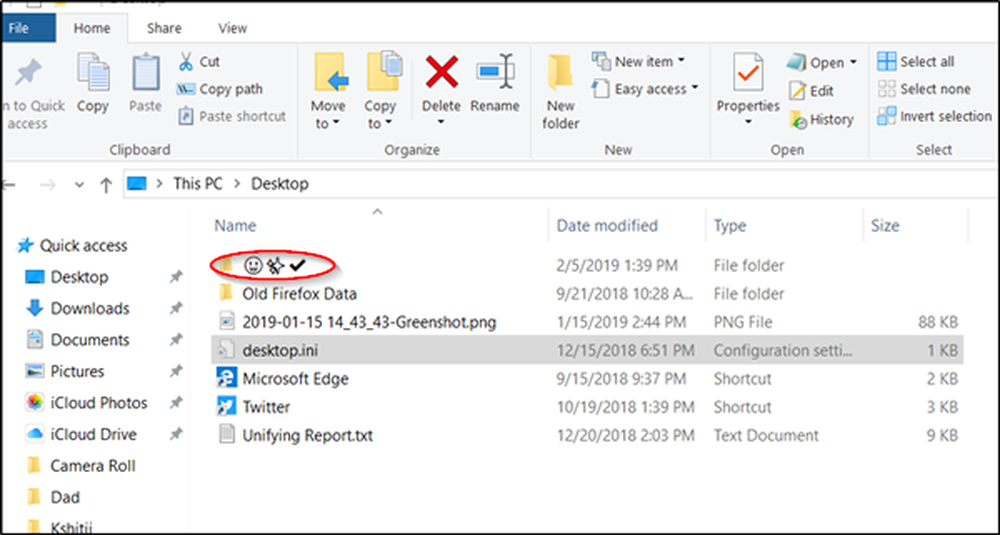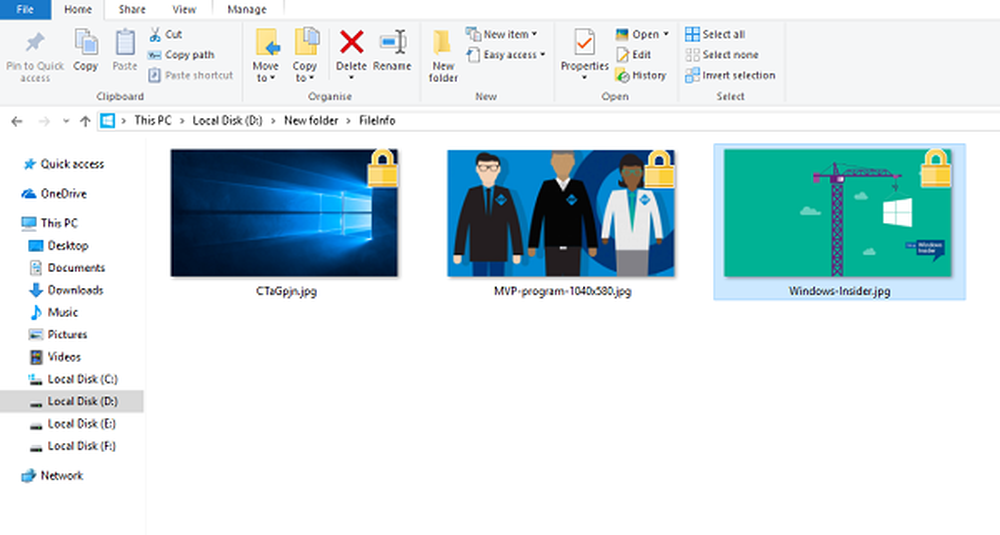Comment ajouter des messages d'erreur dans Microsoft Excel

Comme nous le savons tous, Microsoft Excel est utilisé pour collecter des données en lignes et en colonnes. Parfois, nous souhaitons restreindre l'accès à certaines données à la feuille. Nous voulons générer une erreur lorsque quelqu'un tente de saisir des données pour la validation. Par exemple, si vous souhaitez définir la restriction de sorte qu'une cellule particulière d'Excel n'accepte que le texte de 10 caractères, vous pouvez spécifier facilement la validation de cette cellule dans Excel..

Ajouter des messages d'erreur dans Excel
Chaque fois que quelqu'un entre du texte au-delà de la restriction, vous pouvez afficher le message d'erreur expliquant la validation. Dans cet article, je vous ferai savoir comment créer ou ajouter des messages d'erreur dans Excel.
Tout d'abord, sélectionnez la cellule (E6 dans notre exemple) que vous souhaitez définir la restriction. Clique sur le Les données onglet et sous Outils de données section, cliquez La validation des données.

Dans la boîte de dialogue Validation des données, cliquez sur Réglages languette. dans le Permettre Dans la liste déroulante, vous pouvez spécifier quelles données sont autorisées dans la cellule. Il peut être un nombre entier, Date, Décimal ou même une formule personnalisée peut être ajoutée.
Dans notre cas, comme nous devons définir la restriction pour plus de 10 caractères, sélectionnez Longueur du texte. Si vous ne voulez pas générer d'erreur pour une cellule vide, cochez Ignorer les blancs case à cocher.
Maintenant en Les données Dans la liste déroulante, sélectionnez l'opérateur. Dans notre cas, j'ai sélectionné entre.

Maintenant, cliquez sur le Message d'entrée languette. Cet onglet est utilisé pour spécifier le message à afficher lorsque la cellule est sélectionnée et pour cette vérification Afficher le message d'entrée lorsque la cellule est sélectionnée. Spécifie le Titre et Message à afficher lorsque la cellule est sélectionnée. Le titre est en gras et le message en texte normal sous le titre..

Il est maintenant temps de créer le message d'erreur dans Excel. Cliquer sur Alerte d'erreur languette. Cochez l'option «Afficher l'alerte d'erreur après la saisie de données non valides» pour éviter l'affichage d'un message d'erreur pour chaque donnée entrée dans la cellule..
Conseillé: Conseils Microsoft Excel pour gagner du temps et gagner du temps
Dans Style Dans la liste déroulante, sélectionnez le type d'erreur à afficher. Cela peut être Stop, Warning ou Information. Entrer le Titre et Message d'erreur à afficher dans la fenêtre contextuelle d'erreur. Cliquez sur "OK" et votre validation a été définie pour la cellule sélectionnée dans Excel..

Lorsque vous saisissez un texte de moins de 10 caractères, aucun message d'erreur ne s'affiche. Mais, lorsque vous entrez le texte plus de 10 caractères au-delà de notre restriction, un message d'erreur s'affiche comme ci-dessous..
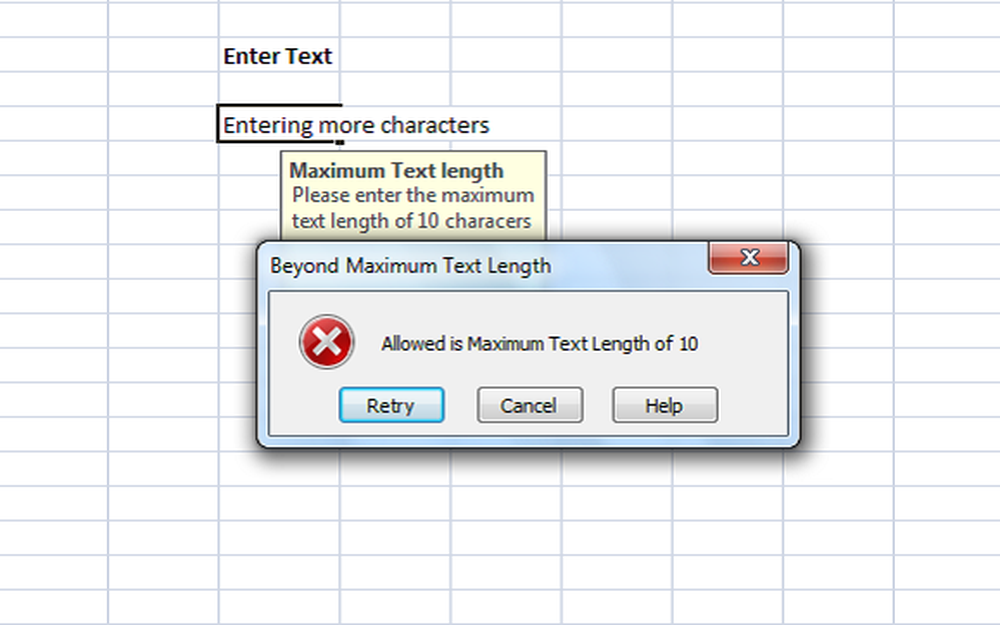
Vous avez pu constater que le titre et le message que vous définissez sont affichés dans le message d'erreur. Il est suggéré d’avoir le titre et le message qui expliquent la validation et la restriction.
C’est le moyen le plus simple de créer des messages d’erreur dans Excel.