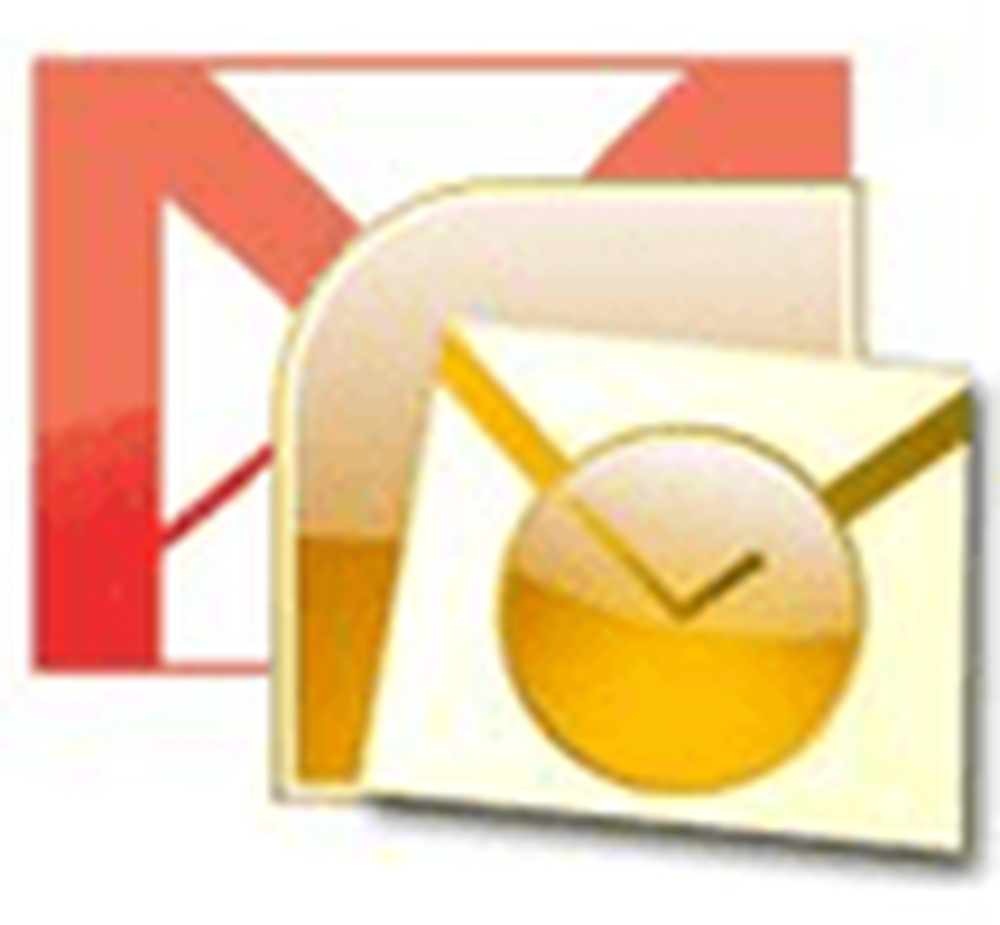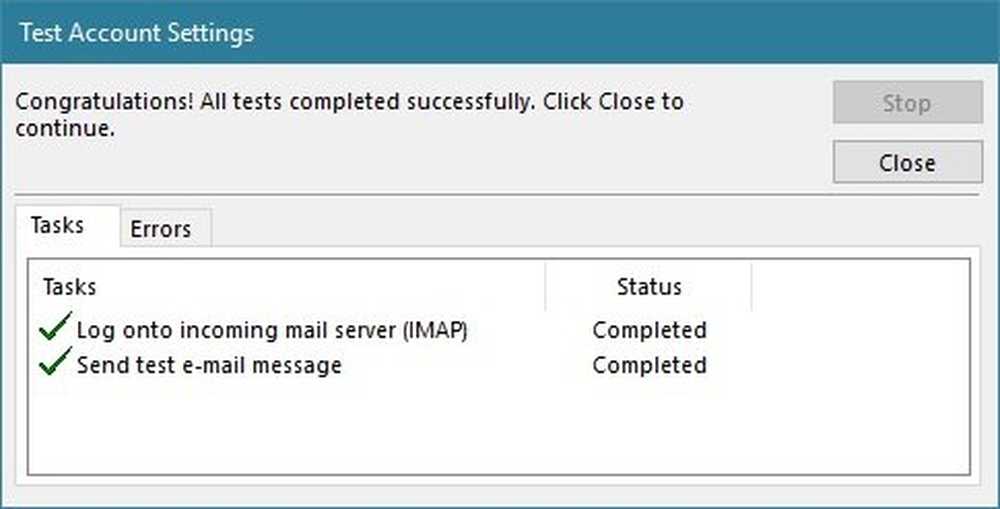Comment ajouter des options d'attributs de fichier au menu contextuel de Windows 10/8/7

Parfois, vous pourriez recevoir une erreur en essayant de modifier et d’enregistrer le contenu d’un fichier. Lecture seulement fichier texte et vous ne le réaliserez jamais tant que l’éditeur de texte ne vous rappelle pas que vous n’avez pas le droit de modifier le contenu du fichier. Vous vous demandez peut-être comment Windows différencie un fichier système, un fichier caché ou s'il s'agit d'un fichier en lecture seule. Eh bien, cela se produit en raison de Attributs de fichier.
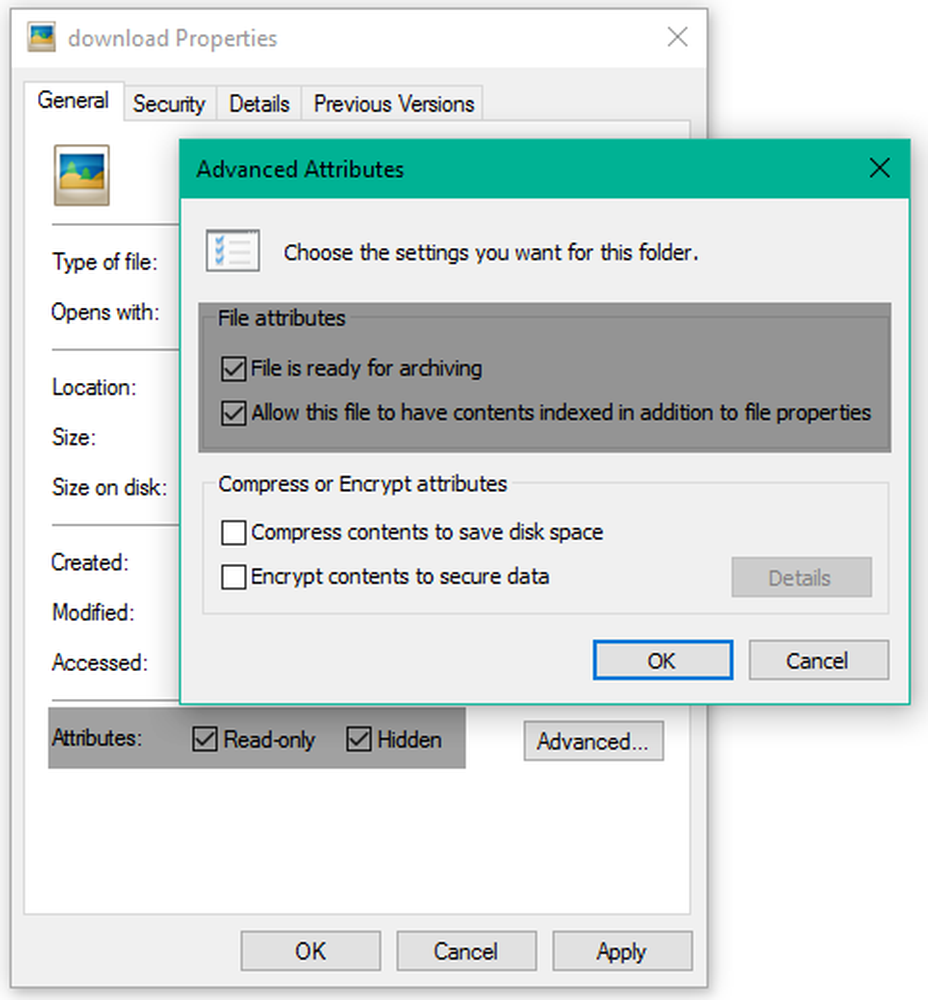
Que sont les attributs de fichier dans Windows
Chaque fichier dans Windows contient des métadonnées qui lui est associé, qui détermine le comportement système général de ce fichier. Ceux-ci sont appelés attributs de fichier et transmettent des informations sur le fichier lui-même. Ces attributs n'ont que deux valeurs possibles - ensemble ou effacé. Ce sont comme un drapeau qui peut être tourné Allumé éteint.
Nous avons vu comment vous pouvez modifier les attributs de fichier en utilisant attrib.exe et jeté un coup d'œil au logiciel gratuit Attribute Changer qui vous permet de le faire en un clic. Aujourd'hui, nous allons voir comment ajouter ces attributs de fichier au menu contextuel standard, afin que vous puissiez facilement manipuler n'importe quel fichier en définissant ou en désactivant ses attributs..
Option Ajouter des attributs de fichier au menu contextuel
Vous devriez être connecté en tant que Administrateur pour ajouter ces options d’attributs de fichier au menu contextuel par clic droit et le rendre accessible à tous les utilisateurs de votre PC. En outre, une autre chose importante à noter ici est que vous ne pourrez pas définir / effacer les attributs d'un fichier / dossier tant que vous n'en serez pas le propriétaire. Alors jouez uniquement avec les fichiers pour lesquels vous avez des autorisations de propriétaire.
Vous trouverez ci-dessous la liste des attributs de fichier couramment utilisés et leur valeur de bit correspondante..
Attributs de fichiers couramment utilisés dans Windows

Examinons brièvement la signification de chaque attribut:
Lecture seule (R): Cet attribut empêchera d’autres utilisateurs ou programmes d’apporter des modifications permanentes à un fichier. Il est pratique si vous voulez définir un fichier comme protégé en écriture. Cependant, cet indicateur ne garantit pas que le fichier ne sera pas supprimé.
Caché (H): Tout fichier / dossier comportant cet attribut sera masqué de la vue normale. Il ne sera visible que si vous contournez les paramètres du système et choisissez d'afficher tous les fichiers et dossiers cachés..Système (s): La définition de cet attribut pour n'importe quel fichier en fera un fichier système qui ne peut être ni modifié ni supprimé. Voici comment sont sécurisés les fichiers de configuration du système d'exploitation.
Répertoire (D): Tout comme LINUX, cet attribut est utilisé pour différencier les dossiers et sous-dossiers des fichiers..
Archive (A): Cet attribut est utilisé pour aider à gérer efficacement la sauvegarde et l'archivage des fichiers. Chaque fois que des modifications sont apportées à un fichier sauvegardé, cet attribut est défini sur ON afin que le logiciel de sauvegarde puisse identifier ces fichiers modifiés en analysant leur attribut Archive. Cela aide à prendre «sauvegarde incrémentielle» de tout fichier prévu.
Contenu non indexé (I): Si vous souhaitez qu'aucun fichier n'apparaisse dans les résultats lorsque vous utilisez la fonctionnalité Windows Search, vous pouvez définir cet attribut sur ON pour le fichier en question. Une fois défini, le fichier sera ignoré lorsque le système d'exploitation recherchera tout contenu..
Ajouter les options Set / Clear pour les attributs de fichier dans le menu contextuel
Nous avons créé un Fichier d'entrée de l'éditeur de registre (.REG) fichier pour vous aider à ajouter facilement l’attribut de fichier au menu contextuel où vous pouvez facilement définir / effacer les attributs individuels pour n’importe quel fichier / dossier. Si vous souhaitez supprimer ces options du menu contextuel à l'avenir, utilisez l'autre fichier REG qui supprime ces entrées de registre effectuées précédemment..
Il suffit de télécharger ce fichier zip, extraire son contenu et exécuter celui qui convient avec les privilèges d’administrateur pour ajouter / supprimer les entrées de registre. Maintenant, pour accéder à ces options à partir du menu contextuel, il suffit de cliquer avec le bouton droit de la souris sur le fichier / dossier souhaité et de naviguer vers Les attributs élément de menu là-bas. Sélectionnez l'option du sous-menu pour votre opération prévue.
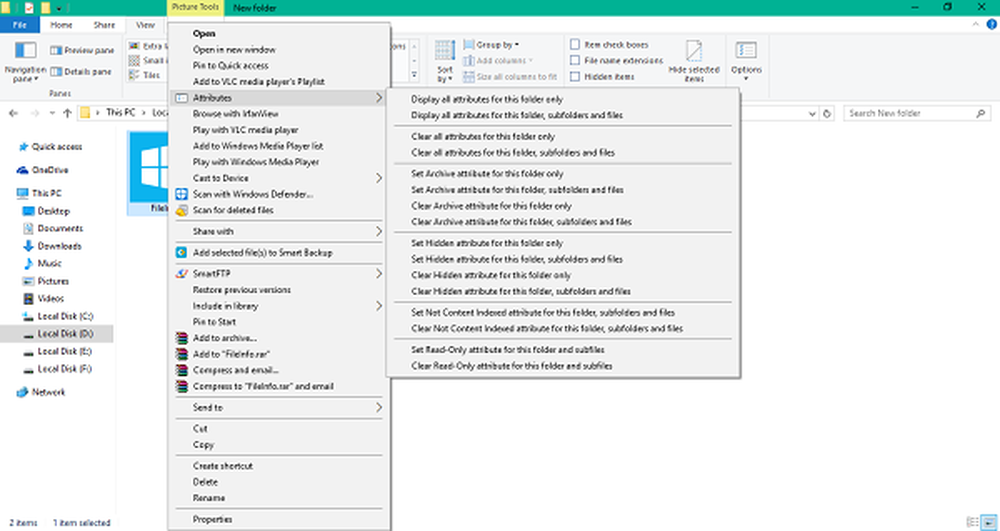
La sélection d’une option du sous-menu ouvrirait une fenêtre d’invite de commande pour l’exécution de la commande sous-jacente..
Vous trouverez ci-dessous un exemple d'image où j'ai affiché tous les attributs d'un dossier, de son sous-dossier et de ses fichiers. Une fenêtre CMD apparaît affichant tous les attributs du dossier..
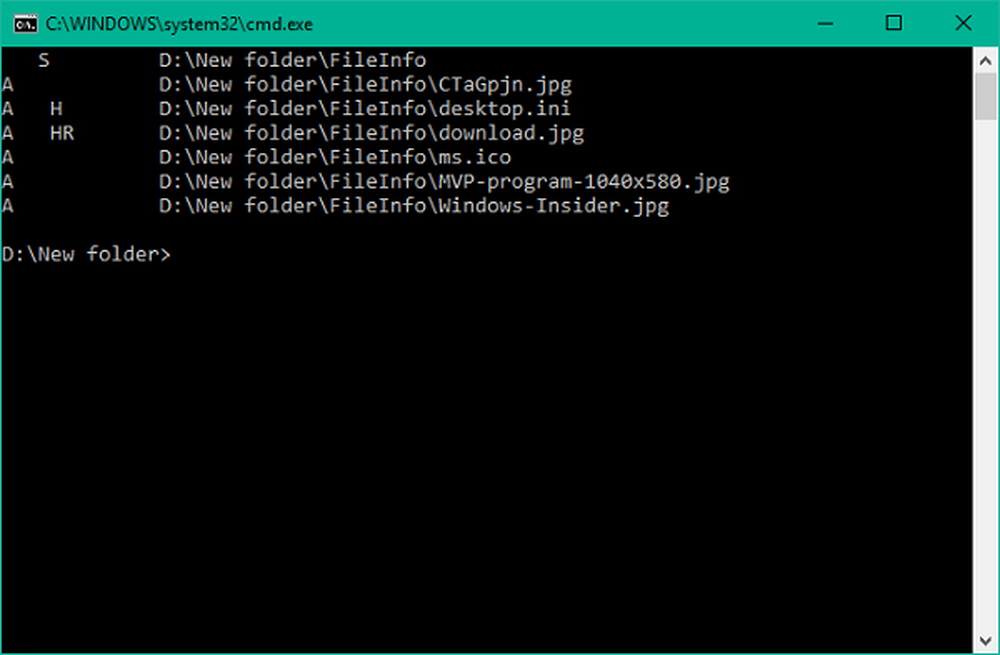
J'espère que ça marche pour toi!
Consultez ce message si vous recevez une erreur Les attributs étendus sont incohérents dans Windows 10.