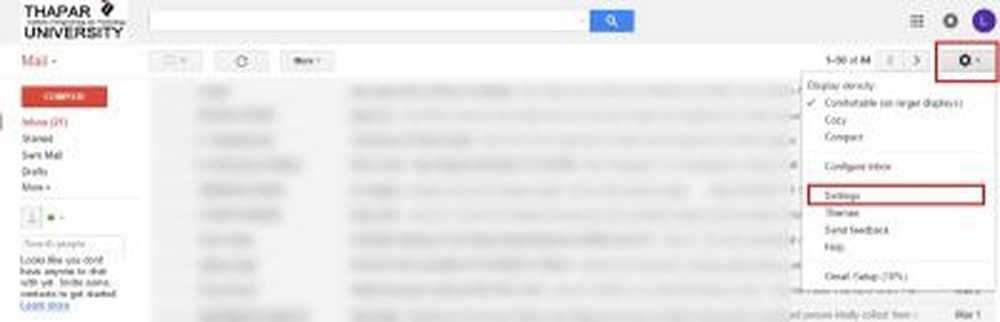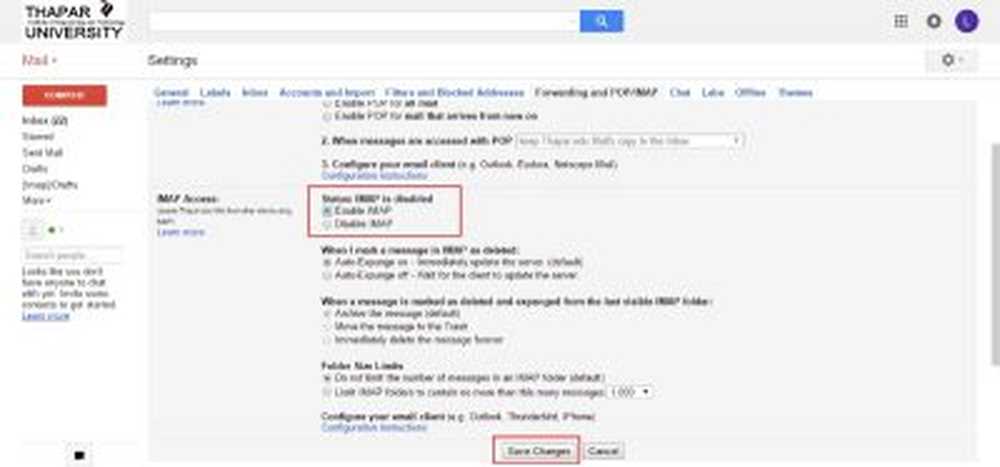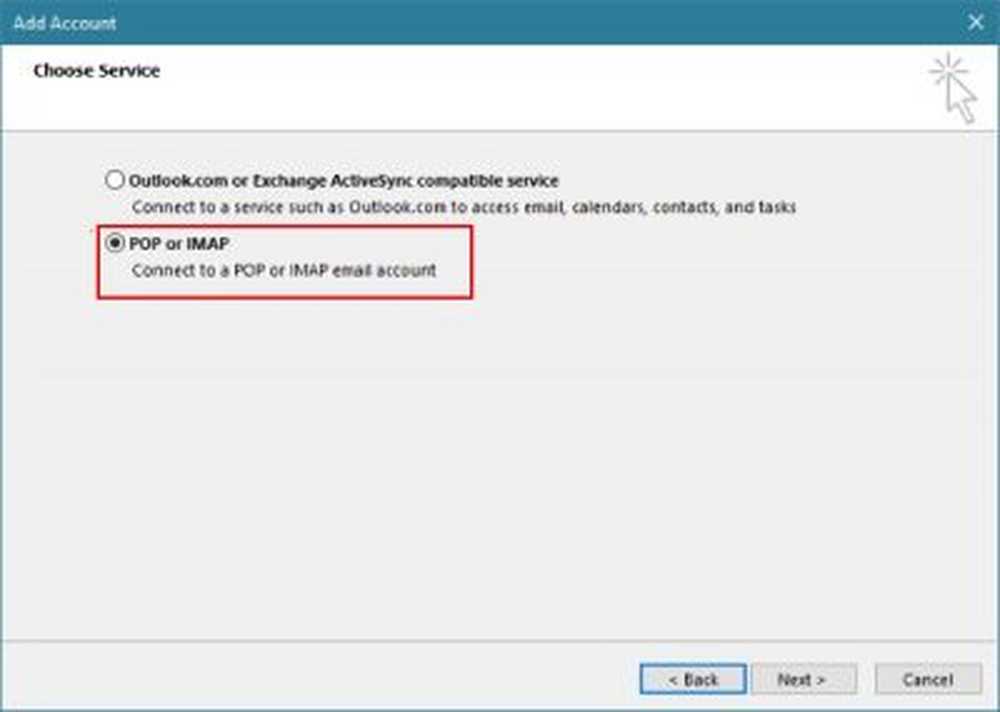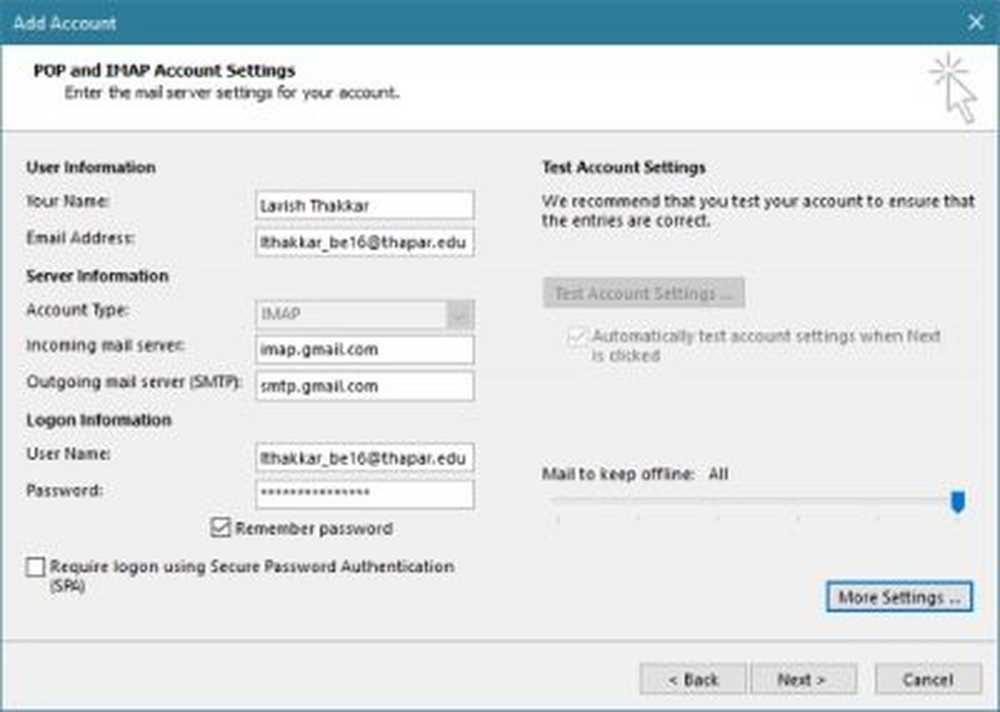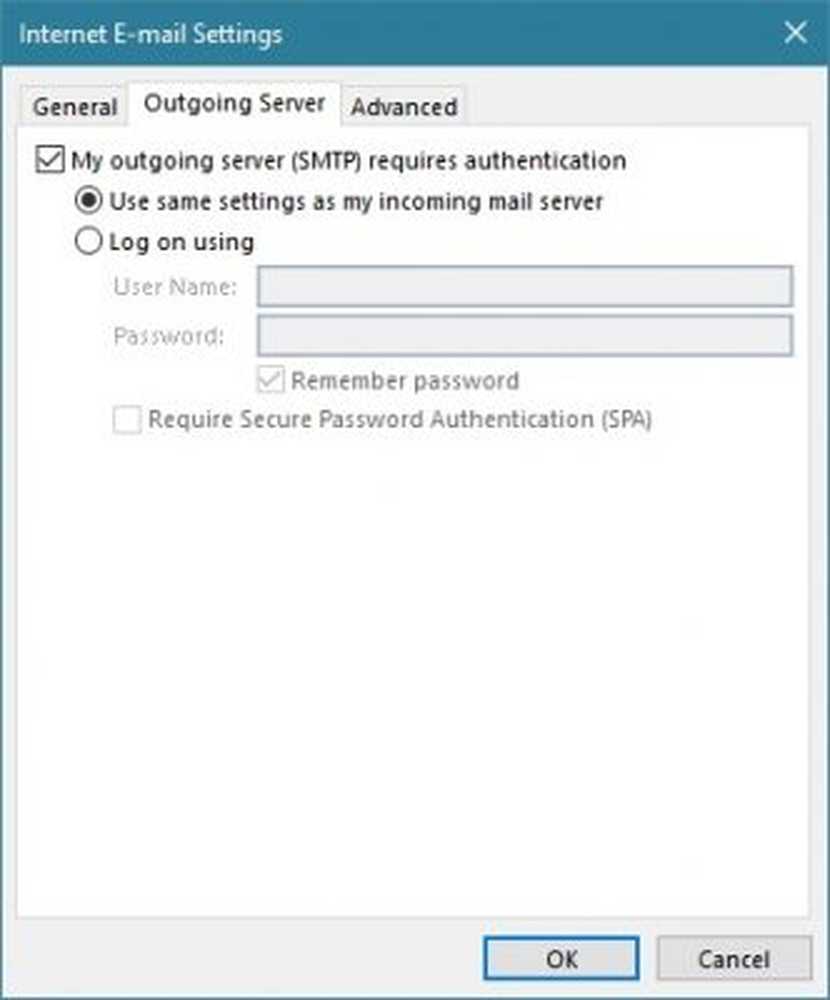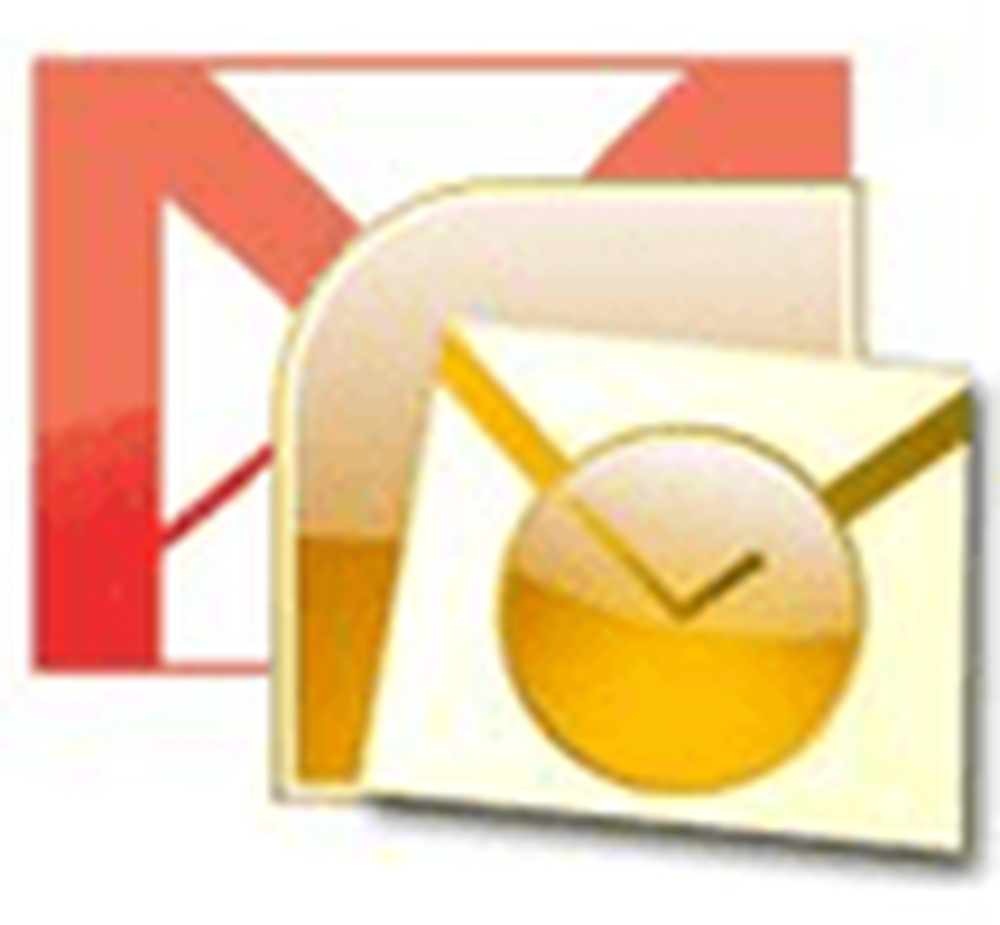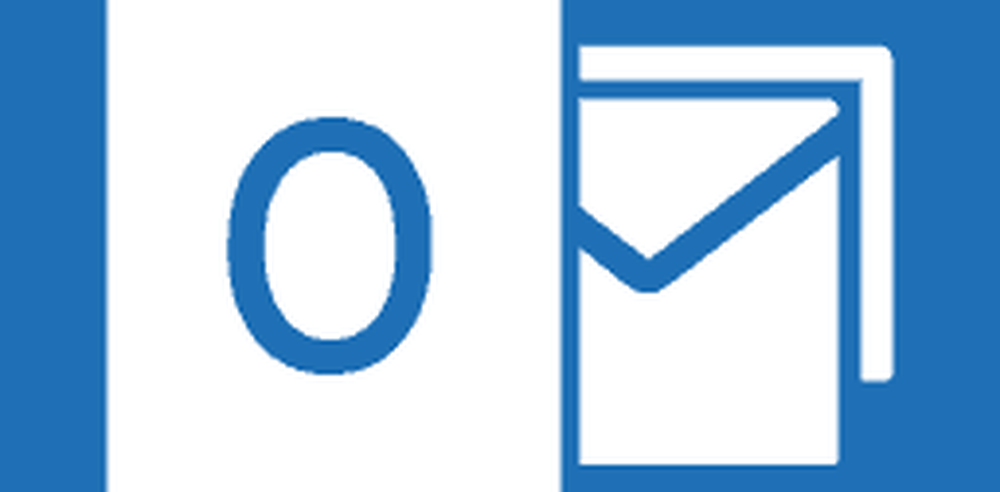Comment ajouter un compte de messagerie G Suite à Outlook
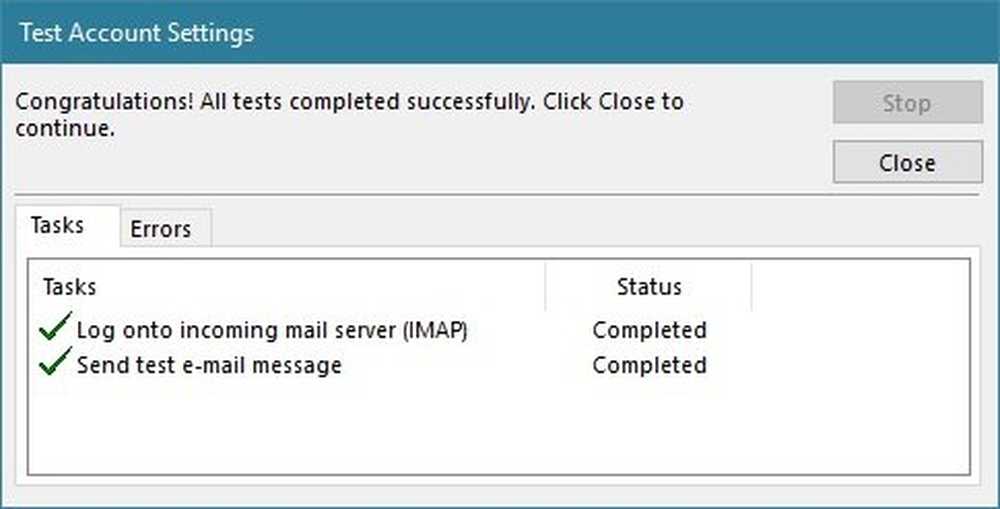
Vient d'avoir un nouveau Suite G compte de votre entreprise ou université? Vous pouvez rencontrer des problèmes lorsque vous y accédez via vos clients de messagerie habituels. Ce didacticiel est un guide complet sur la configuration de votre compte G Suite afin qu’il fonctionne avec vos clients de messagerie normaux. Dans ce tutoriel, nous couvrirons la configuration de la configuration sur Microsoft Outlook 2016. Les étapes sont presque identiques pour les autres clients de messagerie..
Ajouter G Suite à Outlook
Partie 1: Configurer votre compte pour activer l'accès POP / IMAP
POP et IMAP sont des protocoles de communication entre le client de messagerie et le fournisseur de messagerie. Ces protocoles facilitent le flux de données des serveurs de messagerie vers les clients de messagerie. POP a été le premier à venir et IMAP a été conçu plus tard.
Les deux protocoles sont complètement différents. La principale différence étant que la configuration POP (Post Office Protocol) télécharge et stocke vos e-mails localement et que leur modification n'affecte pas le contenu d'origine du serveur. La configuration IMAP (Internet Messaged Access Protocol) vous permet de télécharger et de synchroniser vos courriels sur tous les clients et sur le serveur. IMAP est plus préféré ces jours-ci en raison de ses fonctionnalités de synchronisation.
Maintenant, voyez comment activer l’accès IMAP dans un compte G Suite. Vous pouvez cliquer sur les images pour voir leur version plus grande.
- Ouvrez votre Boîte de réception Gmail pour le compte G Suite vous voulez configurer.
- Frappé le Réglages icône dans le coin supérieur droit, juste en dessous de votre photo de profil. Sélectionnez "Paramètres" dans le menu déroulant..
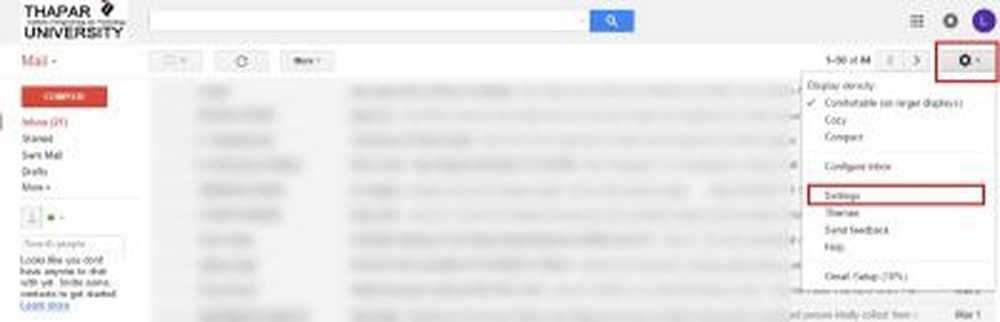
- Rendez-vous sur “Transfert et POP / IMAP”Onglet. Cliquez sur «Activer IMAP», puis sur «Enregistrer les modifications», laissant tous les autres paramètres par défaut..
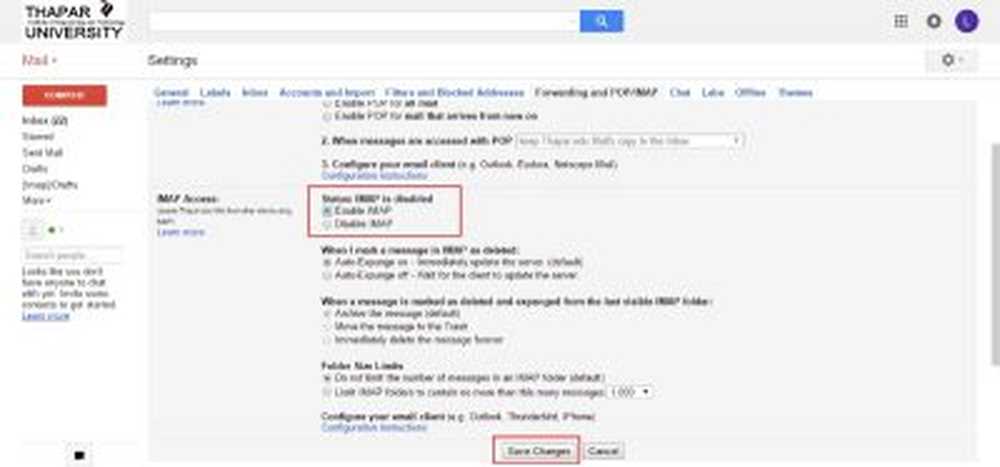
La configuration de Gmail étant terminée, nous devons maintenant configurer Outlook pour recevoir vos courriels. Vous pouvez maintenant configurer tout autre client de messagerie ou ajouter cette adresse électronique à votre téléphone portable en suivant les étapes de configuration similaires..
Partie 2: Configuration Outlook
- Si vous ouvrez Outlook pour la première fois, Ajouter la configuration du compte va sortir automatiquement. Ou vous pouvez choisir manuellement d'ajouter un nouveau compte.
- Choisissez le mode de configuration manuelle et cliquez sur 'Suivant'. Dans l'étape suivante, sélectionnez 'POP ou IMAP'option.
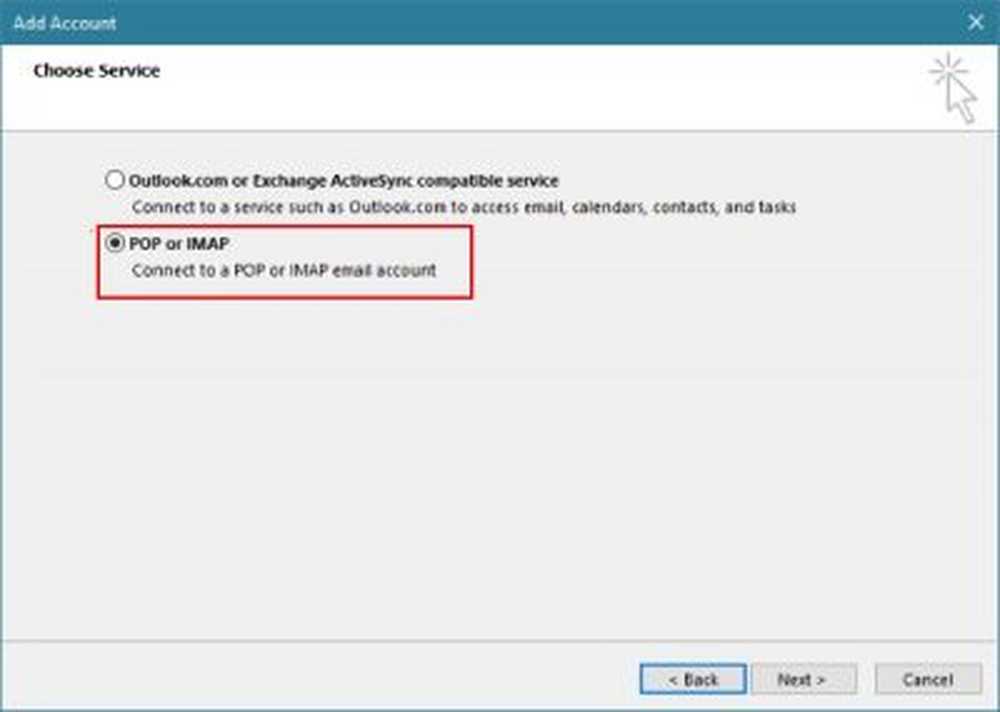
- Maintenant, entrez tous les détails pertinents, comme votre nom et l'adresse email. Entrez également votre nom d'utilisateur et votre mot de passe. Maintenant, dans la configuration du serveur, changez le type de compte en IMAP.
- Dans le 'Serveur de courrier entrant'paramètres, entrez “imap.gmail.com" et en 'Serveur de courrier sortant' entrer "smtp.gmail.com”.
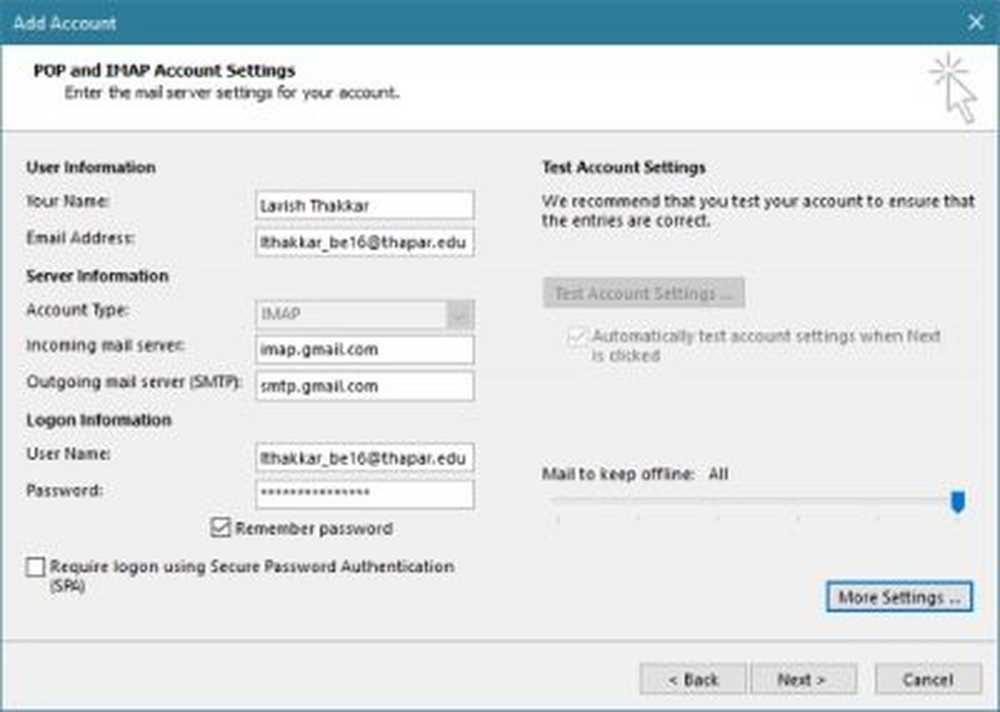
- Cliquer sur 'Plus de réglages'bouton et aller au 'Serveur sortant'onglet. Cochez la case et sélectionnez 'Utiliser les mêmes paramètres que mon serveur de messagerie entrant'.
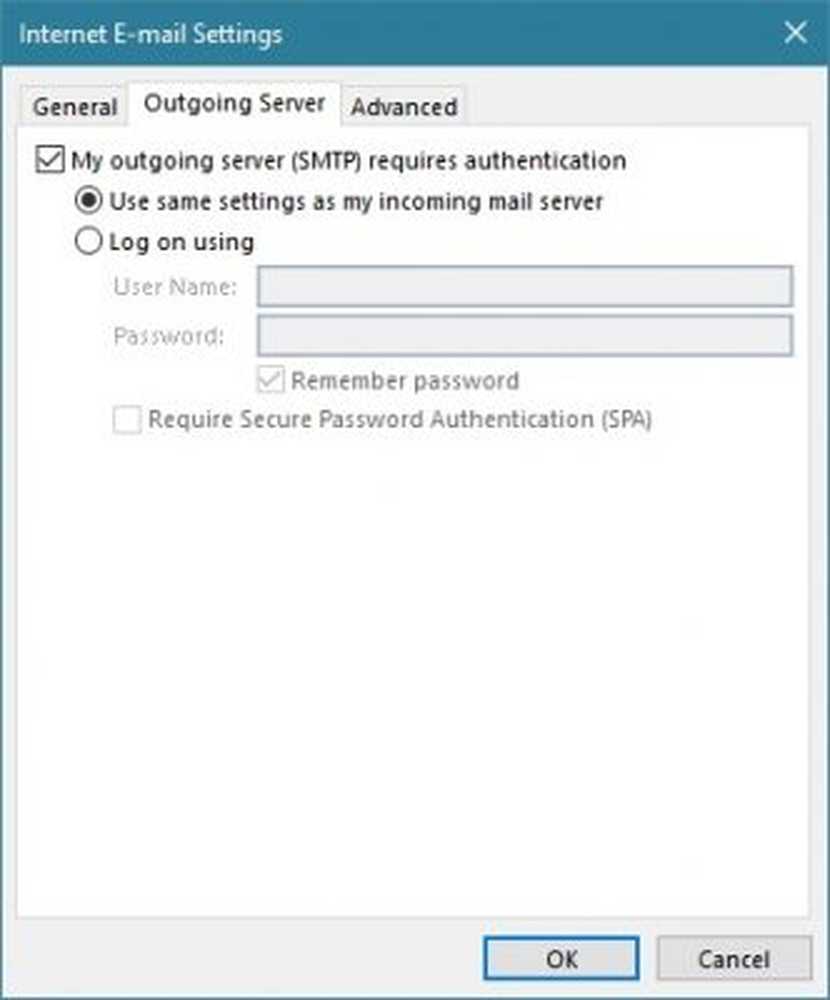
- Allez maintenant auOnglet Avancé, et entrez exactement les détails comme suit:
- Port du serveur entrant (IMAP): 993
- Type de cryptage entrant: SSL
- Port du serveur sortant (SMTP): 587
- Type de cryptage sortant: TLS
- Délai d'attente du serveur: 5 minutes (recommandé)
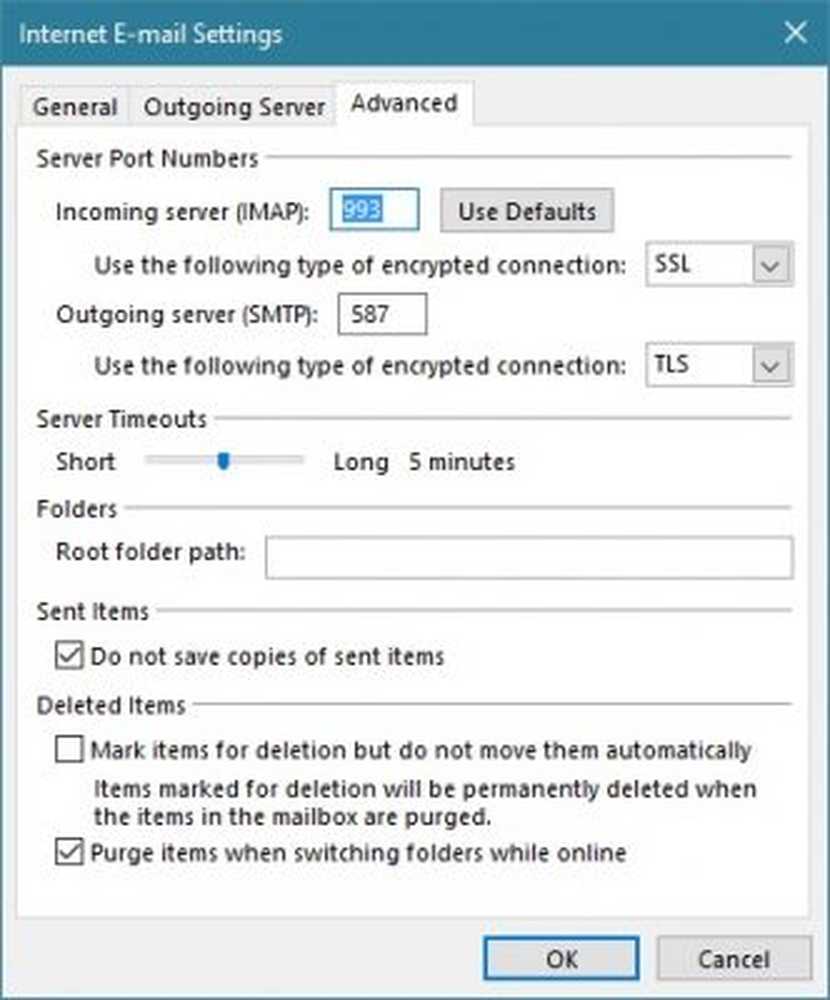
Enfin, enregistrez les paramètres et passez à l'étape suivante.
Outlook testera les paramètres de votre serveur et vous avertira en cas de problème..
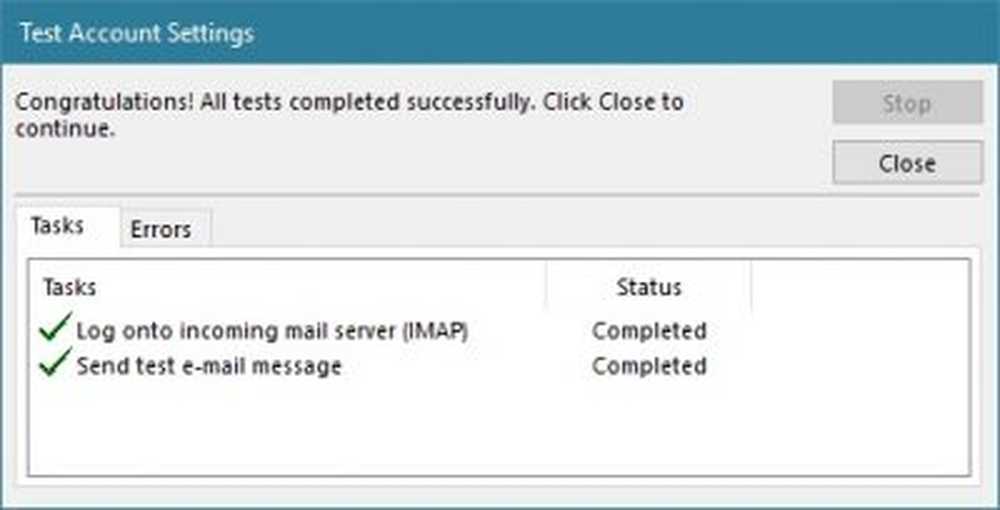
Si tout se passe bien, vous verrez un message réussi et les courriels commenceront à se télécharger..
Dépannage
Si vous ne pouvez pas vous connecter et Outlook demande à nouveau un mot de passe et encore alors vous avez peut-être activé Connexion en 2 étapes sur votre compte. Vous pouvez désactiver la connexion en 2 étapes ou générer un mot de passe de l'application. Les mots de passe des applications remplacent vos mots de passe habituels et peuvent être utilisés pour vous connecter à des applications et à d'autres appareils. Vous n'avez pas besoin de vous souvenir des mots de passe des applications et ils peuvent être facilement générés. Rendez-vous sur ce lien pour générer le mot de passe de votre application.

Sélectionnez le nom personnalisé à partir du menu déroulant et nommez la configuration comme vous le souhaitez. Frappé le produire bouton et copiez le mot de passe généré. Remplacez maintenant votre mot de passe d'origine par ce mot de passe lorsque vous vous connectez via Outlook. Vous pouvez enregistrer ce mot de passe dans Outlook pour un accès facile.
Il s’agissait donc simplement de configurer et d’ajouter votre compte G Suite à Outlook. Le processus comporte de nombreuses étapes, mais elles sont faciles à surmonter..