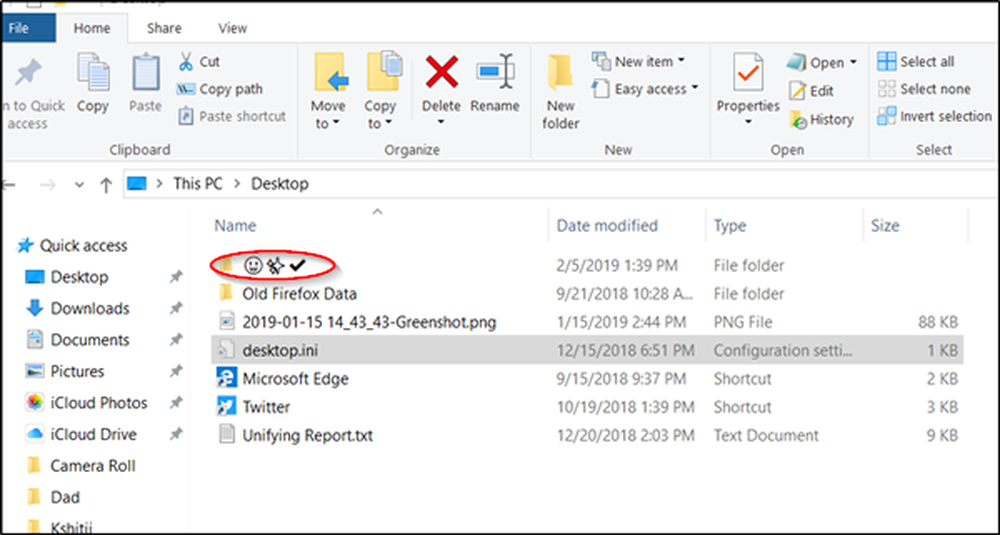Comment ajouter un élément de chiffrement ou de déchiffrement au menu contextuel sous Windows 10/8/7
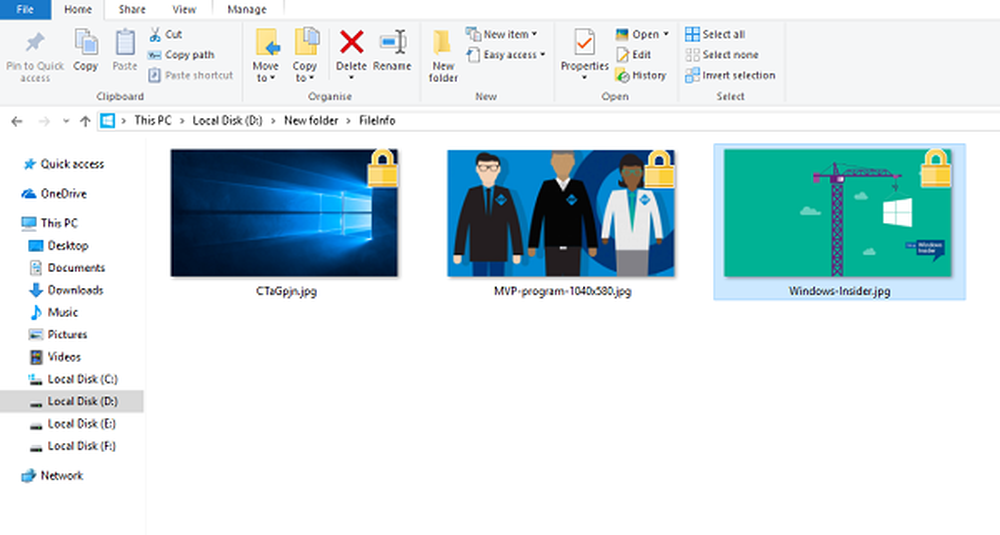
À l'ère de la technologie où presque tous les domaines de notre vie sont rivés, la protection des données et la protection de la vie privée sont très strictes et vont de soi. Une méthode très particulière pour atténuer ces menaces à la vie privée consiste à: Cryptage.
Pendant longtemps, Windows a inclus la fonctionnalité permettant de chiffrer vos fichiers, vos dossiers et même vos lecteurs afin de protéger vos données et d'empêcher d'autres comptes d'utilisateur d'y accéder. Aujourd’hui, nous verrons comment chiffrer ou déchiffrer n’importe quel fichier / dossier en un seul clic en effectuant un peu manipulation du registre.
Avant de passer à autre chose, regardons ce que Cryptage est et comment il est maintenu dans le système d’exploitation Windows. En termes simples, le cryptage prend vos données normales, dites un message texte simple et le convertit en "Texte chiffré" qui est par ailleurs illisible jusqu'à ce que vous en donniez un sens.
Maintenant, ce texte chiffré a.k.a texte chiffré est aussi bon que n'importe quelle signature étrangère jusqu'à ce que vous puissiez le décoder pour extraire le message d'origine. Sous Windows, une fonctionnalité appelée Système de fichiers cryptés (EFS) permet de conserver vos données dans un format crypté. En utilisant standard et avancé algorithmes cryptographiques, EFS crypte le fichier / dossier en question, ce qui empêche toute personne de lire les données réelles tant que personne ne sait pas comment les décrypter.
Ce tutoriel montrera comment chiffrer n’importe quel fichier sous Windows 10/8/7 en un seul clic, en ajoutant Crypter Et Déchiffrer item votre menu contextuel clic-droit. Il est à noter que EFS n'est pas disponible dans les éditions Home de Windows. Il est disponible dans les éditions Windows 10 Pro, Entreprise et éducation, Windows 7 Pro, Édition Intégrale, Entreprise et Windows 8 Pro et Entreprise..
Ajouter Crypter ou Déchiffrer au menu contextuel
Sous Windows, lorsque nous chiffrons un fichier, il devient inaccessible aux autres comptes d'utilisateur. C'est pourquoi EFS est généralement utilisé dans Éditions d'entreprise de Windows OS. Toutefois, si vous souhaitez l'essayer sur votre PC, suivez les étapes ci-dessous pour ajouter l'élément Crypter ou Déchiffrer à votre menu contextuel par clic droit..
1. Créez d'abord un point de restauration système, puis appuyez sur Touche Windows + R sur votre clavier pour lancer l'invite Exécuter. Type regedit.exe et appuyez sur Entrée pour ouvrir l'éditeur de registre.
2. Accédez au chemin ci-dessous dans le volet de gauche de l’Éditeur du Registre..
HKEY_CURRENT_USER \ Software \ Microsoft \ Windows \ CurrentVersion \ Explorer \ Advanced
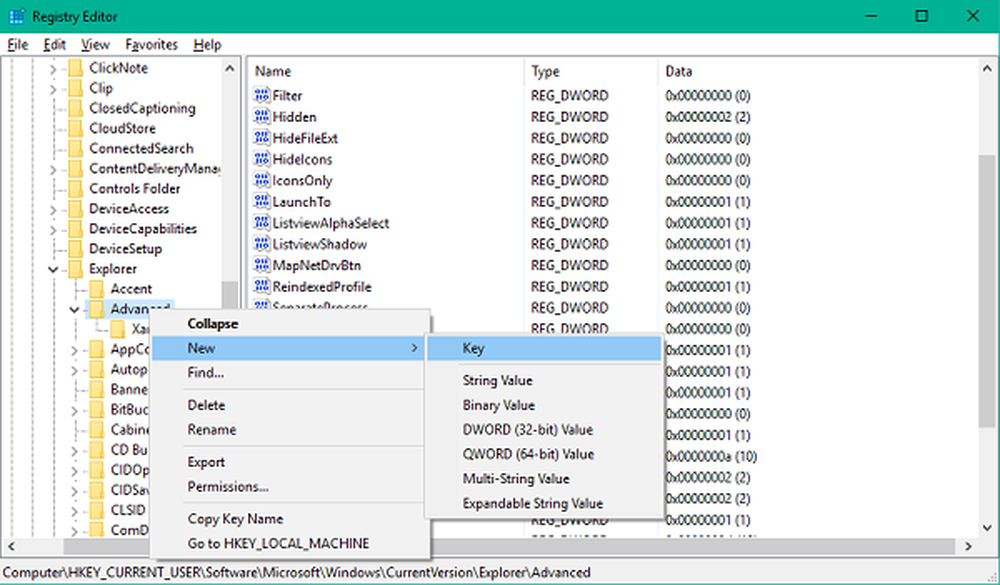
3. Vous devrez créer ici un nouveau menu contextuel DWORD pour le chiffrement, au cas où vous ne pourriez pas le voir dans le volet de droite. Cliquez avec le bouton droit de la souris sur Avancé et sélectionnez Nouveau> Valeur DWORD (32 bits)..
4. Nommez-le comme «EncryptionContextMenu» et appuyez sur Entrée.
5. Double-cliquez et ouvrez cette valeur nouvellement créée et définissez-la comme 1, comme indiqué dans l'image ci-dessous. Cliquez sur OK.
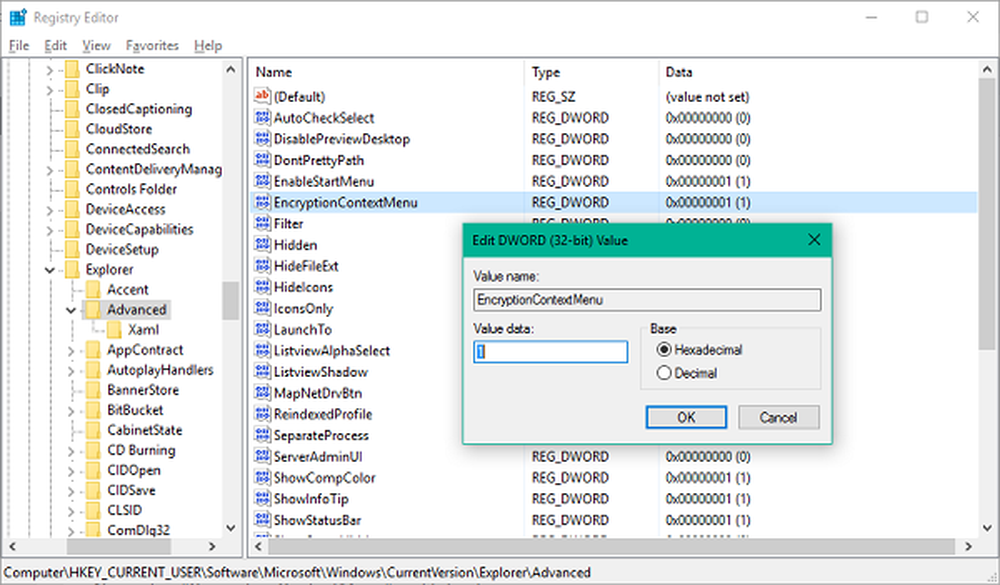
Maintenant, redémarrez votre ordinateur pour que les modifications prennent effet. Une fois connecté (e), vous remarquerez que votre menu contextuel de fichier / dossier contient une nouvelle entrée permettant de chiffrer le contenu sous-jacent..
Après avoir chiffré un fichier en sélectionnant Crypter option du menu contextuel, le même fichier ne sera pas accessible à partir d'autres comptes d'utilisateur sur le même ordinateur.

Si vous essayez de chiffrer un dossier entier, il vous est demandé de confirmer l'opération de changement d'attribut, comme le montre l'image ci-dessous..
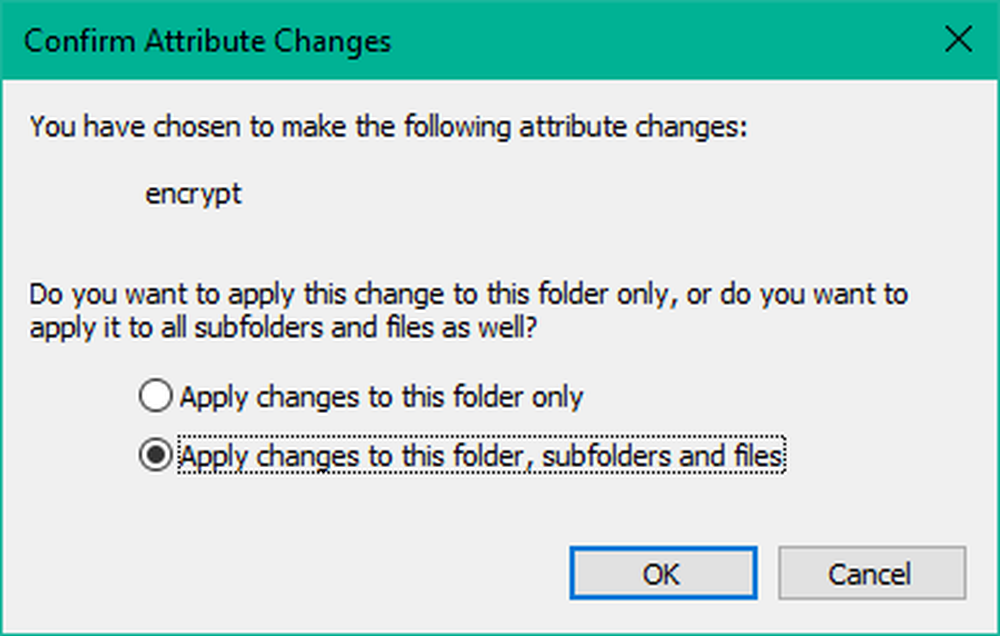
Une fois qu'un fichier est crypté, un verrouiller l'image devrait apparaître dans le coin supérieur droit de l’icône / image du fichier. Vous pouvez aussi facilement décrypter les fichiers en choisissant le Déchiffrer option du menu contextuel, mais comme évident, cela ne fonctionnera que sur les fichiers cryptés.
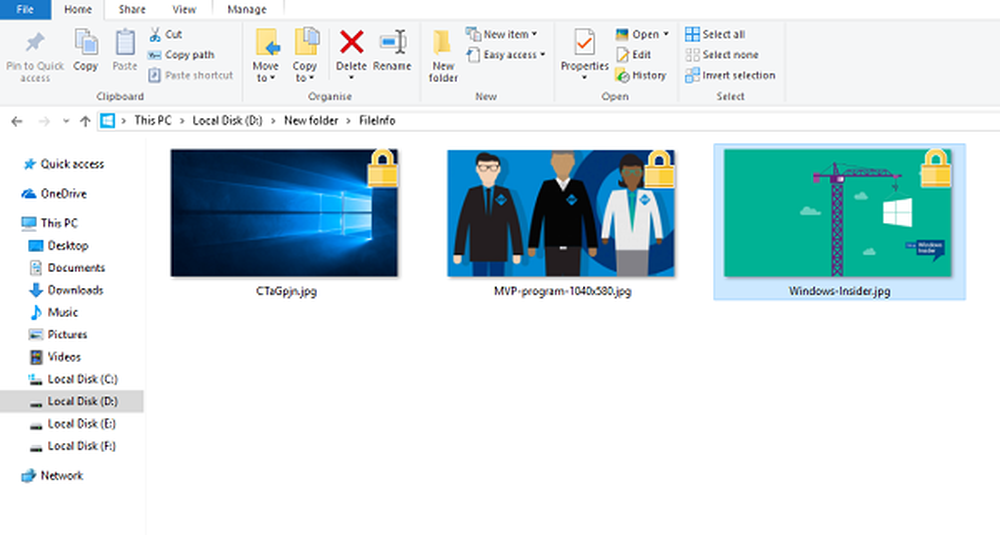
C'est ça, les gars! Vous pouvez tirer parti de cette fonctionnalité de sécurité si vous avez plusieurs comptes sur votre PC Windows..
Allez ici si vous cherchez un bon logiciel de cryptage de fichiers gratuit pour votre ordinateur Windows.