Correction du pilote déchargé sans annuler l'opération en attente Erreur

le PILOTE DÉCHARGÉ SANS ANNULATION D'UNE OPÉRATION EN ATTENTE erreur de vérification de bogue a une valeur d'erreur de 0x000000CE. Cela signifie qu'un pilote n'a pas pu annuler les opérations en attente avant le déchargement. Parmi les fichiers de pilote pouvant être à l'origine de cette erreur, citons: intelppm.sys, intcdaud.sys, tmxpflt.sys, asusptpfilter.sys, et mrxsmb.sys.

Tous ces fichiers sont liés aux pilotes, aussi leur réparation ne devrait pas être une tâche complexe. Nous allons effectuer un certain nombre de corrections potentielles pour cette erreur et essayer de corriger cette erreur..
DRIVER_UNLOADED_WITHOUT_CANCELLING_PENDING_OPERATION
La vérification du bogue DRIVER_UNLOADED_WITHOUT_CANCELLING_PENDING_OPERATIONS a la valeur 0x000000CE. Cela indique qu'un pilote n'a pas pu annuler les opérations en attente avant le déchargement. Cela est dû au fait que le pilote n'a pas pu annuler les listes Lookaside, les DPC, les threads de travail ou d'autres éléments similaires avant le déchargement. Si le pilote responsable de l'erreur peut être identifié, son nom est imprimé sur l'écran bleu et stocké en mémoire à l'emplacement (PUNICODE_STRING). KiBugCheckDriver.
Les correctifs potentiels suivants seront apportés pour corriger l'erreur liée au DRIVER UNLOADED sans annuler l'opération en attente sous Windows 10,
- Mettre à jour, restaurer ou désactiver les pilotes.
- Vérifier les erreurs sur le disque dur
- Exécuter les diagnostics de mémoire.
- Analyser les fichiers de vidage de la mémoire.
- Désactiver les options de mémoire du BIOS.
- Vérifier les paramètres du registre.
- Corrections diverses.
Si vous avez généralement tendance à créer un point de restauration du système, vous pouvez essayer d'annuler toute modification apportée à votre ordinateur en effectuant une restauration du système. Au cas où vous n’auriez pas l’habitude de créer un point de restauration du système; Je vous suggère de commencer à le faire car il s'agit d'une fonctionnalité très puissante qui vous permettra de réparer votre ordinateur dans un certain nombre de scénarios..
Deuxièmement, il est recommandé d’exécuter les tâches mentionnées ci-dessous en mode sans échec uniquement. Ce message vous montrera comment démarrer Windows 10 en mode sans échec..
1] Mettre à jour, restaurer ou désactiver les pilotes et Windows 10
L’incompatibilité entre le système d’exploitation et le pilote peut également être à l’origine de problèmes de ce type. Vous pouvez donc essayer de désinstaller, mettre à jour ou restaurer les pilotes en conflit avec notre guide. Et vous pouvez également essayer de mettre à jour votre copie de Windows 10 installé. Cela vous aidera à réparer les secteurs défectueux créés par toute tâche exécutée intentionnellement ou non sur l'ordinateur. Par conséquent, il est vivement recommandé de garder Windows 10 à jour en permanence, car cela corrige les possibilités de nombreuses erreurs..
En particulier, vous pouvez également essayer de désinstaller votre pilote graphique, puis le réinstaller et voir si cela vous aide..
2] Rechercher les erreurs sur le disque dur
Commencez par ouvrir Ce PC. Cliquez avec le bouton droit sur votre partition Windows pour Windows. Cliquez sur Propriétés.
Maintenant, naviguez vers l’onglet intitulé Outils. Sous la section pour Vérification d'erreur, cliquer sur Vérifier.
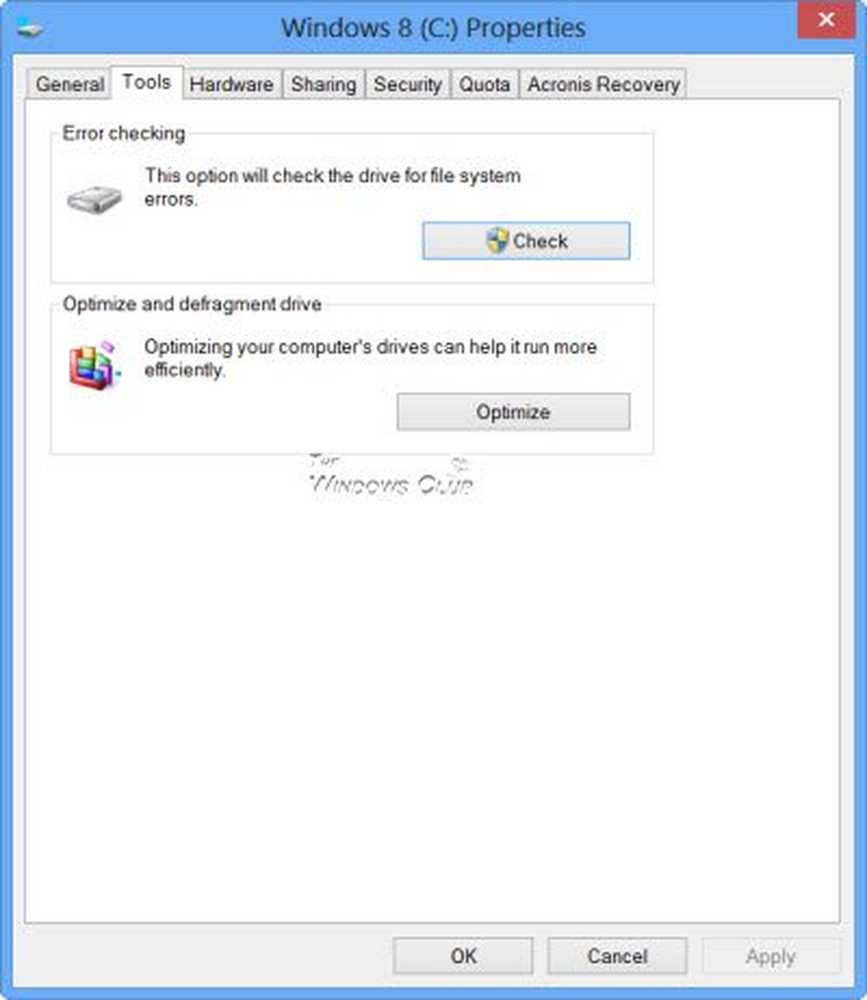
Une nouvelle mini fenêtre va maintenant apparaître. Cliquer sur Lecteur de numérisation. Laissez-le analyser votre partition de lecteur de disque et après le redémarrage de votre ordinateur pour que les modifications prennent effet.
3] Exécuter les diagnostics de la mémoire
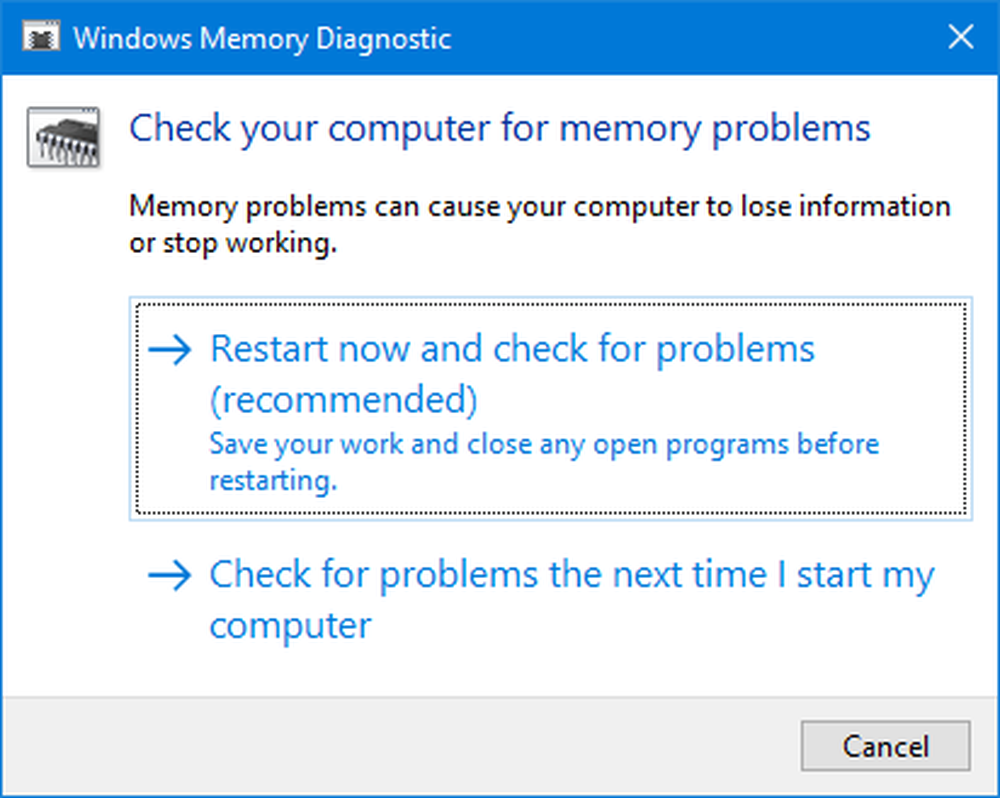
Exécutez la vérification de la mémoire sur votre ordinateur. Commencez par frapper le WINKEY + R combinaison de boutons pour lancer le Courir utilitaire. Puis tapez dans, mdsched.exe puis appuyez sur Entrée. Il lancera l'outil de diagnostic de la mémoire Windows et donnera deux options.-
- Redémarrez maintenant et vérifiez les problèmes (recommandé)
- Vérifier les problèmes au prochain démarrage de mon ordinateur
Désormais, selon l'option que vous avez sélectionnée, l'ordinateur redémarrera et recherchera les problèmes liés à la mémoire. Si vous rencontrez des problèmes, cela résoudra automatiquement le problème, sinon si aucun problème n'est détecté, ce n'est probablement pas la cause du problème.
4] Analyser les fichiers de vidage de la mémoire
Vous pouvez trouver la cause première de cette erreur dans les fichiers de vidage créés localement par Windows. Vous pouvez en apprendre plus ici sur la façon de configurer Windows 10 pour créer des fichiers de vidage sur l'écran bleu de la mort.
5] Désactiver les options de mémoire du BIOS
Pour corriger cette erreur, vous devrez peut-être désactiver les options de mémoire du BIOS, à savoir. Caching ou Shadowing.
Pour ce faire, vous devrez entrer dans le BIOS de votre système, ouvrir la page Avancé et y voir les options. Dans le BIOS, vous devrez utiliser les touches fléchées et Entrée pour sélectionner vos choix..
Si vous ne le trouvez pas, recherchez les instructions spécifiques auprès de votre OEM ou, si vous possédez un ordinateur personnalisé, recherchez les instructions auprès du fabricant de votre carte mère..
6] Vérifier les paramètres du registre
Vous pouvez également essayer de désactiver le fichier de pilote concerné si son nom apparaît sur l'écran Stop Error..
Par exemple, si c'est le intelppm.sys fichier de pilote, alors vous devez le faire. Ce fichier se révèle être le plus grand coupable de tous.
Pour cela, appuyez sur la combinaison de touches WINKEY + R pour lancer l'utilitaire Exécuter, tapez regedit et appuyez sur Entrée. Une fois l’éditeur de registre ouvert, accédez à la clé suivante.-
HKEY_LOCAL_MACHINE> SYSTEM> CurrentControlSet> Services> Processeur
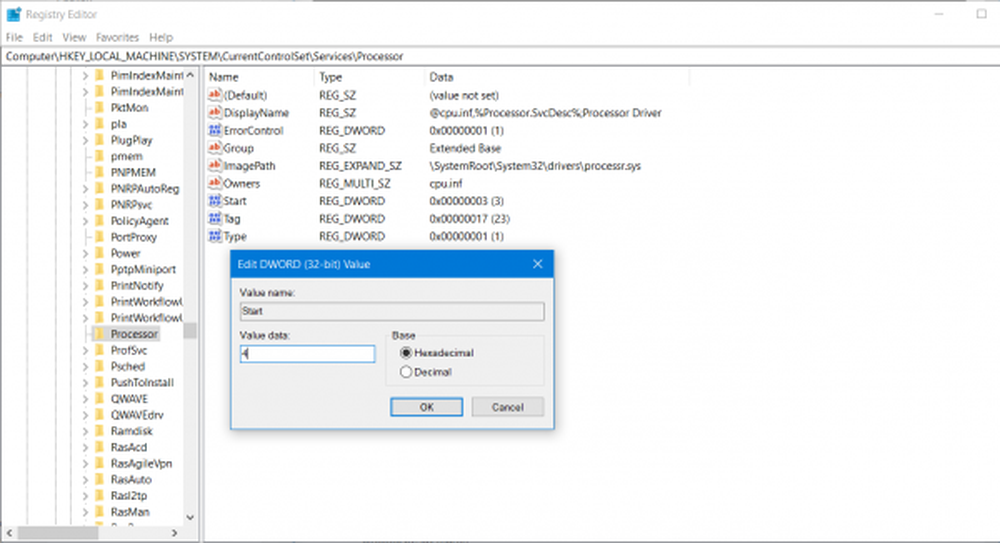
Maintenant, double-cliquez sur Début sur le panneau latéral droit et changez sa valeur en 4.
Ensuite, naviguez jusqu'à,
HKEY_LOCAL_MACHINE> SYSTEME> CurrentControlSet> Services> Intelppm
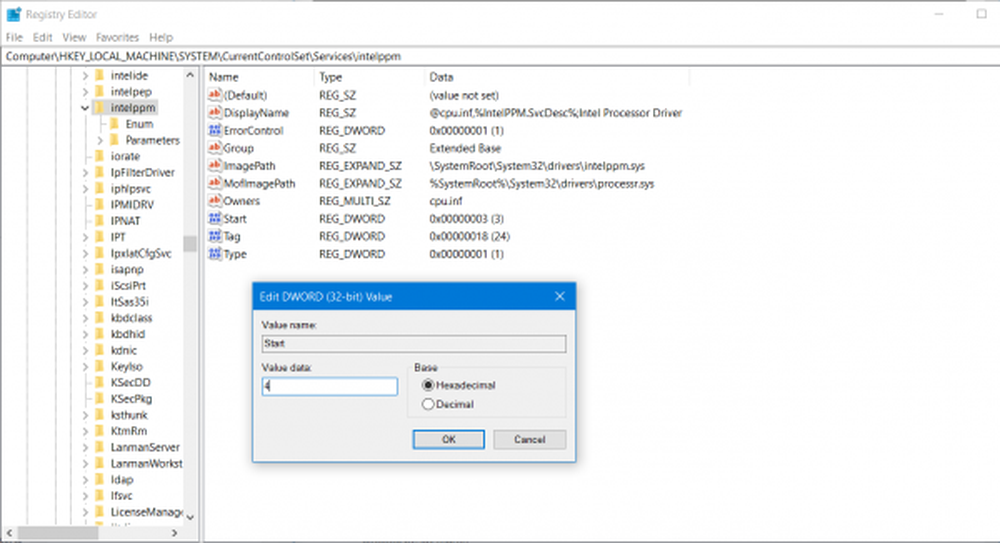
Maintenant, double-cliquez sur Début sur le panneau latéral droit et changez sa valeur en 4.
Redémarrez votre ordinateur pour que les modifications prennent effet.
7] Corrections diverses
- Vous pouvez également essayer de désactiver votre protection antivirus et vérifier si cela corrige cette erreur. car il est fort probable que votre antivirus bloque l'exécution du programme en raison de son comportement suspect.
- Vous pouvez également exécuter le dépannage de l'écran bleu. Le dépanneur intégré est facile à exécuter et corrige automatiquement les BSOD. L’Assistant de résolution des problèmes d’écran bleu en ligne de Microsoft est un assistant destiné à aider les utilisateurs novices à corriger leurs erreurs d’arrêt. Il offre des liens utiles en cours de route.




