Correction d'écran bleu de l'erreur de mort dxgkrnl.sys

Le fichier dxgkrnl.sys est lié au pilote Microsoft DirectX. Microsoft DirectX est une suite de technologies développée par Microsoft pour fournir une accélération matérielle pour les applications multimédias lourdes telles que les jeux 3D et les vidéos HD..
Les erreurs d'écran bleu pour ce fichier système sont nombreuses. Si cette erreur se produit, votre fichier dxgkrnl.sys pourrait être infecté par certains logiciels malveillants. Donc, cela pourrait ne pas être détecté en tant que fichier système de l'antivirus. Certaines de ces erreurs ont déjà été couvertes sur notre site Web et vous pouvez les rechercher..

Certaines des erreurs liées à ce fichier sont:
- SYSTEM_SERVICE_EXCEPTION.
- BAD_POOL_HEADER.
- STOP 0x0000000A: IRQL_NOT_LESS_OR_EQUAL.
- STOP 0x0000001E: KMODE_EXCEPTION_NOT_HANDLED.
- STOP 0x00000050: PAGE_FAULT_IN_NONPAGED_AREA.
- THREAD_STUCK_IN_DEVICE_DRIVER.
Correction d'erreur dxgkrnl.sys sur Windows 10
Nous allons couvrir plusieurs méthodes pour corriger l'erreur d'arrêt dxgkrnl.sys sous Windows 10. Elles sont:
- Exécuter l'outil de diagnostic DirectX.
- Mettre à jour ou réinstaller DirectX.
- Utiliser les commandes DISM.
- Mettre à jour différents pilotes
- Run Blue Screen Dépannage
- Désactiver la technologie SLI dans le panneau de configuration NVIDIA.
- Désactiver NVIDIA Surround.
1] Exécuter l’outil de diagnostic DirectX
Comme mentionné ci-dessus, cette erreur est liée aux API de graphiques DirectX. Donc, afin de résoudre le problème, vous pouvez essayer d’exécuter l’outil de diagnostic DirectX..
2] Mettre à jour ou réinstaller DirectX
Une autre solution de base au problème mentionné ci-dessus consiste à mettre à jour ou à réinstaller DirectX. En mettant à jour ou en réinstallant DirectX, vous pouvez simplement remplacer les composants corrompus ou incompatibles de DirectX à partir de votre ordinateur..3] Utiliser les commandes DISM
Vous pouvez réparer des fichiers système potentiellement corrompus avec de bons fichiers à l'aide de SFC ou réparer une image système corrompue à l'aide de DISM.
Pour ce faire, appuyez sur la combinaison WINKEY + X et cliquez sur Invite de commandes (Admin).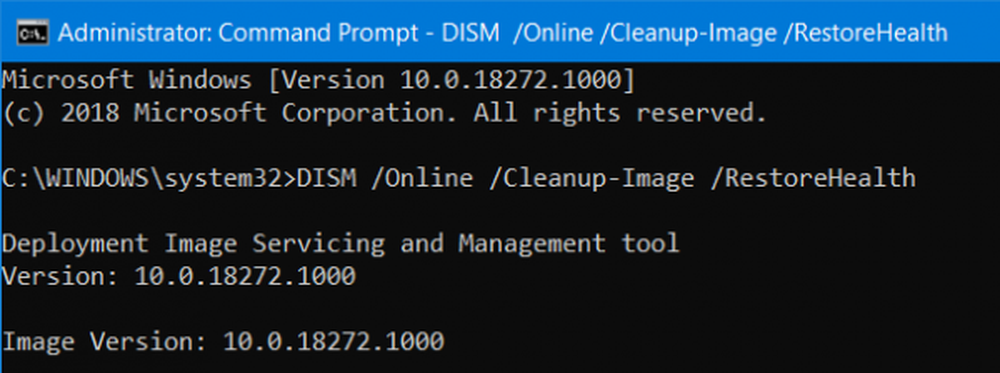
Maintenant, entrez les trois commandes suivantes séquentiellement et une par une:
Dism / Online / Cleanup-Image / CheckHealth Dism / Online / Cleanup-Image / ScanHealth Dism / Online / Cleanup-Image / RestoreHealth
Laissez ces commandes DISM s'exécuter et attendez qu'elles s'exécutent.
4] Mettre à jour les pilotes
L’incompatibilité entre le système d’exploitation et le pilote peut également être à l’origine de problèmes de ce type. Vous pouvez donc essayer de mettre à jour ou d'annuler l'un des pilotes en conflit. Et vous pouvez également essayer de mettre à jour votre copie de Windows 10.
En particulier, vous pouvez également essayer de désinstaller votre pilote graphique, puis le réinstaller et voir si cela vous aide..
5] Exécuter le dépannage de l'écran bleu
Windows 10 est livré avec divers dépanneurs prêts à l'emploi. Ce sont des outils automatiques qui recherchent des problèmes sur votre ordinateur en fonction de l’objet de résolution des problèmes..
Vous devez exécuter le dépanneur d'écran bleu. Laissez-le analyser votre ordinateur, puis redémarrez-le pour que les modifications prennent effet..
6] Désactiver la technologie SLI dans le panneau de configuration NVIDIA
SLI est une technologie fournie avec les cartes graphiques NVIDIA. Avec cela, l’utilisation de plusieurs GPU est autorisée sur un ordinateur et aide donc à déclencher Rendu de trame alternatif. Et améliore directement les performances graphiques. Par conséquent, ce correctif n’est applicable que si vous utilisez une carte graphique NVIDIA..
Commencez par rechercher Panneau de configuration NVIDIA dans la zone de recherche Cortana et sélectionnez le résultat de recherche approprié. Vous pouvez également cliquer avec le bouton droit sur l'icône NVIDIA dans la zone de notification et sélectionner Panneau de configuration NVIDIA.
Accédez à la section pour Paramètres 3D. Sélectionner Définir la configuration SLI.
Maintenant, cliquez sur Ne pas utiliser la technologie SLI. Cliquez sur Appliquer dans la partie inférieure droite de la fenêtre..
Redémarrez votre ordinateur pour que le changement prenne effet.
7] Désactiver NVIDIA Surround
Ce correctif est applicable uniquement si vous utilisez une carte graphique NVIDIA.
Commencez par rechercher Panneau de configuration NVIDIA dans la zone de recherche Cortana et sélectionnez le résultat de recherche approprié. Vous pouvez également cliquer avec le bouton droit sur l'icône NVIDIA dans la zone de notification et sélectionner Panneau de configuration NVIDIA.
Dans le panneau de navigation de gauche, accédez à ce chemin, Paramètres 3D> Configurer Surround, PhysX. Sous la section de Configuration Surround, décocher l'option étiquetée comme Span affiche avec Surround.
Enfin, cliquez sur Appliquer, puis sur OK. Maintenant, redémarrez votre ordinateur pour que les modifications prennent effet.
Indiquez-nous si l'un des correctifs mentionnés ci-dessus vous a aidé.



