Correction d'erreur DRIVER_CORRUPTED_EXPOOL sous Windows 10

DRIVER CORRUPTED EXPOOL Cette erreur est due à des problèmes de pilotes de périphériques sous Windows 10/8/7. Cela indique que le système a tenté d'accéder à une mémoire non valide à un processus IRQL trop élevé. Cela peut se produire à tout moment lorsque vous utilisez votre ordinateur. La cause principale de cette erreur est probablement une erreur dans le pool système où un pilote devient incompatible avec le système d'exploitation ou les fichiers de configuration sont corrompus, d'une autre manière. Nous vous suggérons quelques solutions potentielles qui vous aideront à corriger cette erreur d’arrêt sur votre ordinateur Windows..
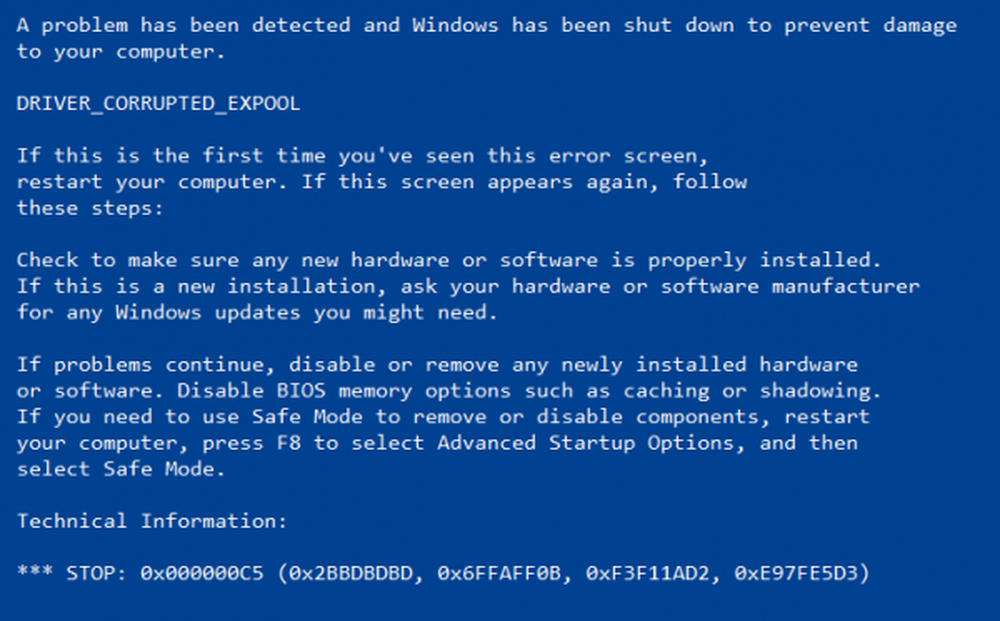
DRIVER_CORRUPTED_EXPOOL
1] Essayez la restauration du système
Vous pouvez utiliser la restauration du système pour revenir à un état stable précédemment défini de votre ordinateur..
2] Dépannage de l'écran bleu
Vous pouvez également exécuter le dépannage de l'écran bleu. Le dépanneur intégré est facile à exécuter et corrige automatiquement les BSOD. Le programme de dépannage en ligne d'écran bleu Windows 10 de Microsoft est un assistant destiné à aider les utilisateurs novices à résoudre leurs erreurs d'arrêt. Il offre des liens utiles en cours de route.
3] Mettre à jour les pilotes de périphérique
Vous devez vous assurer que les derniers pilotes de périphériques mis à jour sont installés sur votre ordinateur. Vous pouvez également utiliser un programme de mise à jour de pilote gratuit..
4] Désinstaller les pilotes défectueux
Tout d’abord, commencez par appuyer sur la combinaison de touches WINKEY + R pour lancer Courir boîte et tapez devmgmt.msc puis enfin frappé Entrer. Cela ouvrira le gestionnaire de périphériques.
Maintenant, si votre ordinateur a des pilotes défectueux, leur icône sera marquée d’un point d’exclamation jaune.
Faites un clic droit sur ces entrées, puis cliquez sur Désinstaller. Une fois que vous les avez désinstallés, redémarrez votre ordinateur et laissez-le réinstaller le pilote..
5] Mise à jour du BIOS
Le BIOS est une partie sensible d'un ordinateur. Bien que ce soit un composant logiciel, le fonctionnement du matériel en dépend en grande partie. Par conséquent, vous devez faire très attention lorsque vous modifiez quelque chose dans le BIOS. Je vous recommande de ne pas utiliser cette méthode si vous ne savez pas ce que vous faites ou ne savez pas comment vous y prendre..
Pour mettre à jour le BIOS, commencez par appuyer sur la combinaison de touches WINKEY + R pour démarrer le Courir boîte et tapez msinfo32 et enfin appuyez sur Entrée.
Cela va ouvrir Informations système. En bas, vous trouverez un champ de recherche; là vous devez chercher Version du BIOS et appuyez sur Entrée.
Vous pourrez y voir la version et le développeur du BIOS installé sur votre ordinateur..
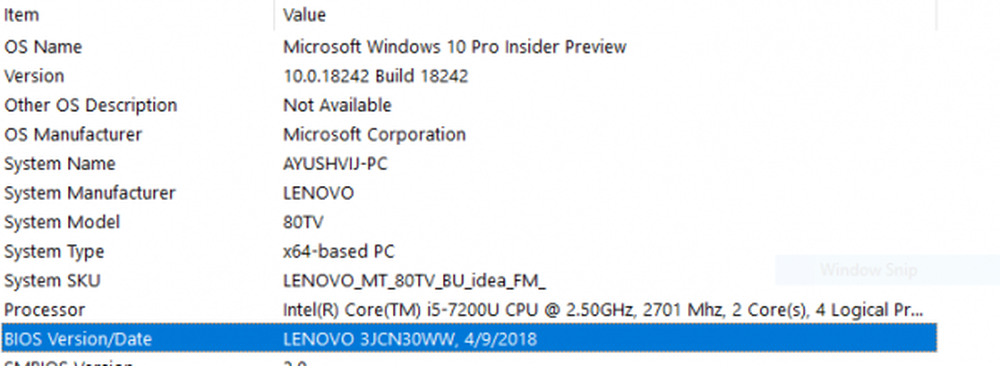
Vous accédez maintenant au site Web de votre fabricant, puis vous téléchargez la dernière version du BIOS sur votre ordinateur..
Si vous utilisez un ordinateur portable, assurez-vous de le garder branché jusqu'à l'installation de cette mise à jour du BIOS..
Double-cliquez sur le fichier récemment téléchargé pour installer la nouvelle version du BIOS. Une fois fait, juste Redémarrer votre ordinateur pour que les modifications prennent effet.
Si vous utilisez un processeur assemblé pour exécuter votre copie de Windows 10, ce serait assez compliqué pour vous..
Si vous ne voyez pas un nom de fabricant correct dans la fenêtre Informations système, vous devrez consulter le site Web du fabricant de votre carte mère. Une fois que vous visitez le site Web, accédez à la section des téléchargements du site Web pour obtenir la dernière version du BIOS de votre ordinateur. Les mégatendances américaines sont généralement utilisées pour assembler les ordinateurs, mais dans les deux cas, vous pouvez même rechercher dans les mises à jour Windows toute nouvelle version du BIOS disponible pour votre ordinateur..
6] Réinitialiser Windows 10 PC
Vous pouvez essayer la fonctionnalité Réinitialiser ce PC sous Windows 10. Vous pouvez également utiliser l'outil Actualiser Windows de Microsoft..
J'espère que quelque chose aide!



