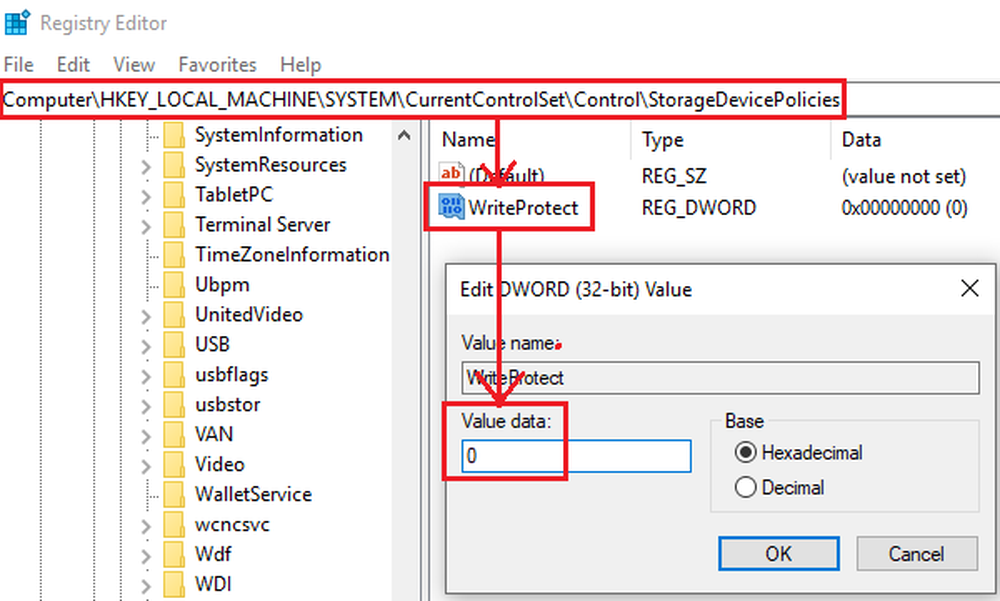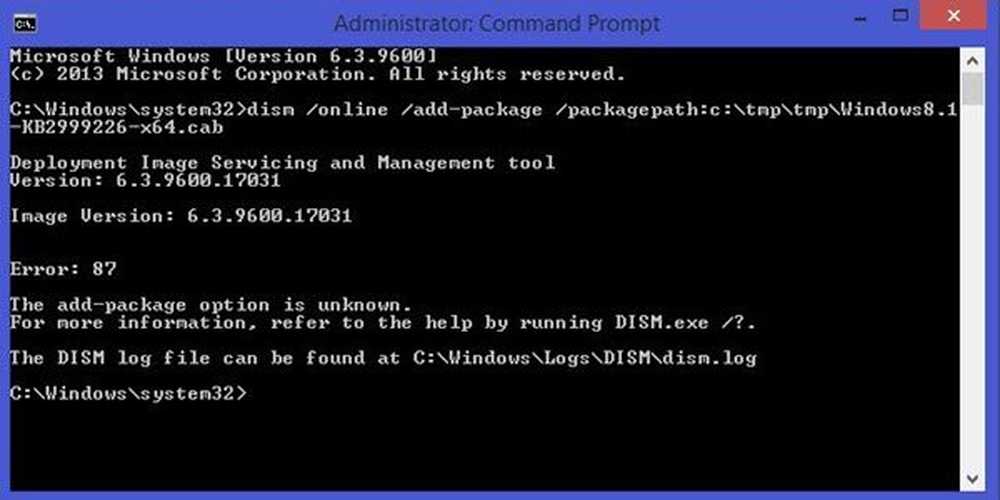Correction d'erreur DNS_PROBE_FINISHED_BAD_CONFIG dans Chrome

Tout ce qui a un problème DNS avec son code d'erreur pointe vers un problème de réseau. Si tu vois Cette page Web n'est pas disponible, DNS PROBE FINISHED BAD CONFIG erreur dans Google Chrome navigateur; cela signifie que votre ordinateur n'est pas en mesure de se connecter au site Web, car le serveur de noms de domaine ou de noms de domaine n'est pas en mesure de résoudre le nom du site Web en adresse IP ou n'est pas du tout disponible. Dans ce guide, nous vous aiderons à résoudre cette erreur dans Chrome..

DNS_PROBE_FINISHED_BAD_CONFIG
Permet d'abord de dépanner le réseau du PC, puis quelques correctifs pour Chrome, afin qu'il ne conserve pas quelque chose dans le cache.
Dépannage réseau PC
1] Vérifiez vos câbles réseau, redémarrez votre routeur et reconnectez-vous
Assurez-vous que vos câbles sont correctement connectés à votre PC ou à votre routeur. Si vous êtes connecté via WiFi, assurez-vous de redémarrer votre routeur une fois. Enfin, vous pouvez toujours oublier le WiFi auquel vous êtes déjà connecté, puis vous reconnecter.
2] Supprimer le proxy
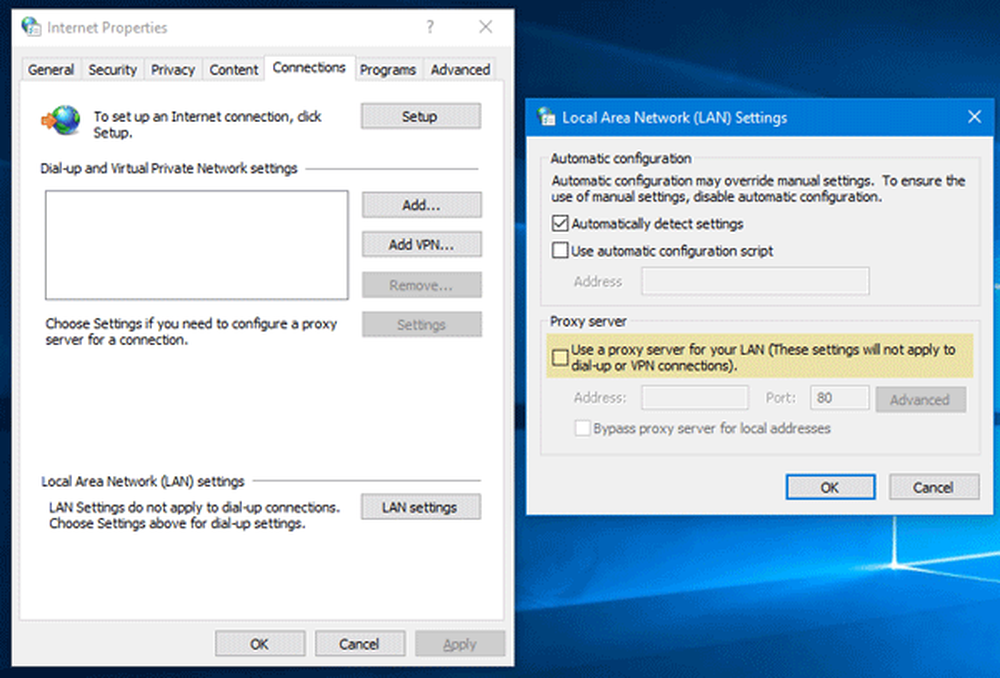
- Appuyez sur Windows Key + R puis tapez “inetcpl.cpl”Et appuyez sur Entrée pour ouvrir Propriétés Internet.
- Ensuite, allez à Onglet Connexions et sélectionnez les paramètres LAN.
- Décochez la case Utiliser un serveur proxy pour votre réseau local et assurez-vous que “Détecter automatiquement les paramètres" est vérifié.
- Cliquez sur Ok puis sur Appliquer et redémarrez votre PC..
Si vous utilisez un service proxy tiers, veillez à le désactiver..
3] Vider le DNS, réinitialiser Winsock et réinitialiser TCP / IP
Parfois, les sites Web ne se résolvent pas parce que le DNS de votre PC garde toujours son ancienne adresse IP. Assurez-vous donc de vider le DNS, de réinitialiser Winsock et de réinitialiser TCP / IP.
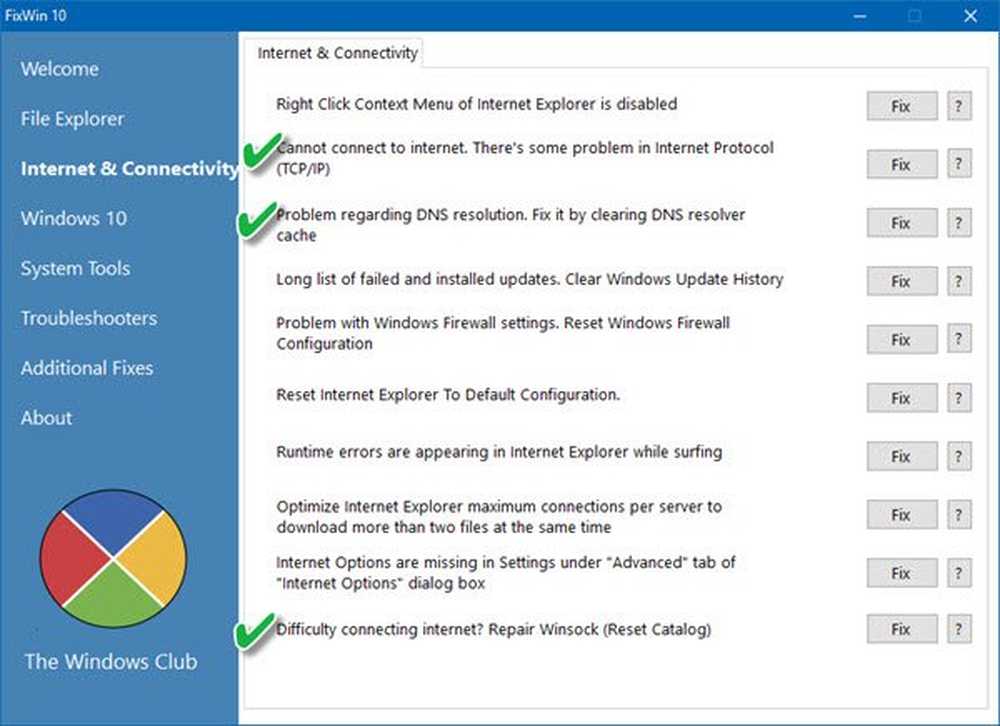
Vous pouvez également utiliser notre logiciel gratuit FixWin pour effectuer ces trois opérations en un clic..
4] Changer le DNS
Essayez de remplacer votre DNS par un DNS public tel que le DNS public Google, le DNS ouvert, le DNS Yandex, le DNS sécurisé de Comodo ou tout autre et voyez. DNS Jumper & QuickSetDNS sont des outils gratuits qui vous aideront à modifier vos paramètres DNS par défaut en un clic..
Dépannage Chrome
1] Effacer les données de navigation
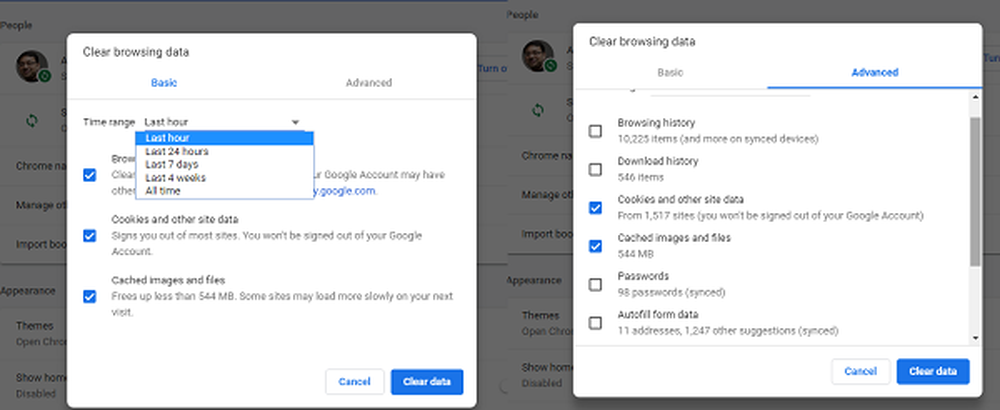
- Lancez Google Chrome et appuyez sur Ctrl + H ouvrir l'histoire.
- Sur le panneau de gauche, cliquez sur Navigation claire Les données. Cela ouvrira une autre fenêtre contextuelle dans laquelle vous pourrez choisir les paramètres de base ou les paramètres avancés..
- Vous pouvez choisir entre "Dernière heure" et "Début du temps". Je suggère de commencer de la dernière heure à la semaine dernière et de voir lequel fonctionne.
- Vous devez également choisir de supprimer les cookies et autres données de site et de plug-in, ainsi que les images et les fichiers mis en cache..
- Ensuite, cliquez sur Effacer les données de navigation et laissez-le terminer.
- Quittez Chrome et redémarrez votre PC..
Relancez et voyez si cette solution fonctionne pour vous.
2] Exécuter l'outil de nettoyage Chrome
Lancez l'outil d'analyse et de nettoyage de Malware dans le navigateur Chrome intégré à Chrome. Il vous aide à supprimer les publicités indésirables, les fenêtres publicitaires intempestives et les programmes malveillants, les pages de démarrage inhabituel, la barre d'outils et tout ce qui pourrait tenter de détourner une requête que vous tentez dans la barre d'adresse..
Je suis sûr que quelque chose ici va vous aider à résoudre ce problème.