Comment utiliser les mini-graphiques Sparklines dans Excel 2010

 Excel 2010 nous introduit à un nouvelle fonctionnalité groovy appelé Sparklines. Un graphique sparkline est essentiellement un petit graphique situé dans une seule cellule d'Excel. Les graphiques sont dessinés à l'aide de fonctions Excel de base et, une fois que vous savez les utiliser, ils constituent un moyen extrêmement efficace de communiquer beaucoup d'informations dans une seule cellule de Microsoft Excel. Intégrer Excel 2010 est passionnant, car auparavant, vous deviez utiliser un logiciel tiers pour obtenir le même effet..
Excel 2010 nous introduit à un nouvelle fonctionnalité groovy appelé Sparklines. Un graphique sparkline est essentiellement un petit graphique situé dans une seule cellule d'Excel. Les graphiques sont dessinés à l'aide de fonctions Excel de base et, une fois que vous savez les utiliser, ils constituent un moyen extrêmement efficace de communiquer beaucoup d'informations dans une seule cellule de Microsoft Excel. Intégrer Excel 2010 est passionnant, car auparavant, vous deviez utiliser un logiciel tiers pour obtenir le même effet.. Carte de l'article
- Comment créer des graphiques sparkline dans Excel 2010
- Comment personnaliser les graphiques sparkline Excel 2010
- Qu'est-ce que les graphiques sparkline Win / Loss et comment les utiliser??
Les sparklines ont été intégrés directement dans Excel 2010! Ils sont vraiment efficaces pour communiquer une tonne de données dans une seule cellule. Nous allons jeter un coup d'oeil.
Tout d'abord, vous aurez besoin d'un Excel 2010 feuille de calcul avec des données que vous souhaitez cartographier.
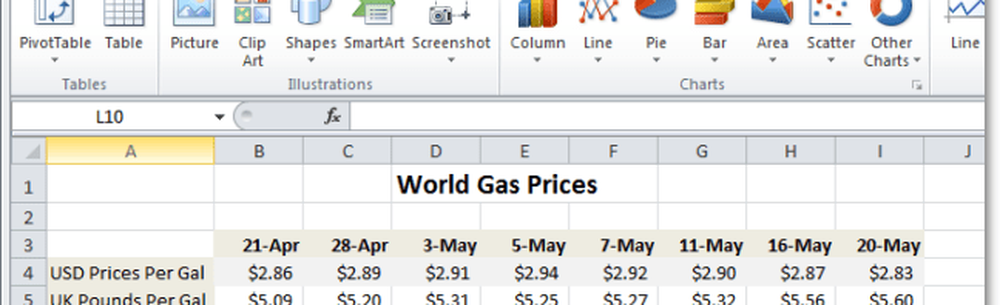
Comment créer des graphiques sparkline dans Excel 2010
Étape 1
Dans Excel 2010, Sélectionner la cellule(s) où vous voulez que votre Sparkline soit. N'oubliez pas que pour chaque ligne ou colonne de données, vous ne pouvez utiliser qu'une seule cellule..
Une ligne ou une colonne = 1 cellule pour les sparklines
Dans l'exemple ci-dessous, je vais en créer trois. J'ai donc utilisé trois cellules..

Étape 2
Suivant, Cliquez sur la Insérer ruban et Sélectionner une Étincelle type. J'ai choisi le Ligne style.

Étape 3
Maintenant, tout ce qui reste à faire est Sélectionner la cellules qui contiennent le Les données vous voulez être représenté par Sparklines. Vous pouvez également entrer manuellement les coordonnées, mais cela reste entièrement facultatif. Une fois que tu as fait ça, Cliquez sur D'accord.
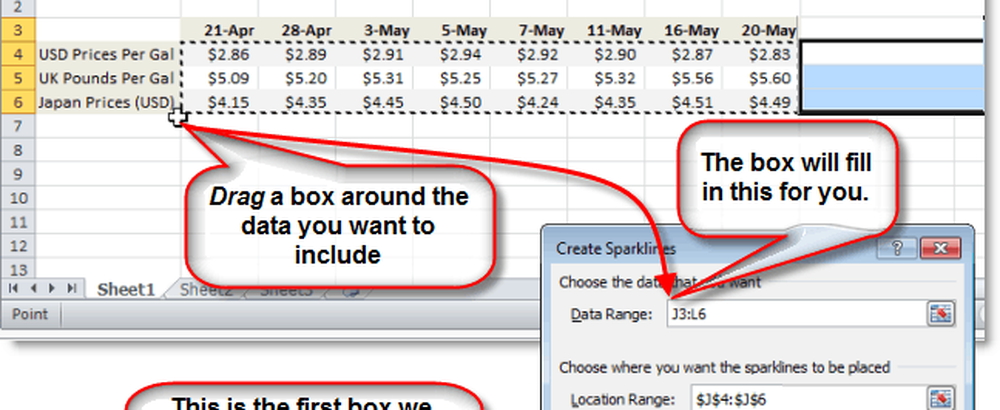
Étape 4
Maintenant en utilisant le Conception languette sur le ruban, vous pouvez complètement personnaliser et “souteneur" votre Sparklines pour correspondre à tout style visuel dont vous avez besoin. Pour les lignes, Marqueurs ont tendance à être particulièrement utile.
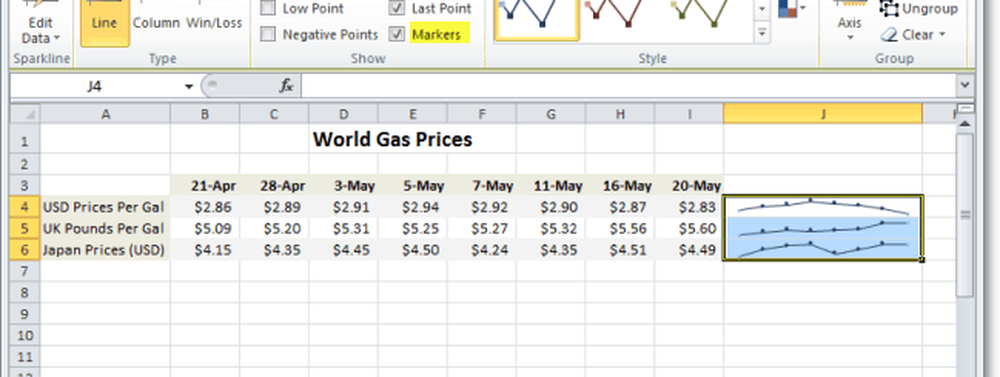
Étape 5
Pour personnaliser le Axe option sous la Conception ruban. Ici, vous pouvez définir de nombreuses fonctionnalités géniales qui aideront à rendre vos Sparklines encore plus professionnels..
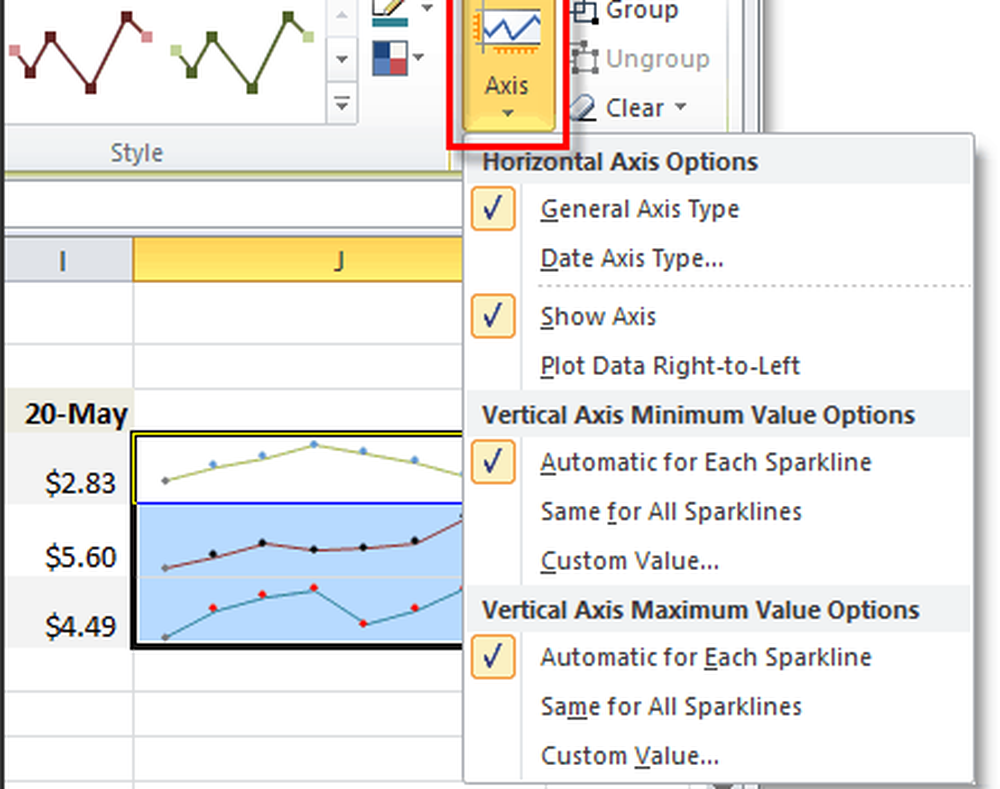
Vous pouvez également décider si vous souhaitez mettre en surbrillance certaines informations relatives à votre sparkline, telles que les points hauts ou les points bas. Cette mise en évidence facilite encore davantage la sélection d'informations vitales à partir d'une seule cellule. Ajoutez un peu de couleur, et vous pouvez vraiment impressionner ceux de votre public!
Procédure de personnalisation d'un graphique sparkline Excel 2010 avec couleur
Étape 1
Cliquez sur une Étincelle cellule, Cliquez sur Onglet Conception, puis Sélectionner les points de données supplémentaires pour mettre en évidence.
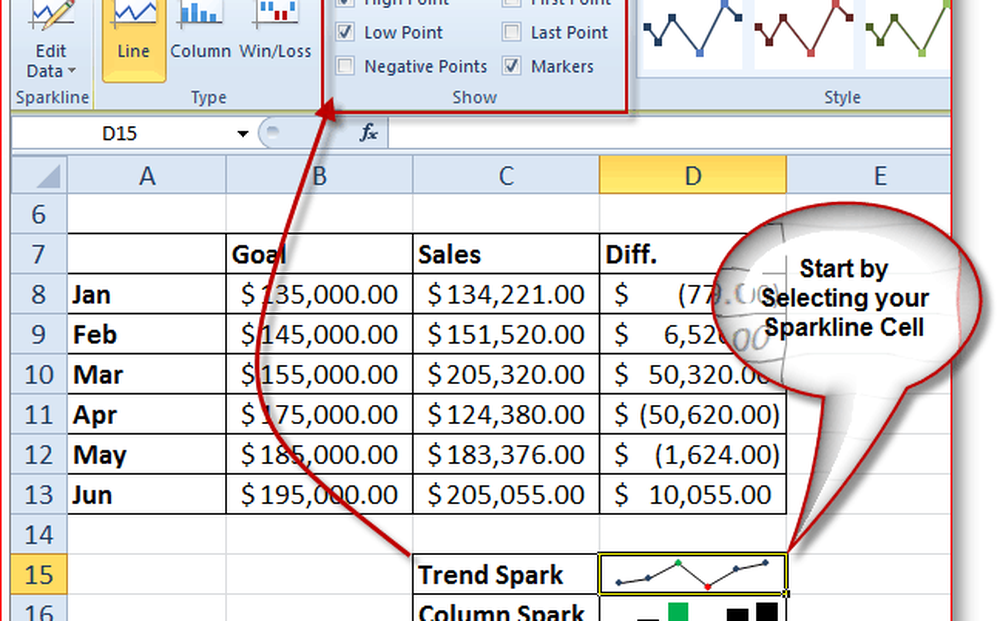
Maintenant changement la Couleur un peu de notre Étincelle Ligne de tendance
Étape 2
Cliquez sur la Sparkline Cell, Cliquez sur Onglet Conception, Cliquez sur Couleur du marqueur, Cliquez sur Point haut (ou ce que tu veux) et Cliquez sur la Couleur.
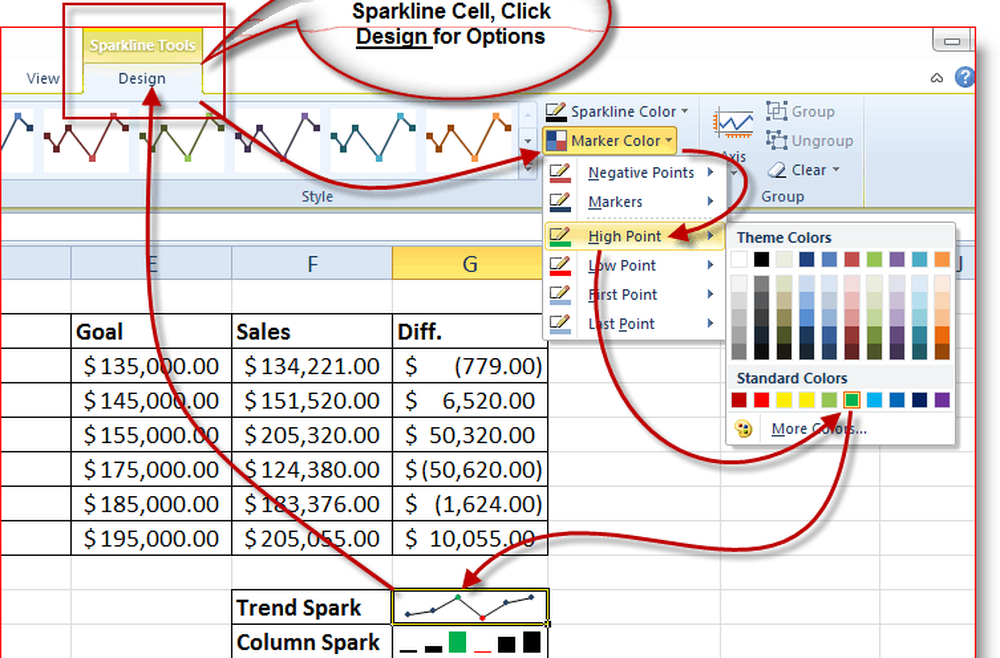
Dans mon exemple, vous pouvez voir que j'ai changé le Haut point de mes tendances Sparkline à vert pour montrer que c'était mon meilleur mois pour les ventes. J'ai ensuite sélectionné le faible point et l'a changé en rouge pour ajouté accentuation. Le résultat me donne un excellent résumé que mon équipe de direction peut voir en un coup d’œil.
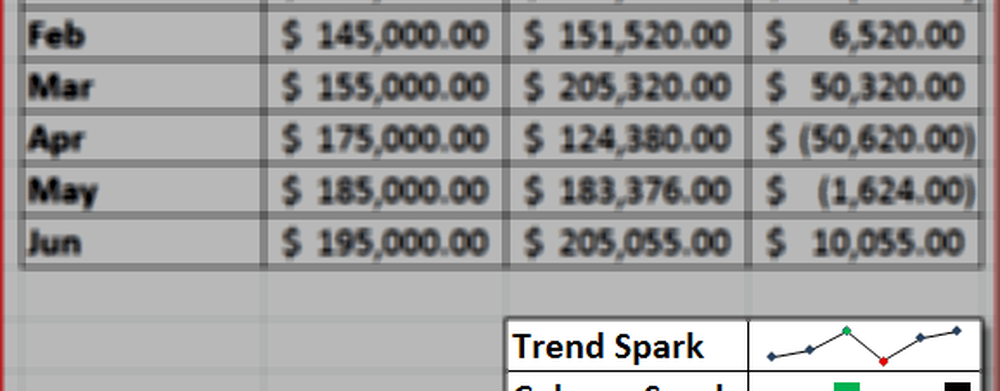
Vous pouvez maintenant ajouter de la couleur à la tendance sparkline, aux lignes, aux colonnes et même à la zone victoire / perte. Jetons un coup d'œil à la portion Win / Loss de Sparklines.
Qu'est-ce que les graphiques sparkline Win / Loss et comment les utiliser??
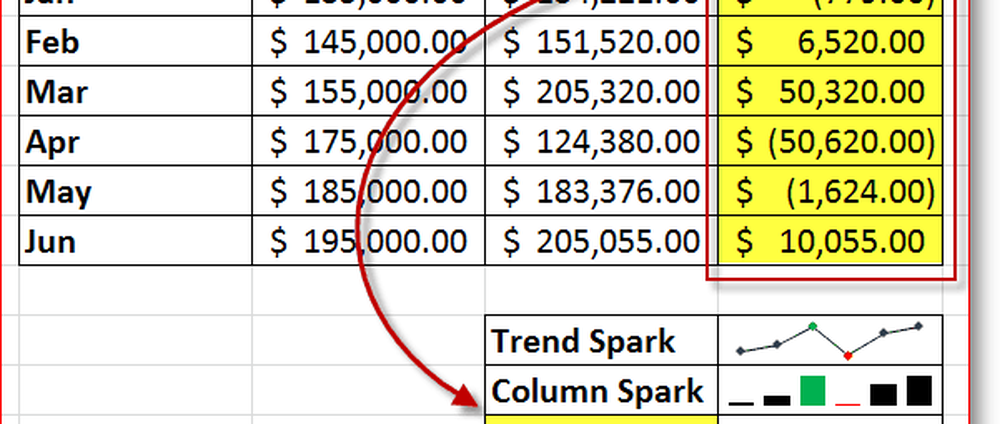
En termes simples, le Victoire / Perte Sparkline affiche Profit Vs. Perte ou positif contre. Négatif. Vous pouvez également personnaliser l'apparence du graphique sparkline Win / Loss en procédant comme suit. 6 et 7 au dessus de.
Dans mon exemple ci-dessus, ma cellule Sparkline Win / Loss affiche 6 mois de Ventes données et comparant avec le Objectif pour chaque mois. Ma colonne DIFF est une comparaison de la comparaison de mes ventes avec mes objectifs. Puis dans le Victoire / Perte Sparkline, Je l'ai configuré pour montrer le Haut et Bas mois et a changé les couleurs pour rouge (mauvais) et Noir (Bon et Rouge plus foncé pour pire et vert pour le meilleur.
Ce scénario n’est qu’un exemple de ce que vous pouvez faire avec la nouvelle fonctionnalité Sparkline dans Excel 2010. Au travail, j’ai déjà créé des Sparklines sympas avec le plan de gérer tout mon département à partir d’une seule feuille dans Excel! Je le posterai plus tard sur le forum une fois que je l'aurai prêt. Si quelqu'un d'autre a un bon exemple de Sparklines, merci de le poster sur notre forum ou de laisser une note dans les commentaires avec un lien!
Maintenant, je réalise que tout le monde n'a pas encore mis à niveau vers Office 2010, donc si vous utilisez encore Excel 2003 ou Excel 2007, voici quelques alternatives que vous devriez vérifier si vous voulez jouer avec Sparklines. Ma recommandation, cependant - allez chercher une copie de Office 2010.; )
- TinyGraphs (freeware)
- Microcharts BonaVista (pas gratuits mais vraiment bons)
- Ozgrid (pas gratuit)




