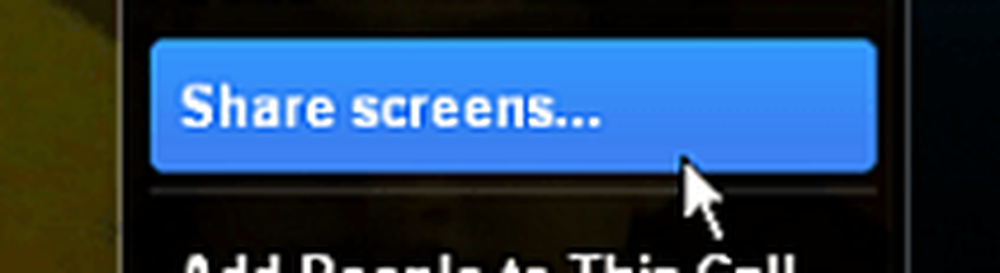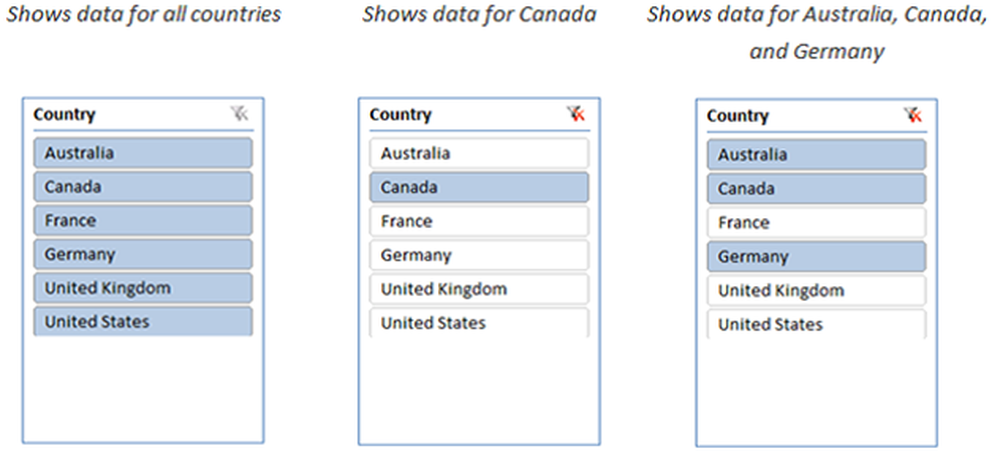Comment utiliser Snap Assist sous Windows 10

Snap Assist est une caractéristique de Windows 10, ce n'est pas remarqué par beaucoup. Bien que cette fonctionnalité soit activée par défaut sur tous les PC Windows 10, seuls quelques utilisateurs l'utilisent. Dans cet article, nous allons apprendre à utiliser Snap Assist sur votre PC Windows 10. Après avoir été dans Windows 7 avec un ensemble limité de fonctionnalités, Snap Assist propose maintenant des fonctionnalités avancées et des améliorations de fonctionnalités. Snap Assist vous aide à organiser facilement vos fenêtres et votre espace, augmentant ainsi votre productivité..
Avec Snap Assist sur votre PC, Windows 10 divise l’écran et vous pouvez placer jusqu'à quatre fenêtres sur un seul écran, ce qui augmentera certainement votre productivité. Vous pourrez ainsi continuer à écrire dans une fenêtre tout en gardant un œil sur les tweets à venir. votre compte Twitter.
Utilisation de Snap Assist dans Windows 10
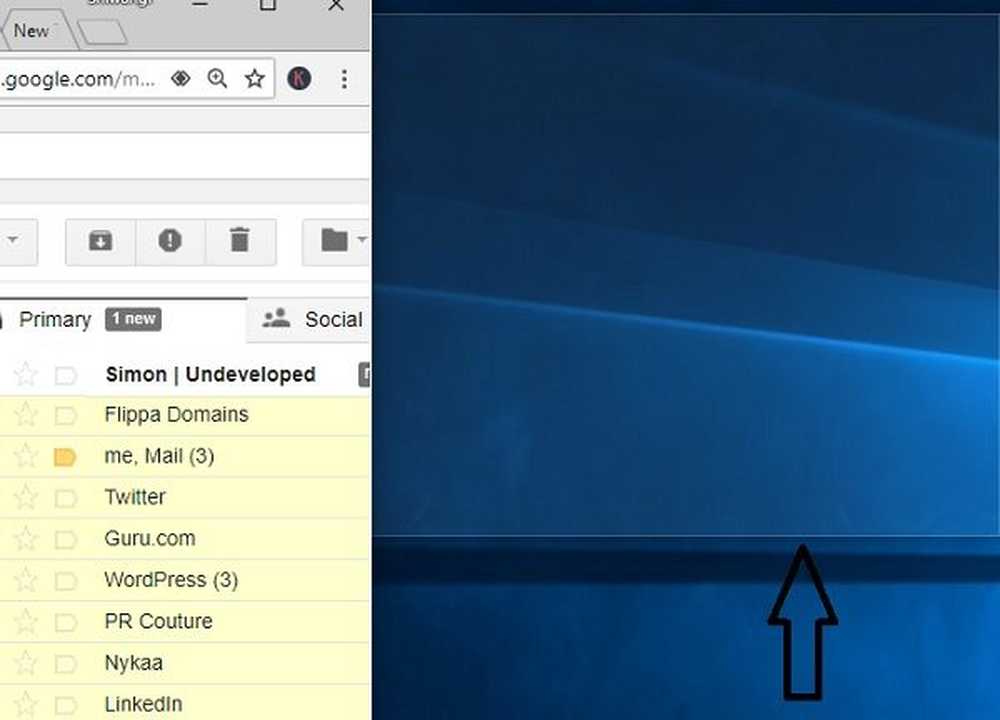
Pour accrocher une fenêtre sur votre bureau, il vous suffit de placer le curseur de votre souris sur la barre de titre de la fenêtre, d'effectuer un clic gauche, de maintenir et de faire glisser la souris vers le coin droit ou gauche de votre écran. La fonctionnalité affichera une superposition transparente indiquant l'endroit où elle placera la fenêtre. Il vous suffit de relâcher le bouton de la souris pour ajuster automatiquement la fenêtre dans cette superposition transparente. Bien que cela fonctionne un peu comme le composant logiciel enfichable dans Windows 7 et Windows 8, il est plus intuitif et simple dans Windows 10.
Placez deux fenêtres côte à côte
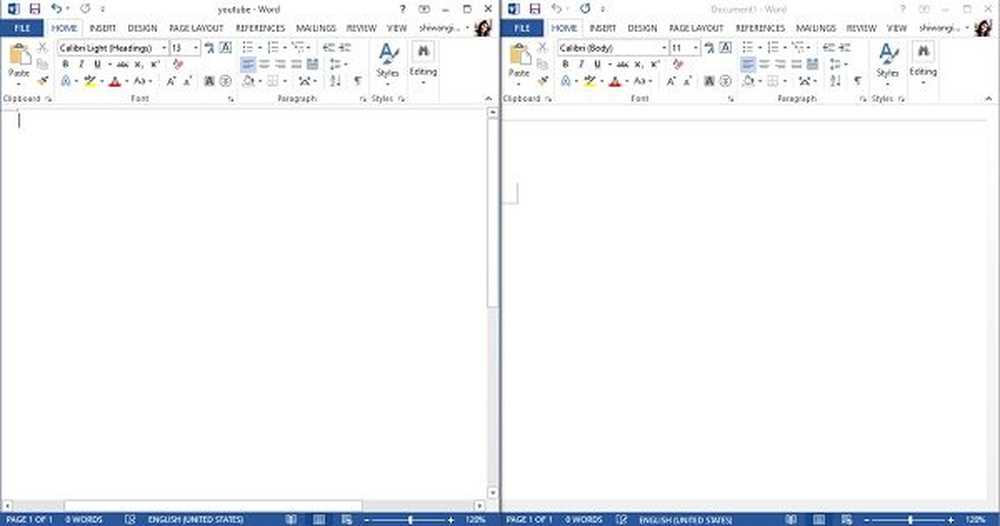
De même "Gagner +? va prendre la fenêtre dans le coin gauche de votre écran et "Gagner +? va le prendre à droite.
Quatre fenêtres aux quatre coins
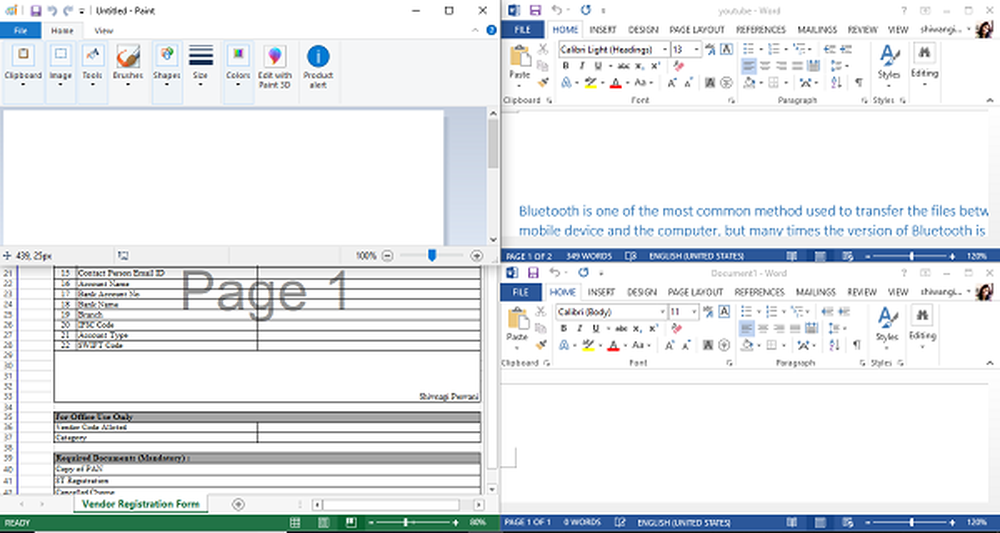
Si vous souhaitez accrocher les fenêtres aux quatre coins, maintenez la souris enfoncée et faites-la glisser vers les coins de votre écran. L'entité vous montrera l'espace disponible avec une superposition transparente. Laissez la souris et la fenêtre sera placée dans le coin affiché. De la même manière, ouvrez trois autres applications et faites-les glisser dans les coins. L'assistant d'accrochage vous aidera à les placer dans quatre coins. Fait intéressant, vous pouvez utiliser simultanément ces quatre fenêtres ouvertes, augmentant ainsi votre productivité..
Paramètres d'assistant d'accrochage dans Windows 10
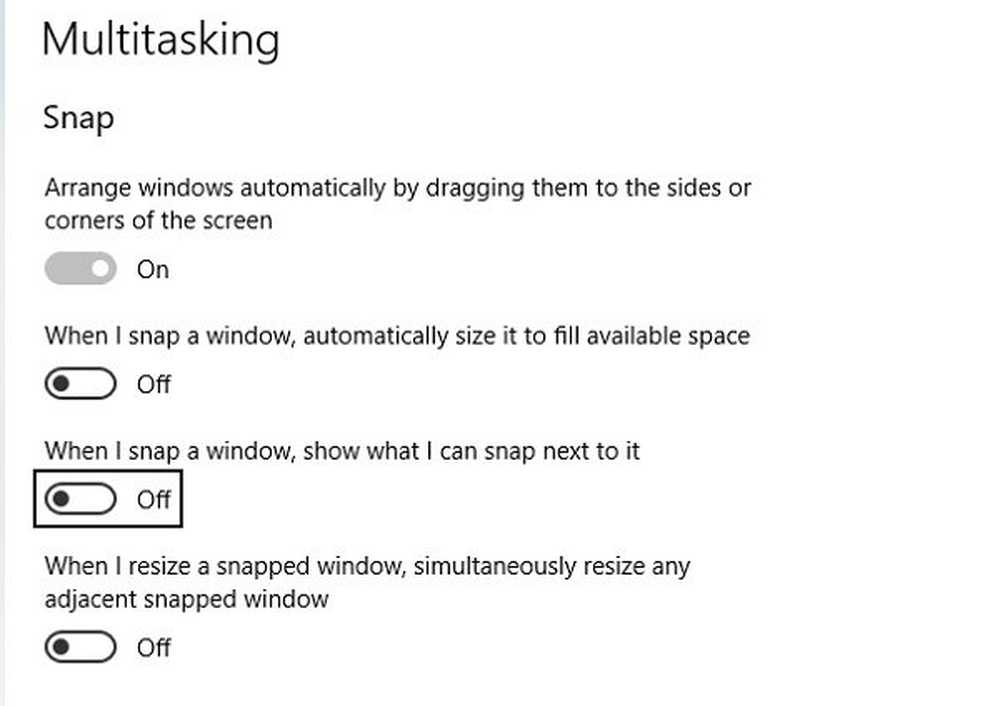
Snap Assist Settings est disponible Système-> Multitâche. Appuyez sur Win + I pour ouvrir les paramètres de votre PC Windows et tapez Snap dans le champ de recherche. Les paramètres Snap Assist seront immédiatement ouverts..
Si vous souhaitez que les fenêtres soient automatiquement capturées, activez le bouton. Les fenêtres seront automatiquement arrangées en les faisant glisser sur les côtés de votre écran. Les autres paramètres vous permettent de vérifier l'espace disponible ou de voir ce que vous pouvez accrocher à côté de celui-ci, etc. En conservant tous ces onglets, Off désactivera automatiquement la fonction Snap Assist sur votre PC..