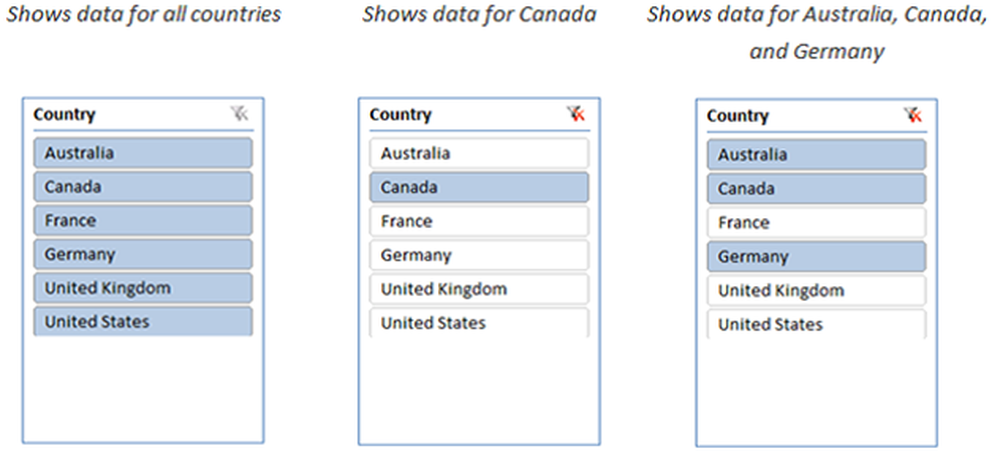Comment utiliser l'application Snip & Sketch pour capturer et annoter des captures d'écran dans Windows 10

À partir de Windows 10 1809, Microsoft a introduit une nouvelle application "Snip & Sketch'qui remplace le populaire Snipping Tool. Cet outil offre des fonctionnalités similaires et peut être utilisé pour prendre des captures d'écran, utiliser des outils comme un stylo ou un crayon pour dessiner dessus, et le partager où vous voulez. Dans ce guide, je vais expliquer comment utiliser l'application Snip and Sketch pour capturer et annoter des captures d'écran dans Windows 10..
Application Snip & Sketch dans Windows 10
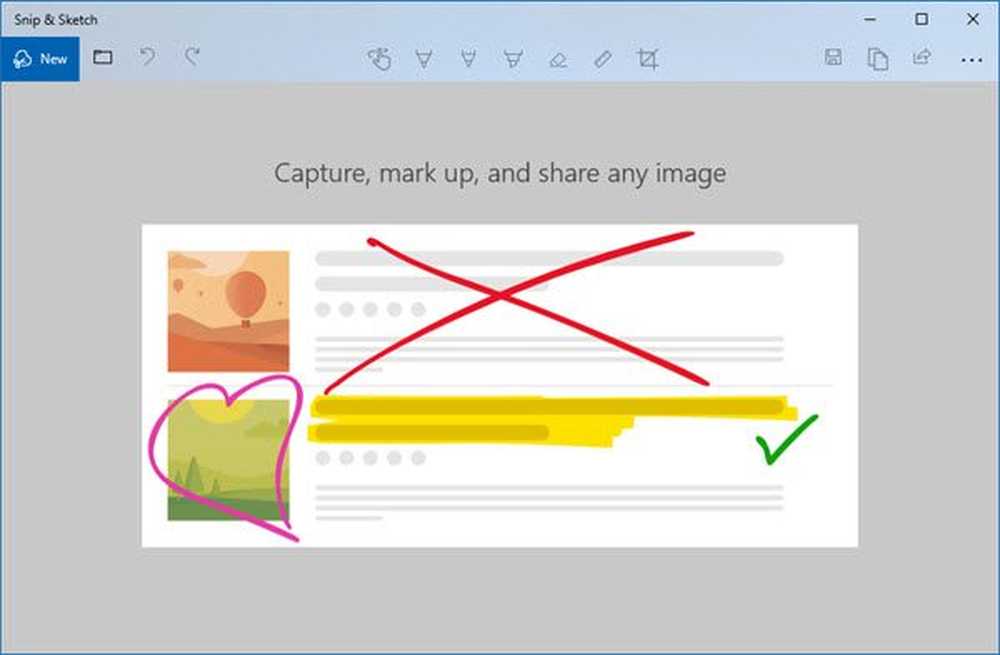
L'application est disponible sous Liste des applications ou vous pouvez rechercher Snip & Sketch dans la zone de recherche Cortana. Cliquez sur l'application Snip and Sketch dès qu'elle apparaît. Une fois qu’il apparaît, vous serez accueillis avec le message «Capturez, annotez et partagez une image»..
Prendre une capture d'écran en utilisant Snip & Sketch
Clique sur le Nouveau bouton en haut à gauche.
Cela minimisera l’interface et vous offrira un jeu d’outils flottant dans lequel vous pourrez choisir clip rectangulaire ou clip de forme libre ou clip plein écran.

Sélectionnez-en un, et si vous utilisez autre chose qu'un clip en plein écran, vous pouvez sélectionner une zone pour laquelle vous souhaitez effectuer une capture d'écran. Maintenez la touche gauche tout en le faisant. Une fois terminé, relâchez la touche gauche.
La zone marquée apparaîtra maintenant dans le canevas de l'application Snip and Sketch..
Les images peuvent être sauvegardées au format .png.
Éditer une capture d'écran en utilisant Snip & Sketch
Une fois la capture d'écran obtenue, vous disposez d'un ensemble d'outils de balisage que vous pouvez utiliser. Notez que dès que l'éditeur s'ouvre, vous obtenez un PEN avec lequel écrire. Cependant, si vous déplacez votre souris en maintenant le bouton gauche enfoncé, il commencera à dessiner.

1] Au centre, vous avez des outils tels que Touch Writing, stylo à bille, crayon, surligneur, règle / rapporteur et outil de rognage.
2] Cliquez sur la partie inférieure de l'un de ces outils, à l'exception de Touch Writing et de Crop Tool, et vous obtiendrez des options supplémentaires. Ici, vous pouvez changer la couleur et la taille du stylo. Lorsque vous cliquez sur l'outil Règle, vous pouvez passer à Protector..
3] En haut à gauche, vous avez la possibilité de sauvegarder, copier et partager la capture d'écran.
4] Vous pouvez également éditer d’autres images en cliquant sur l’icône du dossier qui se trouve à côté du nouveau bouton en haut à gauche..
Une fois que vous avez activé l'outil de règle ou de rapporteur, il ne semble pas disparaître à moins que vous ne fermiez et redémarriez l'application..
Lancer l'appli Snip & Sketch avec la touche Impr écran
Un outil tel qu'un Snip and Sketch sans capture d'écran est inutile si vous ne pouvez pas lancer à l'aide d'une clé matérielle. Alors que Print Screen capture une capture d'écran dans le Presse-papiers ou l'enregistre sur OneDrive ou Dropbox lorsqu'elle est configurée, il sera logique de pouvoir lancer cette application à la place..
Allez dans Paramètres> Facilité d'accès> Clavier. Activez la bascule sous le raccourci d’impression d’écran indiquant «Utilisez le PrtScn'pour ouvrir la capture d'écran.
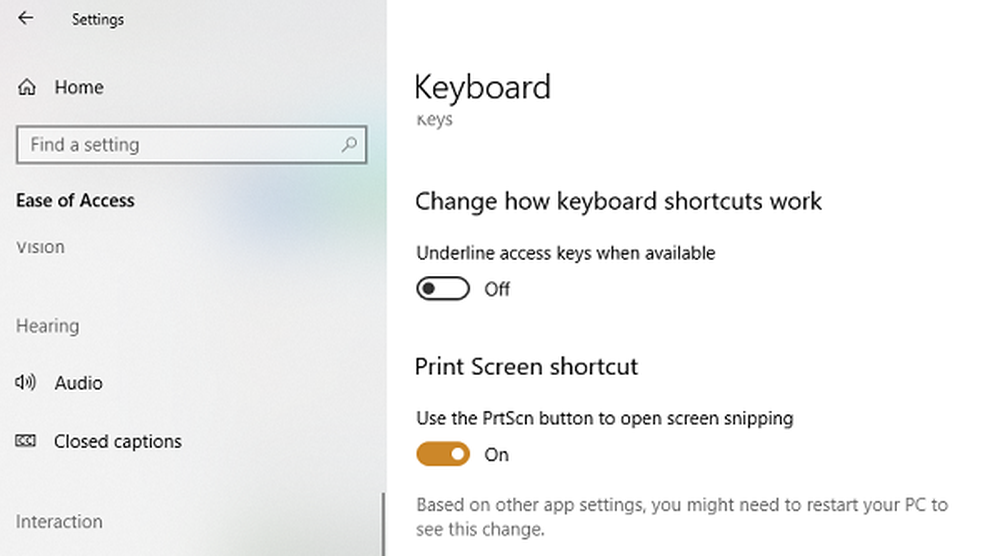
Cependant, vous devrez désactiver la configuration de l’écran d’impression avec d’autres applications et redémarrer votre ordinateur Windows 10 pour que cela fonctionne..
Lancer Snip & Sketch via CMD ou Run
Tapez la commande suivante et appuyez sur Entrée pour ouvrir Snip & Sketch:
ms-screenclip:? source = QuickActions
Créer un raccourci pour Snip & Sketch
Pour créer le raccourci sur le bureau, cliquez avec le bouton droit de la souris sur un espace vide de l'écran de votre bureau et choisissez l'option "Nouveau" du menu. Ensuite, sélectionnez «Raccourci» pour ouvrir l’Assistant «Créer un raccourci»..
Lorsque vu, copiez et collez l'adresse suivante dans son champ d'emplacement
% windir% \ explorer.exe ms-screenclip:
Après cela, cliquez sur le bouton Suivant et entrez un nom approprié pour le raccourci. Lorsque vous avez terminé, appuyez sur le bouton Terminer pour créer le raccourci sur l'écran du bureau..
Si vous souhaitez ajouter une icône au raccourci, cliquez avec le bouton droit sur le raccourci sur le bureau, puis choisissez Propriétés..
Ensuite, dans l'écran Propriétés, sélectionnez le bouton Changer l'icône, puis sous «Rechercher les icônes dans ce fichier», copiez et collez l'adresse suivante et appuyez sur Entrée..
% windir% \ system32 \ SnippingTool.exe
Sélectionnez l'icône qui lui correspond comme indiqué dans l'image ci-dessus. Cliquez sur le bouton 'OK' lorsque vous avez terminé et à la fin, cliquez sur le bouton 'Appliquer' pour changer l'icône..
Dites-nous comment vous aimez utiliser ce nouvel outil de capture d'écran.