Comment utiliser les espaces de stockage dans Windows 10

La technologie Windows Home Server Drive Extender a été abandonnée, mais son concept a été préservé et amélioré dans la nouvelle fonctionnalité Windows appelée Espaces de stockage. Avec les espaces de stockage, les disques physiques peuvent être regroupés en Les piscines, et ces piscines sont ensuite découpées dans Les espaces, qui sont formatés avec un système de fichiers standard et utilisés au quotidien, tout comme les disques classiques. Ces disques peuvent être connectés via USB, SATA ou SAS. Cette fonctionnalité apporte la sécurité du RAID et permet d'augmenter l'espace pour stocker des fichiers, le tout à moindre coût.
La fonctionnalité fournit deux services de base:
- Redondance des données:Assurez-vous qu'il existe au moins deux copies de données, chacune sur un disque différent, ce qui permet d'éviter toute perte de données accidentelle en cas de défaillance du disque dur. Par exemple, vous pouvez enregistrer des fichiers sur plusieurs lecteurs afin que votre fichier reste en sécurité même en cas de défaillance du lecteur..
- Piscine unique de stockage: Vous aide à regrouper différents lecteurs physiques en un seul lecteur logique. En bref, organise les disques physiques en pools de stockage, qui peuvent être facilement étendus en ajoutant simplement des disques mais gérés comme une seule entité..
Configurer les espaces de stockage dans Windows 10/8
Pour créer un pool et un espace en miroir, accédez au 'Panneau de configuration'. Appuyez sur Win + X pour afficher le menu de la tâche d'alimentation, puis choisissez "Panneau de configuration". Ensuite, cliquez sur «Système et sécurité», puis sur «Espaces de stockage»..
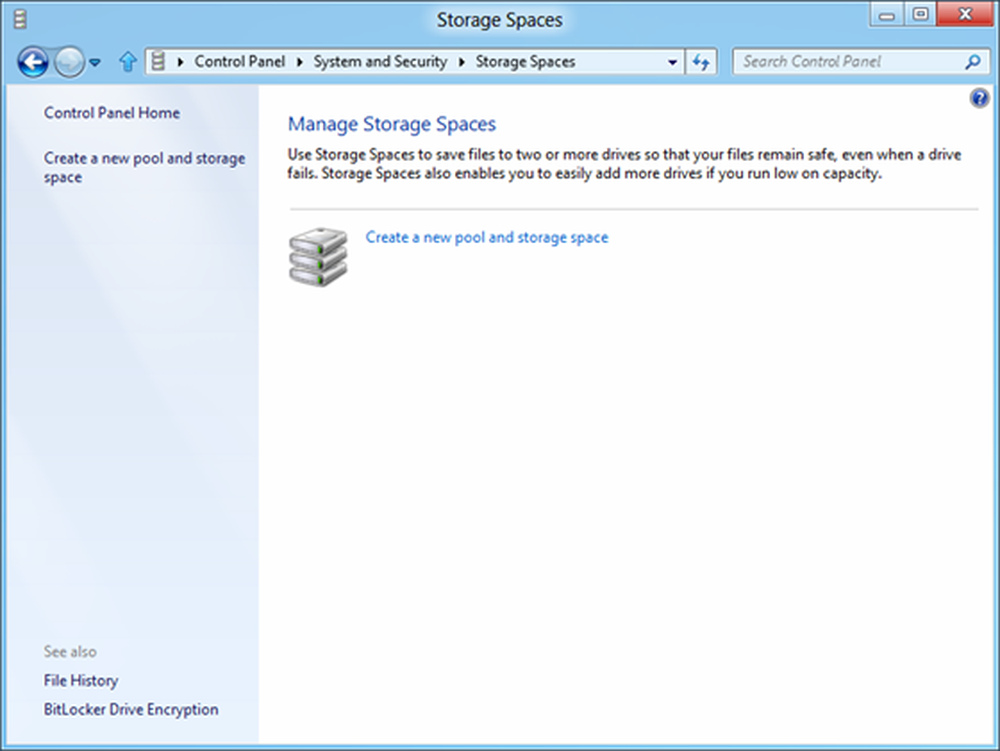
Lorsqu'une fenêtre apparaît, sélectionnez l'option "Créer un nouveau pool et un nouvel espace de stockage". Ensuite, sélectionnez les lecteurs pour créer un pool de stockage. N'oubliez pas que si les lecteurs sélectionnés contiennent des fichiers, vous les perdrez tous et ne pourrez pas les récupérer à partir de la corbeille..
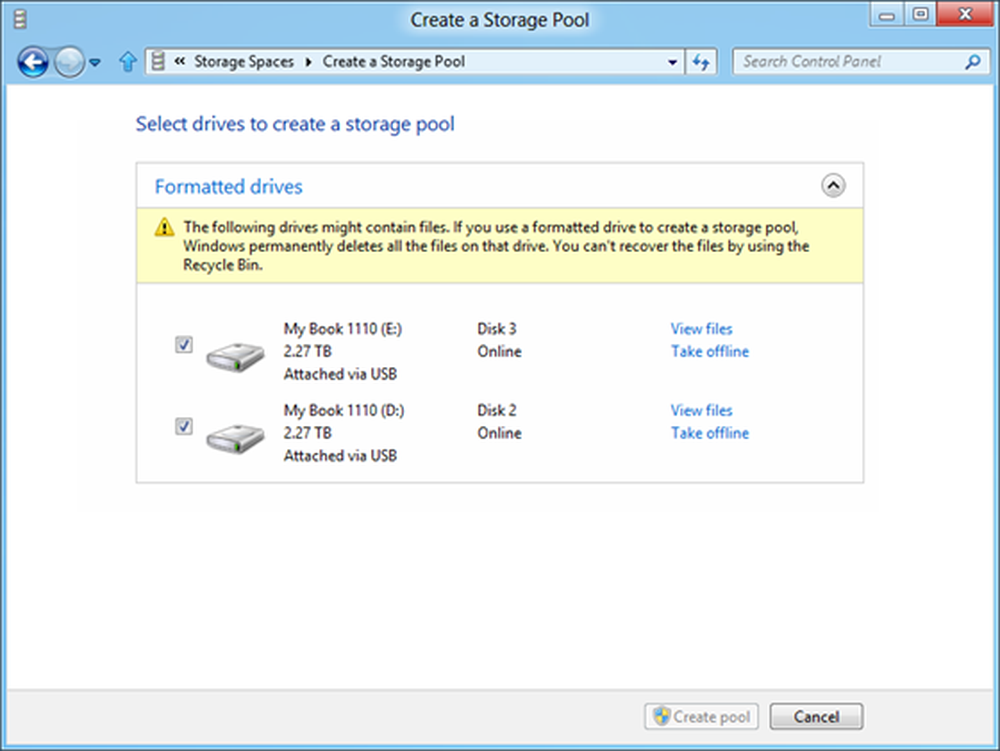
Ensuite, sélectionnez un nom, une disposition et une taille pour l'espace de stockage..
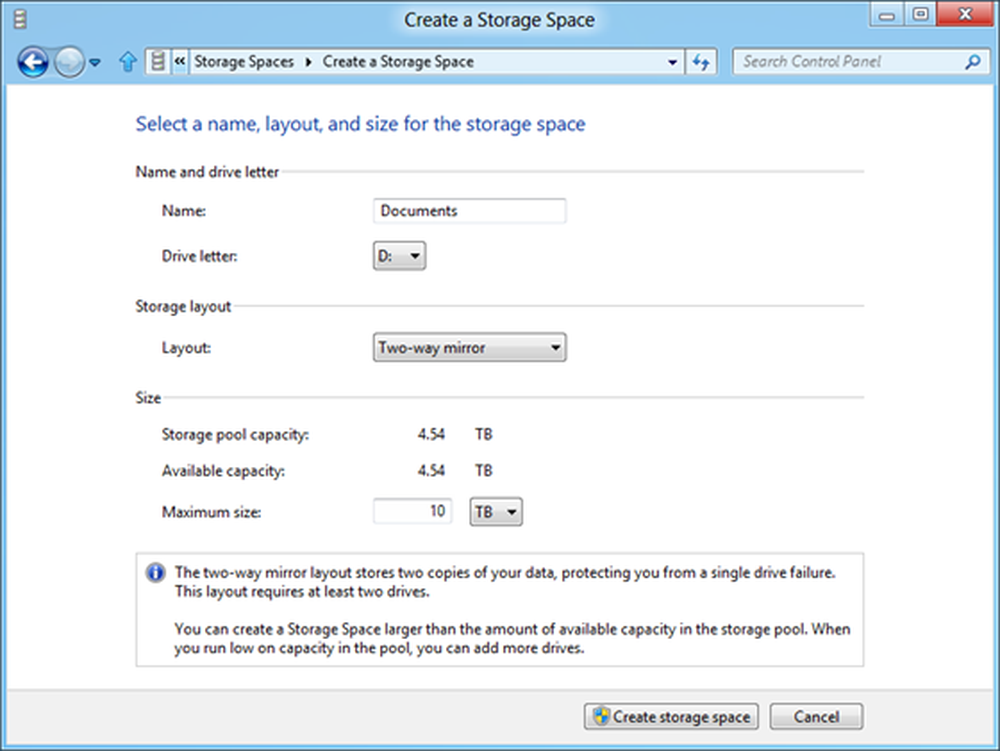
Pour ajouter plus de disques au pool actuel, sélectionnez simplement les lecteurs à ajouter et cliquez sur l'option "Ajouter des lecteurs"..
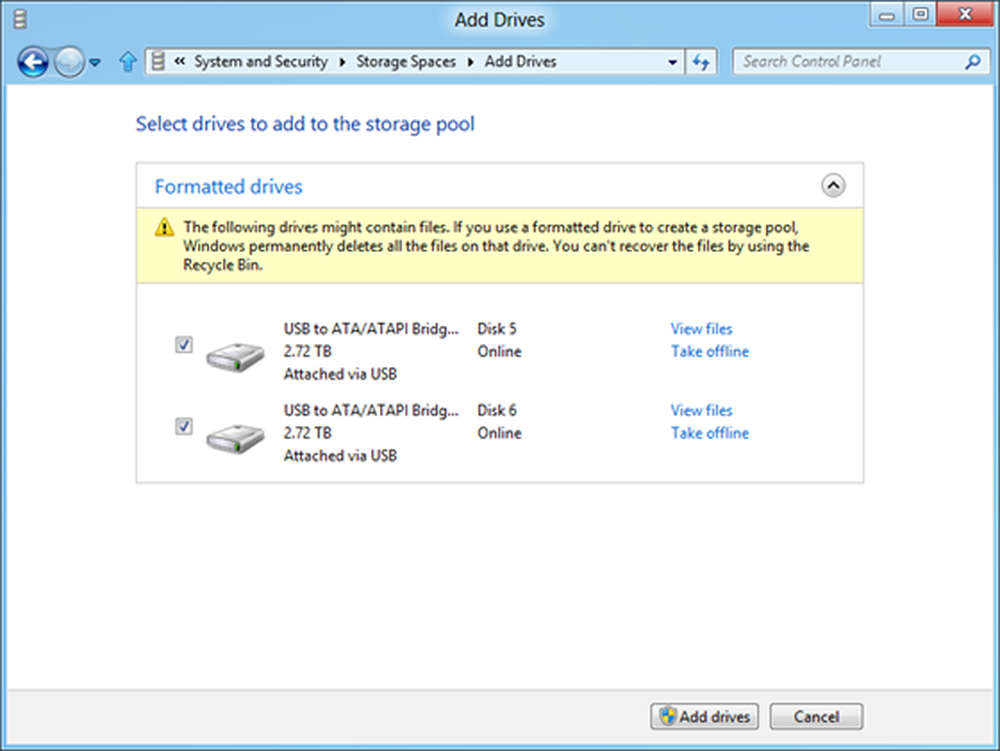
Peu de temps après, vous observerez le processus de création d'un pool en cours. Ici, vous pouvez renommer la piscine si vous le souhaitez..

Pour créer un espace de parité supplémentaire, cliquez sur "Créer un espace insuffisant, puis choisissez" Parité "dans les options de présentation..
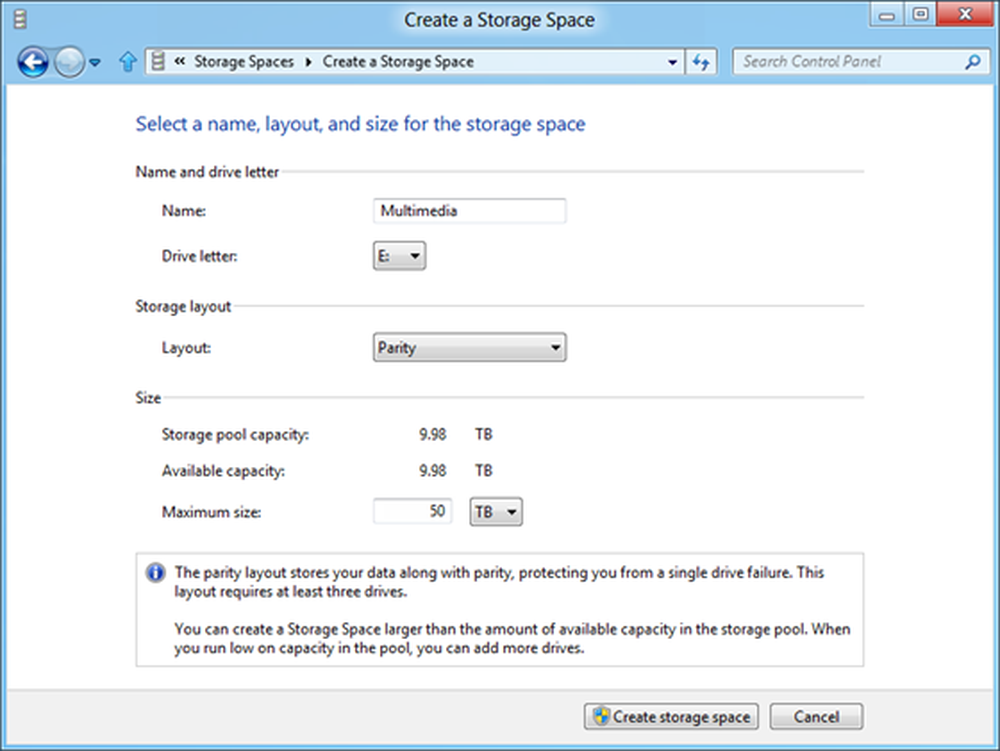
Lors de la création d'un pool de stockage, si vous manquez de capacité, une notification semblable à celle-ci s'affiche:
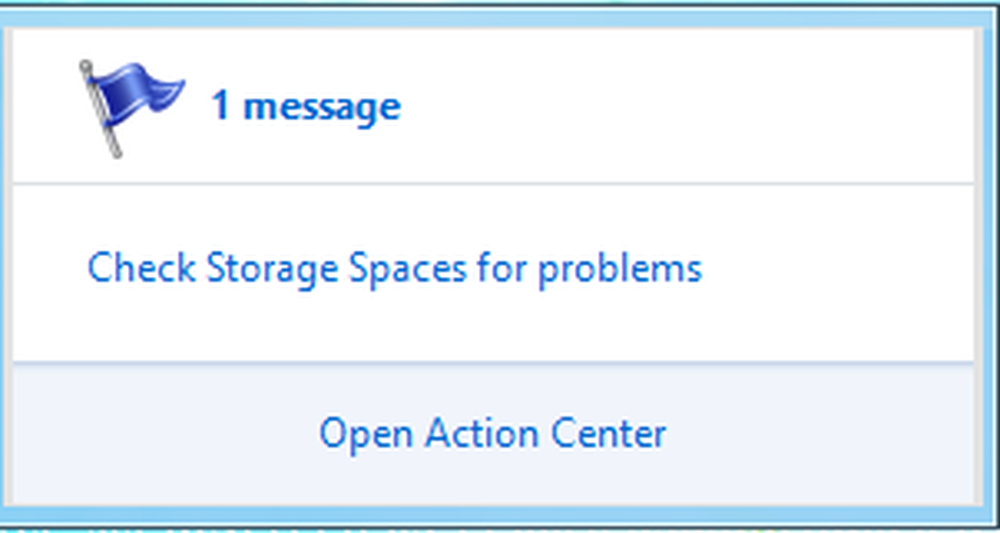
Si tel est le cas, cliquez sur la notification pour obtenir des informations et essayez de la résoudre..
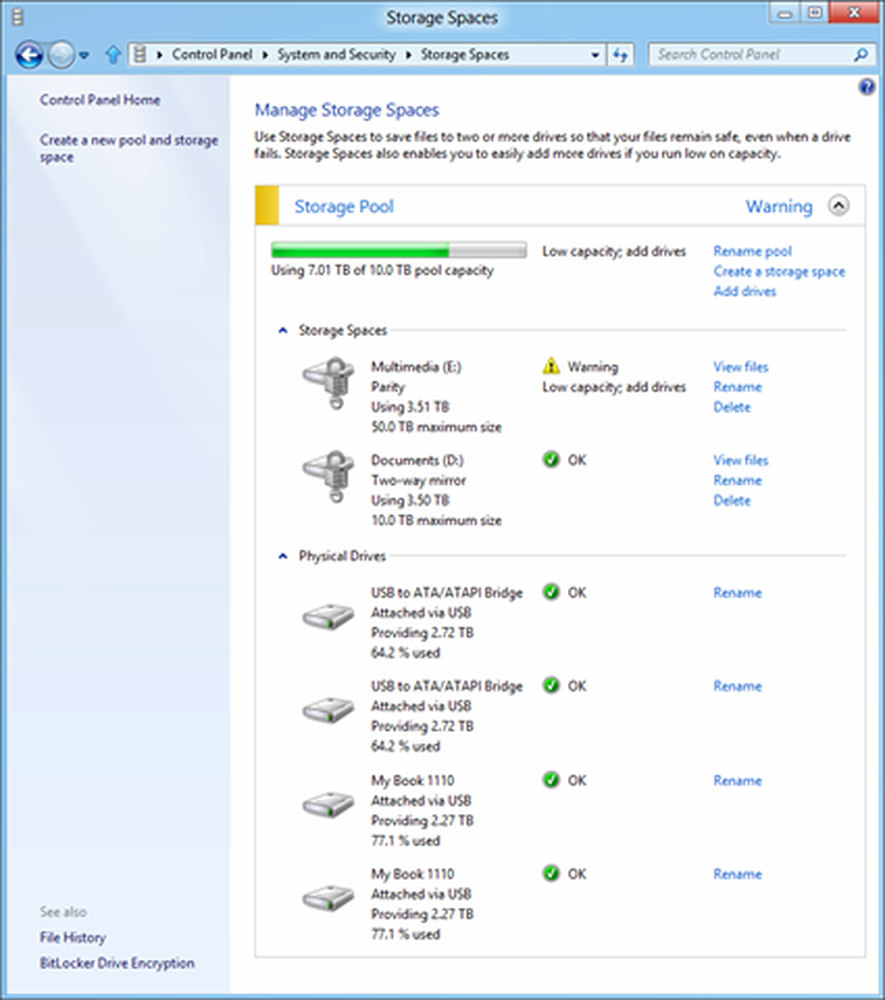
C’est tout ce dont vous avez besoin pour créer des espaces de stockage et commencer à les utiliser comme tout autre disque.!
Crédits d'image: Microsoft. Pour en savoir plus sur ce sujet, visitez le blog MSDN.Lorsque vous ajoutez de nouveaux lecteurs à un pool existant, il est judicieux d’optimiser l’utilisation des lecteurs. Cela déplacera une partie de vos données vers le lecteur nouvellement ajouté afin d'optimiser l'utilisation de la capacité du pool. Cela se produira par défaut lorsque vous ajouterez un nouveau lecteur à un pool mis à niveau dans Windows 10-vous verrez une case à cocher pour optimiser pour répartir les données existantes sur tous les lecteurs sélectionnés lorsque vous ajoutez le lecteur. Toutefois, si vous avez décoché cette case ou ajouté des lecteurs avant de mettre à niveau un pool, vous devez optimiser manuellement l'utilisation des lecteurs. Pour ce faire, tapez Espaces de stockage dans la zone de recherche de la barre des tâches, sélectionnez Espaces de stockage dans la liste des résultats de la recherche, puis sélectionnez Optimiser l'utilisation du lecteur..




