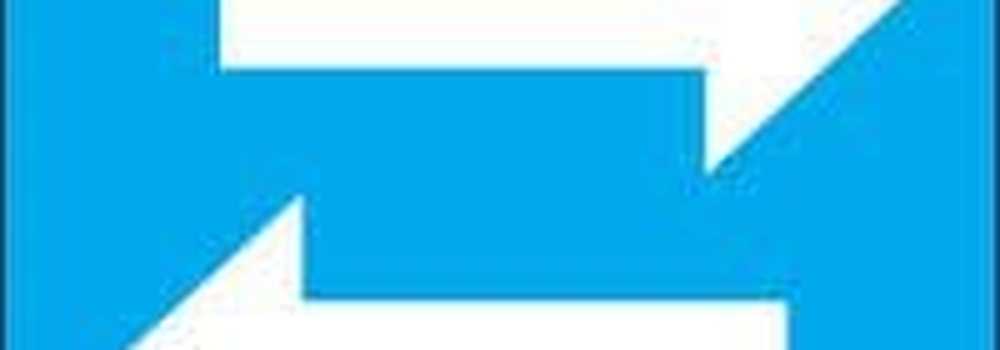Comment synchroniser Chrome sur tous vos appareils

Toutes ces fonctionnalités ajoutent beaucoup de confort à votre expérience de navigation, mais il serait également très pénible de devoir personnaliser Chrome séparément sur vos autres appareils..
La fonction de synchronisation de Chrome vient à la rescousse, vous permettant d'utiliser les mêmes préférences, extensions, thèmes, signets, etc. sur tous vos appareils..
Aujourd'hui, nous allons vous montrer comment configurer Chrome Sync et connecter tous vos appareils..
Configurer Chrome Sync
Contrairement à Firefox Sync, vous n'avez pas besoin de vous inscrire à un compte Sync dans Chrome. Tout ce dont vous avez besoin est un compte Google.
La configuration de Chrome Sync est généralement la même sous Windows, Linux, Mac, iOS et Android. Nous allons d’abord configurer Chrome Sync sous Windows..
Cliquez sur le bouton de menu (trois points verticaux) dans le coin supérieur droit de la fenêtre de Chrome et sélectionnez Réglages.

Sur le Réglages écran, cliquez S'inscrire à Chrome dans le Personnes section.
Entrez l'adresse e-mail et le mot de passe de votre compte Google lorsque vous y êtes invité..

Si vous avez déjà été connecté à un autre compte Google dans Chrome, le message suivant s'affiche:

Pour ajouter vos données et vos paramètres au compte auquel vous vous connectez, sélectionnez C'était moi. Si vous ne souhaitez pas transférer les données et les paramètres de votre autre compte vers le compte actuel, sélectionnez Ce n'était pas moi (même si c'était).
Cliquez sur Continuer.
La boîte de dialogue suivante s'affiche et indique que vous êtes connecté et que la synchronisation est activée..
Cliquez sur OK, j'ai compris pour la fermer.

Choisir les éléments à synchroniser
Par défaut, tout est synchronisé. Mais vous pouvez choisir ce que vous voulez synchroniser.
Aller à Menu Chrome> Paramètres encore. Cette fois cliquez Sync en dessous de votre adresse email.

Pour choisir ce que vous voulez synchroniser, cliquez sur le bouton Tout synchroniser bouton de curseur pour l'éteindre (il devient gris).
Les boutons de curseur restants deviennent disponibles. Désactivez les éléments que vous ne souhaitez pas synchroniser.
Si vous voulez tout synchroniser, allumez le Tout synchroniser bouton de curseur à nouveau. Chrome enregistre vos paramètres sur cet écran. Ainsi, lorsque vous désactivez à nouveau Synchronisez tout, les éléments restants reviennent à la façon dont vous les avez laissés..

Cryptez vos données synchronisées
Chrome Sync ne dispose pas d'une authentification en deux étapes, contrairement à Firefox Sync. Mais vous pouvez ajouter une phrase secrète de synchronisation à votre compte..
Retourner à la page principale Réglages page (Menu Chrome> Paramètres) et faites défiler jusqu'à la Options de cryptage section.
La première option ne chiffre que les mots de passe synchronisés. Nous avons choisi la deuxième option, Cryptez les données synchronisées avec votre propre phrase secrète de synchronisation, donc toutes nos données et paramètres sont cryptés.
Entrez une phrase secrète forte et sécurisée deux fois, puis cliquez sur sauvegarder. Vous pouvez utiliser un gestionnaire de mot de passe tel que 1Password ou Keepass pour stocker le mot de passe..

Synchronisez Chrome sur vos appareils
Maintenant, connectons-nous au même compte Google sur un autre appareil. Nous allons utiliser un iPhone, mais la procédure est la même sur les appareils Android..
Appuyez sur le bouton de menu (trois points verticaux) dans le coin supérieur droit de l'écran. Ensuite, appuyez sur Réglages.

Sur le Réglages écran, appuyez sur S'inscrire à Chrome.

Google répertorie tous vos comptes Google auxquels vous êtes connecté sur votre appareil. Appuyez sur l'adresse e-mail que vous souhaitez utiliser, puis appuyez sur Continuer.
Si vous ne voyez pas l'adresse électronique souhaitée dans la liste, appuyez sur Ajouter un compte et connectez-vous à ce compte.

Si vous vous êtes déjà connecté à un autre compte dans Chrome, vous avez la possibilité d'ajouter les données du compte précédent aux données du compte actuel. Pour ce faire, appuyez sur Combiner mes données.
Si vous ne souhaitez pas combiner les données de vos deux comptes, appuyez sur Garder mes données séparées. Les données de votre compte précédent sont supprimées de votre appareil..
Robinet Continuer.

Vous êtes maintenant connecté à votre compte Google..
Robinet OK, j'ai compris retourner au Réglages écran.

Si vous avez ajouté une phrase secrète de synchronisation à votre compte Google, vous devez la saisir sur cet appareil avant que vos données et vos paramètres ne soient synchronisés..
Sur le Réglages l'écran, vous verrez un message rouge disant, Phrase de passe requise. Appuyez sur ce.

Sur l'écran suivant, appuyez sur Sync, qui dit aussi Phrase de passe requise.

Sur le Sync écran, appuyez là où il est écrit, La synchronisation ne fonctionne pas.

Entrez votre phrase secrète et appuyez sur Soumettre.

Vous êtes retourné à la Sync écran. Robinet Terminé.
Vos données et paramètres vont maintenant se synchroniser entre vos appareils.

Déconnexion de Sync
Si vous ne souhaitez plus qu'un appareil spécifique soit synchronisé, vous pouvez vous déconnecter de votre compte Google dans Chrome sur cet appareil..
Par exemple, pour arrêter la synchronisation de votre ordinateur, allez à Menu Chrome> Paramètres. Puis clique Déconnexion.

Si vous souhaitez supprimer vos données de l'appareil, cochez la case Supprimez également vos données existantes de cet appareil boîte.
Puis clique Déconnexion.

Pour vous déconnecter de Sync sur iOS ou Android, accédez à Menu Chrome> Paramètres> votre nom. Ensuite, appuyez sur Se déconnecter de Chrome.

Robinet Déconnexion dans la boîte de dialogue de confirmation qui affiche.

Réinitialiser la synchronisation
Si vous avez ajouté une phrase secrète et que vous souhaitez maintenant la supprimer, vous pouvez réinitialiser Sync. La réinitialisation de la synchronisation supprime également vos données du serveur, mais pas de votre appareil..
Pour réinitialiser la synchronisation dans Chrome sur votre ordinateur, allez à Menu Chrome> Paramètres.
Faites défiler jusqu'à la Options de cryptage section et cliquez sur le lien réinitialiser la synchronisation.

le Données de Chrome Sync l'écran indique ce qui est synchronisé et le nombre de chaque élément stocké dans votre compte Google.
Faites défiler l'écran jusqu'en bas et cliquez sur Réinitialiser la synchronisation.

La boîte de dialogue suivante s’affiche. Votre synchronisation sera effacée des serveurs de Google. Mais vos données restent sur vos appareils. Vous pouvez toujours supprimer votre historique de navigation.
Cliquez sur D'accord.

Pour réinitialiser la synchronisation dans Chrome sur iOS ou Android, appuyez sur le bouton de menu (trois points verticaux). Ensuite aller à Paramètres> votre nom> Sync> Gérer les données synchronisées.
Robinet Réinitialiser la synchronisation.

Continuez à naviguer sur tous vos appareils
Chrome Sync est un moyen sûr et pratique de naviguer sur le Web où que vous soyez sur l’un de vos appareils. Chrome est disponible sur.
Que choisissez-vous de synchroniser dans Chrome? Quels appareils synchronisez-vous dans Chrome? Partagez vos pensées et suggestions dans les commentaires ci-dessous!