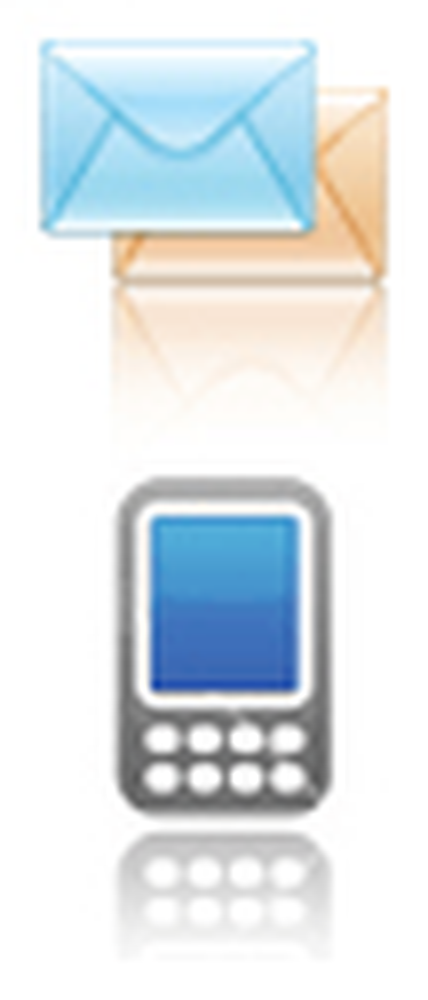Comment synchroniser Google Agenda avec Outlook


Google continue de déployer de nouvelles applications et fonctionnalités. Si vous le combinez avec Outlook, vous avez à peu près tous les outils dont vous aurez besoin pour garder une trace de votre travail. Google Calendar est une fonctionnalité intéressante de Google Agenda, mais une fonctionnalité intéressante dans Outlook est également le calendrier. Grâce à Google, nous pouvons combiner les deux et avoir tout ce que nous voulons, y compris la synchronisation de la cuisine. L'application Google Sync vous permet d'utiliser votre agenda Google de la même manière que vous utilisez IMAP pour la messagerie. Pas plus que ça "ce qui se passe dans Outlook reste absurde".
Une fois que vous avez installé Google Sync App, vous pouvez voir tous vos rendez-vous et événements Outlook lors de vos déplacements à partir de votre agenda Google. Le cloud computing à son meilleur, n'est-ce pas? Je pense que quelqu'un chez Google a fait quelque chose ici et ai-je mentionné que le programme est gratuit? Excellente nouvelle! Bon, travaillons à la synchronisation de ces deux titans du calendrier.
Remarque: Google Calendar Sync est compatible avec Windows XP (32 bits), Windows Vista (32 et 64 bits). Après l'avoir testé, il fonctionne effectivement avec Windows 7. En outre, l'application Google Sync synchronisera uniquement vos calendriers principal et par défaut; les calendriers secondaires sont hors de la chance. Si quelqu'un teste cela avec Outlook 2010, veuillez supprimer une note ci-dessous car je n'ai pas encore eu l'occasion de le tester avec Outlook 2010..
Avant de commencer, Fermer Microsoft Outlook.
Comment synchroniser le calendrier Outlook avec Google
Étape 1.
Télécharger Google Sync [de http://www.google.com/sync/pc.html]
Étape 2.
Courir à travers le Installation Sorcier; c'est très rapide et assez explicite; passons… rien à voir ici.

Étape 3.
Une fois l'installation terminée, il est temps de configurer l'application Sync.. Entrer votre Google Email adresse et votre Mot de passe. Maintenant, vous devez choisir comment vous souhaitez synchroniser. Voici les différences entre les trois options.
- 2 voies: Votre agenda et votre agenda Google principal sont liés à la hanche. Toute modification apportée à l'un ou l'autre calendrier affichera directement le haut sur les deux calendriers. Tous les événements de calendrier existants seront également synchronisés avec chaque calendrier..
- Google à sens unique: Les événements Google sont copiés dans votre calendrier Outlook. Les événements Outlook ne seront pas copiés sur Google..
- Microsoft 1 voie: Les événements Outlook sont copiés dans votre agenda Google. Les événements Google ne seront pas copiés dans Outlook..
N'oubliez pas de définir la fréquence de synchronisation de vos calendriers.! Cliquez sur sauvegarder pour commencer la synchronisation.

Terminé! Si vous avez choisi l'option bidirectionnelle maintenant, tous les événements de l'un des deux calendriers seront synchronisés entre eux..

Si vous pensez que la synchronisation prend trop de temps, vous pouvez synchroniser manuellement vos calendriers en effectuant une Clic-droit sur l'icône du calendrier dans la barre d'état système. Le menu contextuel de l'application de synchronisation devrait apparaître, vous pouvez alors Cliquez sur Sync pour démarrer une synchronisation manuelle. Si vous voulez arrêter la synchronisation pour la journée, ouvrez simplement le même menu, mais Cliquez sur Sortie.

Questions, commentaires? Déposer un commentaire ci-dessous, ou Rejoignez-nous dans notre forum communautaire de support technique gratuit.