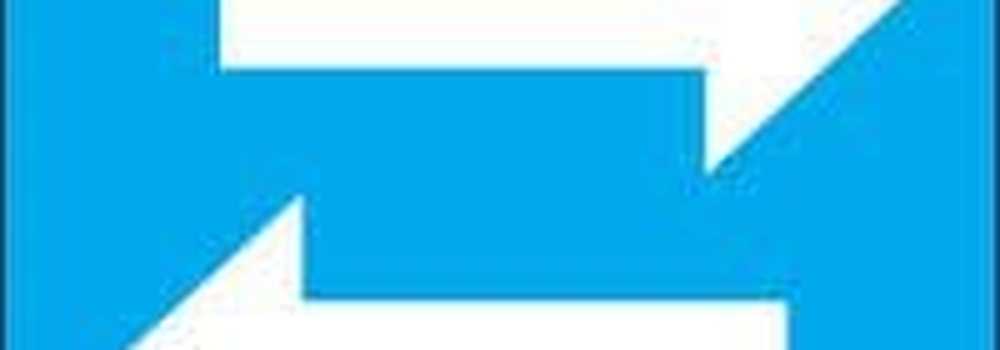Comment synchroniser les données d'application sur les appareils Android

Garder tous vos appareils synchronisés les uns avec les autres a toujours été une bonne idée, car cela vous permet de jongler avec les téléphones et les tablettes et de continuer à travailler à partir du point où vous l'avez laissé sans interruption. De nombreuses applications sont disponibles pour garder les vidéos, la musique et les applications synchronisées sur tous les appareils. Cependant, la synchronisation des données de l'application est plus difficile, surtout si vous êtes nouveau dans l'écosystème Android. Normalement, cela implique de connaître les fichiers corrects qui doivent être déplacés entre les périphériques et leur emplacement approprié - un exploit facile pour des utilisateurs très avertis, mais une mise en garde pour la plupart des autres.
Pour fournir un moyen simple de synchroniser les données des applications, un utilitaire utile est disponible. seulement pour enracinée Appareils Android, DataSync. Dans le tutoriel suivant, je vais expliquer comment configurer et utiliser DataSync sur plusieurs périphériques..
Vous aimez l'article? Vous devriez vous abonner et nous suivre sur twitter.
DataSync fonctionne sur Dropbox, Box ou un réseau WiFi local, mais je vais utiliser le service gratuit Dropbox comme exemple pour enregistrer les sauvegardes. En fait, cela vous permet de tirer parti du stockage en nuage de Dropbox pour accéder à vos données, quel que soit votre emplacement..
Étape 1: Configurer le compte Dropbox
Après avoir installé DataSync sur votre appareil, le premier écran affiche les files d'attente que vous avez enregistrées pour la synchronisation - elles ne vous sont d'aucune utilité pour le moment. Appuyez simplement sur la touche Menu et sélectionnez Paramètres. Faites défiler à mi-chemin jusqu'à l'option Dropbox.

Menu Réglages
Une fois que vous avez sélectionné Dropbox, vous serez dirigé vers la page de connexion du service, suivie de l'écran d'autorisation présenté ci-dessous. Sélectionnez Autoriser pour permettre à DataSync d'utiliser votre compte Dropbox pour ses sauvegardes. Ça y est, vous avez fini de configurer l'application pour qu'elle utilise Dropbox.
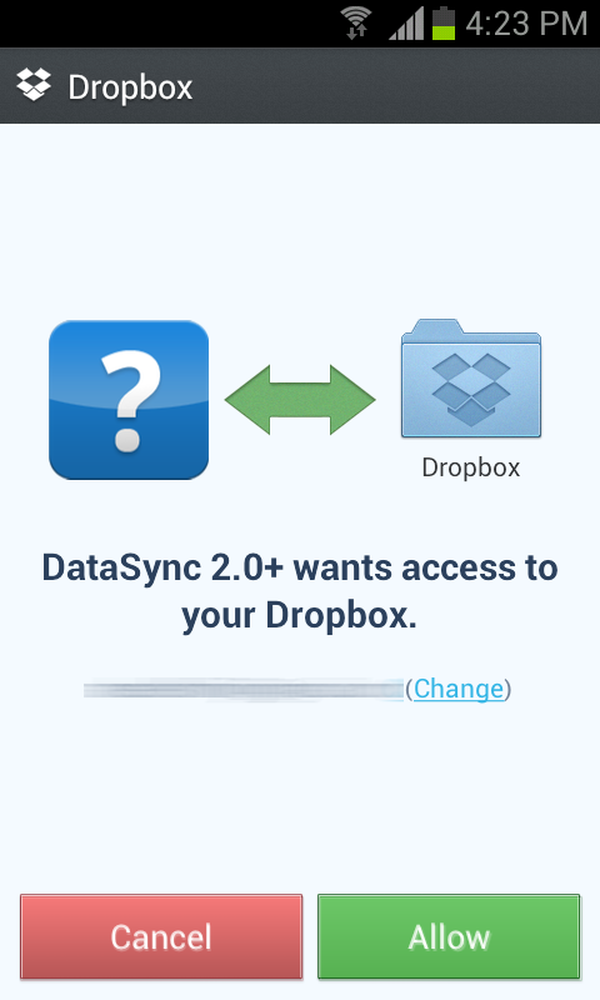
Écran d'autorisation Dropbox
Étape 2: Synchroniser les données d'application
Une fois la configuration terminée, revenez à l'écran principal de l'application et glissez le curseur directement sur l'onglet Applications. Vous y verrez toutes les applications installées sur votre appareil. Soyez patient, le chargement pourrait prendre un certain temps si la liste est vraiment longue.!
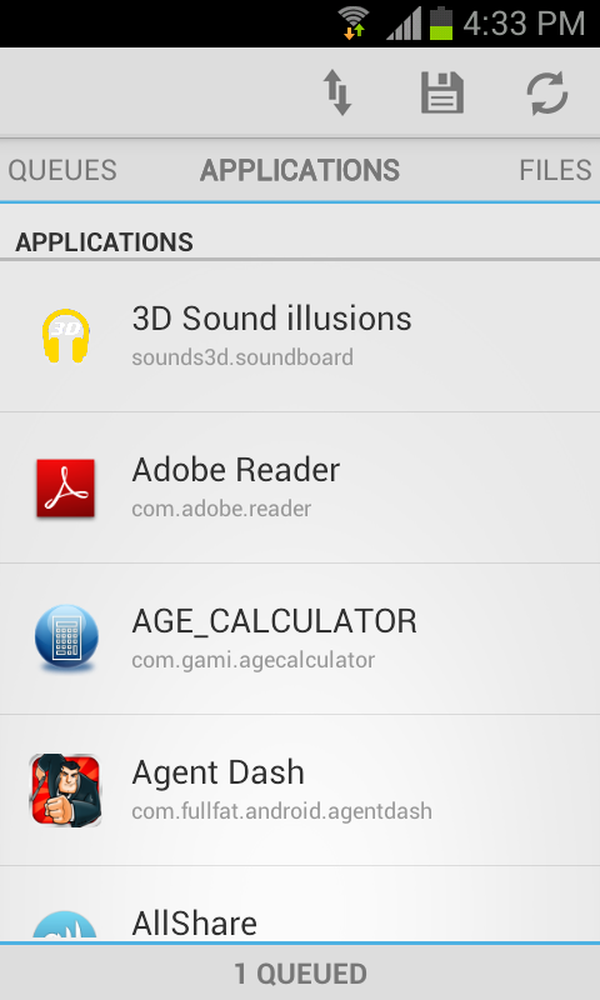
Liste des applications pouvant être synchronisées avec Datasync
Si vous ne pouvez pas voir une application qui existe sur votre appareil, appuyez sur le bouton Actualiser situé dans le coin supérieur droit..
Sur l'écran, sélectionnez l'application avec laquelle vous souhaitez synchroniser les données. Une barre inférieure apparaîtra sur l'écran indiquant «1 en file d'attente». C'est ici que vous verrez combien d'applications ont été sélectionnées et sont en attente de synchronisation..
Cliquez sur le bouton Sync - le bouton à double flèche dans la barre supérieure - et l'écran suivant vous demandera de choisir une méthode de synchronisation. Comme nous avons déjà configuré Dropbox, vous devriez voir son icône parmi les options et la choisir..
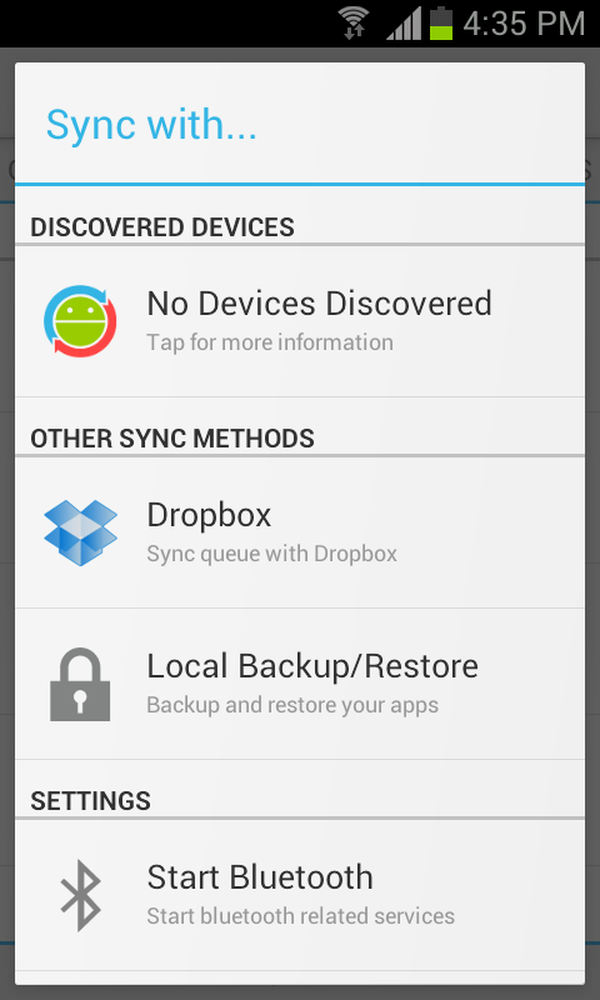
Méthodes de synchronisation. Choisissez Dropbox.
Une invite devrait apparaître pour vous demander de spécifier le sens de la synchronisation: bidirectionnel, téléchargement ou téléchargement. Puisque nous configurons notre premier appareil avec DataSync, sélectionnez Télécharger pour envoyer les données de votre application aux serveurs Dropbox afin que vous puissiez les télécharger ultérieurement sur un autre appareil. La synchronisation commencera immédiatement et la progression sera affichée à l'écran..
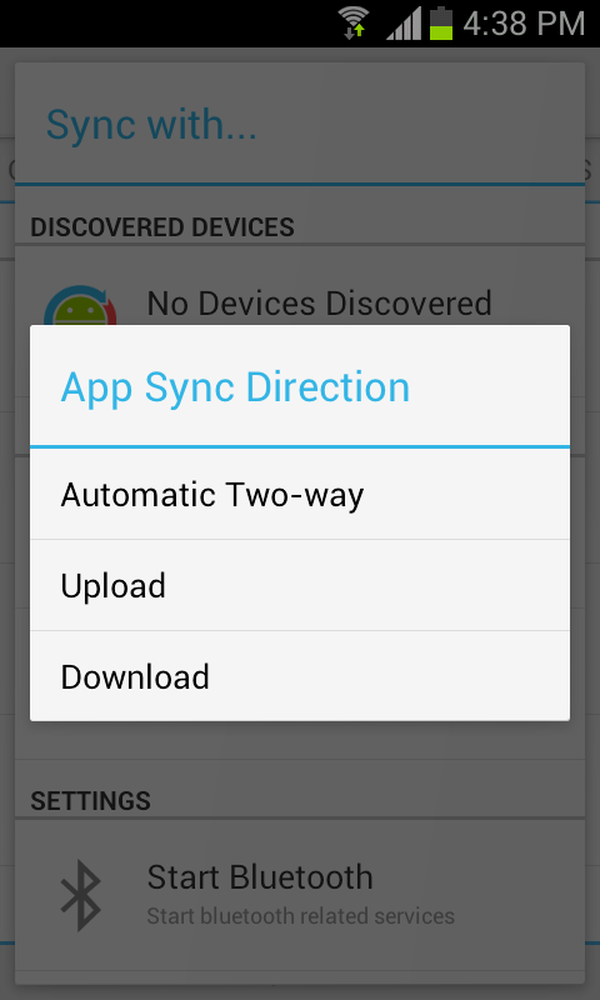
Direction de synchronisation.
Une fois que cela est fait, vous devriez avoir un écran similaire qui indique une synchronisation réussie. Si vous le souhaitez, vous pouvez voir les fichiers transférés en vérifiant votre compte Dropbox depuis un navigateur ou une application dédiée..
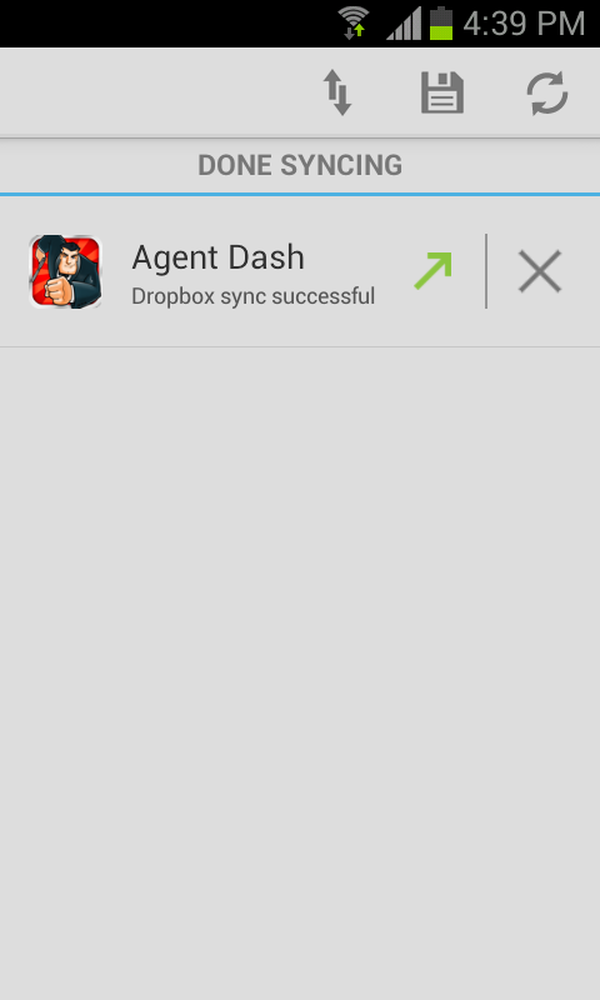
Le message indiquant une synchronisation réussie.
Étape 3: Synchronisation vers d'autres périphériques
Pour synchroniser les données de l'application sur un autre appareil, il suffit d'installer DataSync sur celui-ci, de le configurer pour qu'il utilise Dropbox et de cliquer sur le bouton Sync. Lorsqu'il vous demande le sens de la synchronisation, choisissez Télécharger. C'est tout. Les données seront ensuite téléchargées sur votre deuxième appareil et vous avez terminé! Vous pouvez maintenant commencer à jouer au jeu ou continuer à utiliser n'importe quelle application à partir du point où vous l'avez laissé sur votre premier appareil..
Vous pouvez même configurer une synchronisation bidirectionnelle par la suite pour que vos applications et vos jeux restent en harmonie sur tous vos appareils..
Conclusion
DataSync est une application incontournable si vous possédez plusieurs appareils Android et souhaitez que tout se déroule sans heurts entre eux. Les jeux ou les applications enregistrent leurs données et paramètres spécifiques dans des fichiers qui peuvent être synchronisés, grâce à cette application, entre tous les appareils. Ainsi, vous ne devez pas tout démarrer du début lorsque vous quittez votre téléphone et dirigez-vous vers votre tablette. vice versa.