Comment synchroniser Firefox sur tous vos appareils

Plusieurs des principaux navigateurs actuels offrent un service de synchronisation vous permettant de synchroniser des éléments tels que vos signets, votre historique, vos onglets ouverts, vos paramètres et vos préférences sur tous vos appareils. Firefox ne fait pas exception. Leur service Firefox Sync synchronise vos signets, mots de passe, préférences, votre historique de 60 jours, vos onglets ouverts et vos modules complémentaires sur vos appareils..
Aujourd'hui, nous verrons comment configurer Firefox Sync pour que votre expérience de navigation sur vos appareils soit cohérente, où que vous soyez. Tout ce que vous synchronisez est crypté et vous pouvez même ajouter une authentification en deux étapes.
Configurez votre compte Firefox Sync
Pour synchroniser Firefox entre vos appareils, vous devez avoir un compte Firefox Sync. Pour en créer un, cliquez sur le bouton de menu Firefox (trois lignes horizontales) dans le coin supérieur droit de la fenêtre de Firefox. Puis clique Connectez-vous à Sync.
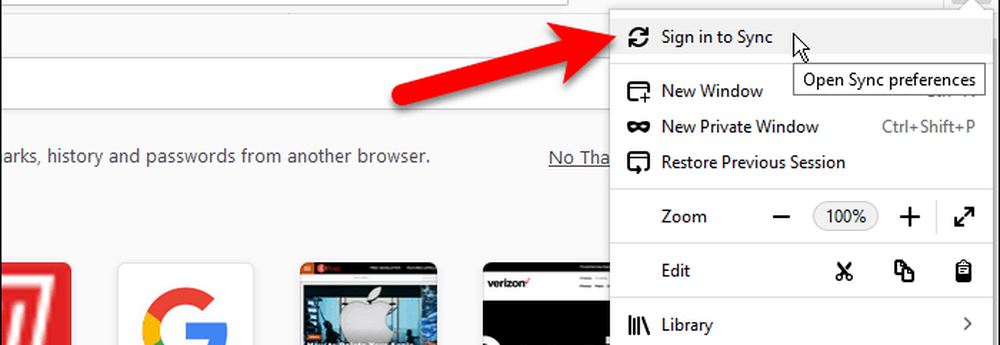
Sur l’écran Compte Firefox, cliquez sur le bouton Vous n'avez pas de compte? Commencer lien.
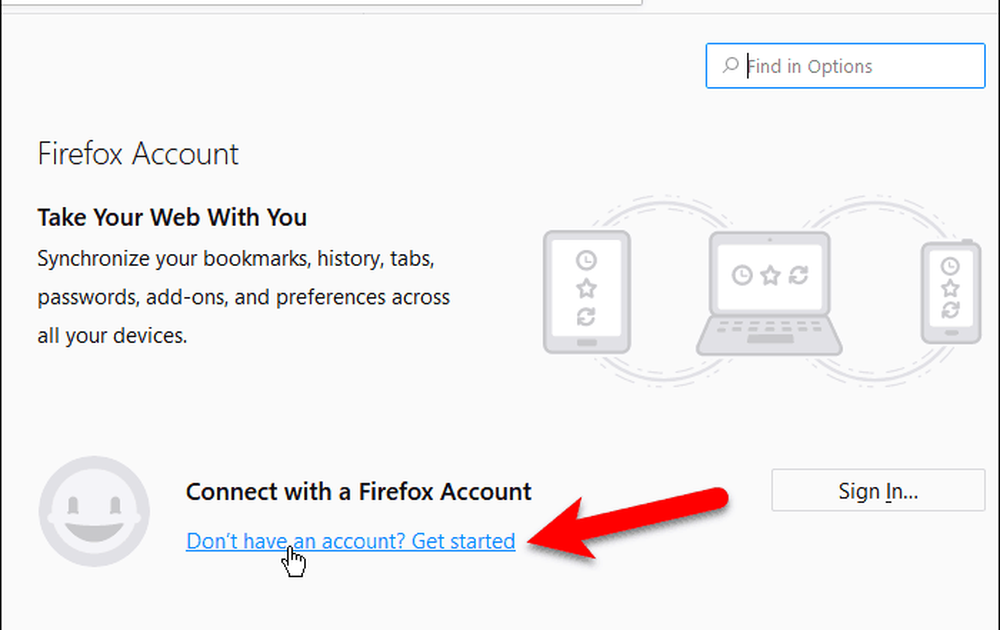
Entrez votre adresse électronique, un mot de passe fort deux fois et votre âge. Assurez-vous de suivre les conseils de mot de passe qui apparaissent lorsque vous entrez votre mot de passe.
Cliquez sur Créer un compte.

Firefox peut vous demander si vous souhaitez enregistrer cet identifiant. Vous pouvez le faire si vous le souhaitez, mais nous vous recommandons de stocker vos informations de connexion dans un gestionnaire de mots de passe tel que 1Password ou Keepass..
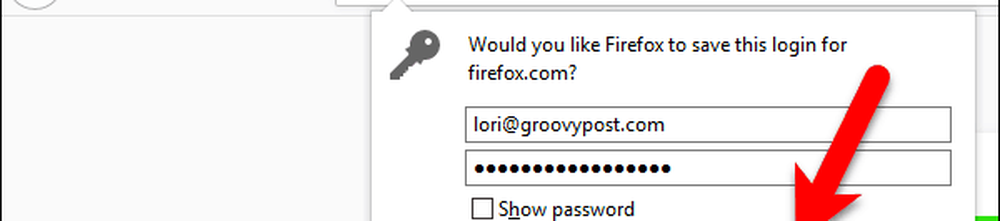
Par défaut, Firefox synchronise tout ce qui est montré sous Choisir les éléments à synchroniser. Décochez les éléments que vous ne souhaitez pas synchroniser et cliquez sur Enregistrer les paramètres.
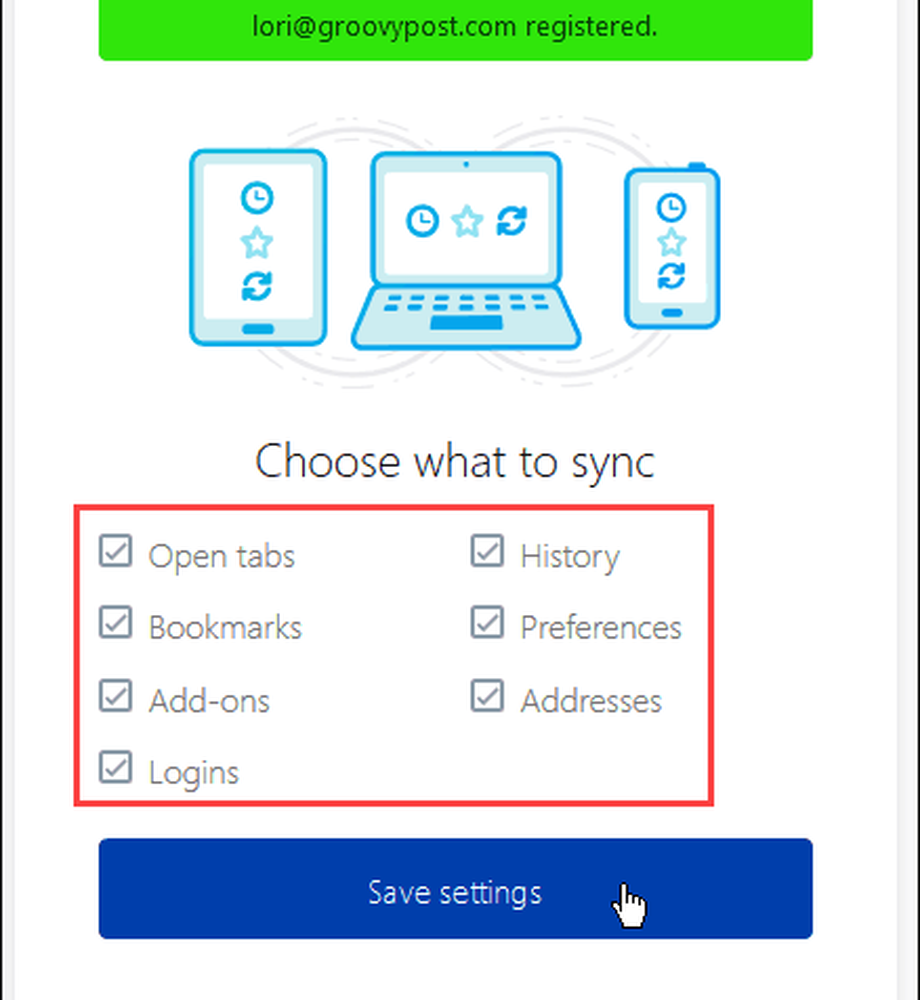
Firefox envoie un lien de vérification au courrier électronique que vous avez utilisé pour vous inscrire. Cliquez sur le lien dans l'e-mail que vous recevez pour continuer à configurer votre compte Firefox Sync..

Vous verrez un message disant que Firefox est connecté.
Firefox Sync ayant pour objectif la synchronisation entre appareils, vous devez vous connecter à votre compte Firefox Sync sur un autre appareil pour terminer la configuration. Nous en reparlerons dans la section suivante.

Synchronisez Firefox sur tous vos appareils
Maintenant que vous avez un compte Firefox Sync, vous pouvez vous connecter sur tous vos appareils pour une expérience de navigation cohérente et continue..
Nous allons montrer comment synchroniser Firefox pour iOS et pour Android. Mais les images montrent Firefox pour iOS. Firefox pour Linux fonctionne de la même manière que Firefox pour Windows.
Ouvrez Firefox pour iOS et appuyez sur le bouton de menu dans le coin inférieur droit de l'écran (trois lignes horizontales)..
Dans Firefox pour Android, appuyez sur le bouton de menu dans le coin supérieur droit de l'écran (trois points verticaux). Ensuite, appuyez sur Réglages.
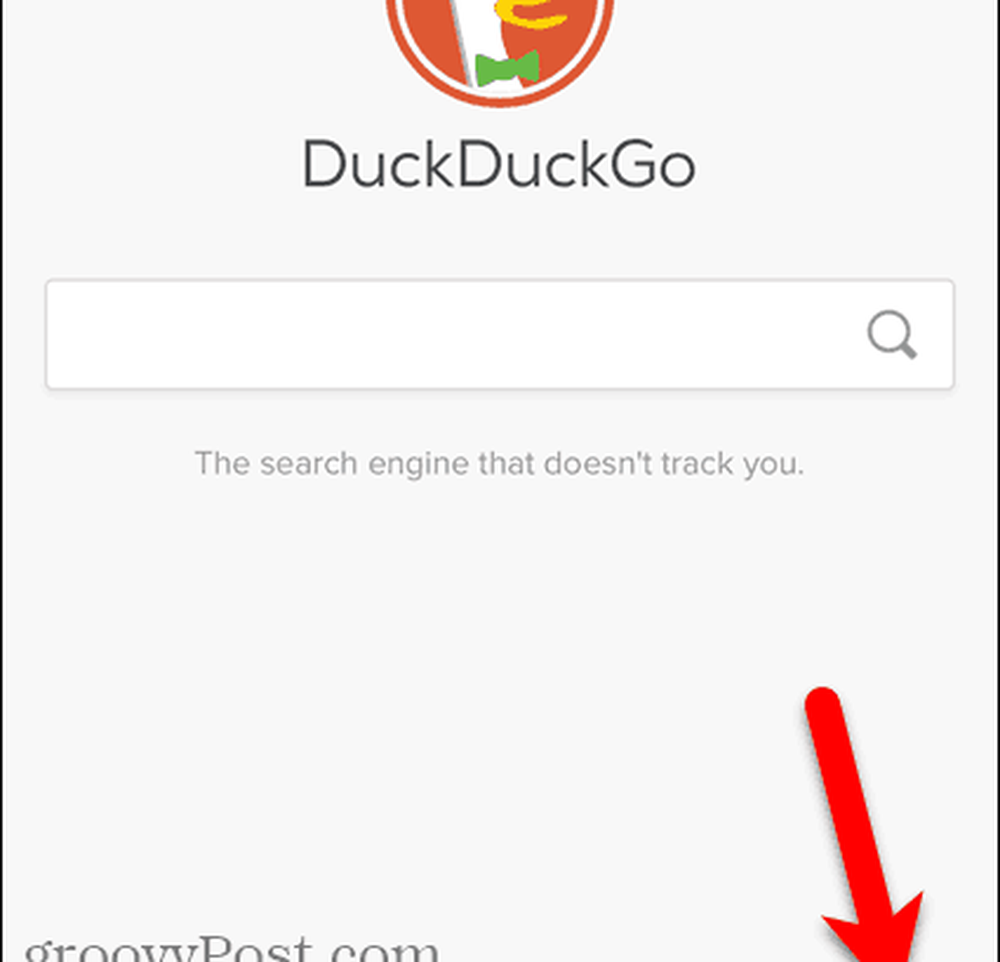
Dans Firefox pour iOS, appuyez sur Connectez-vous à Sync dans le menu contextuel.
Dans Firefox pour Android, appuyez sur se connecter au sommet de la Réglages écran.
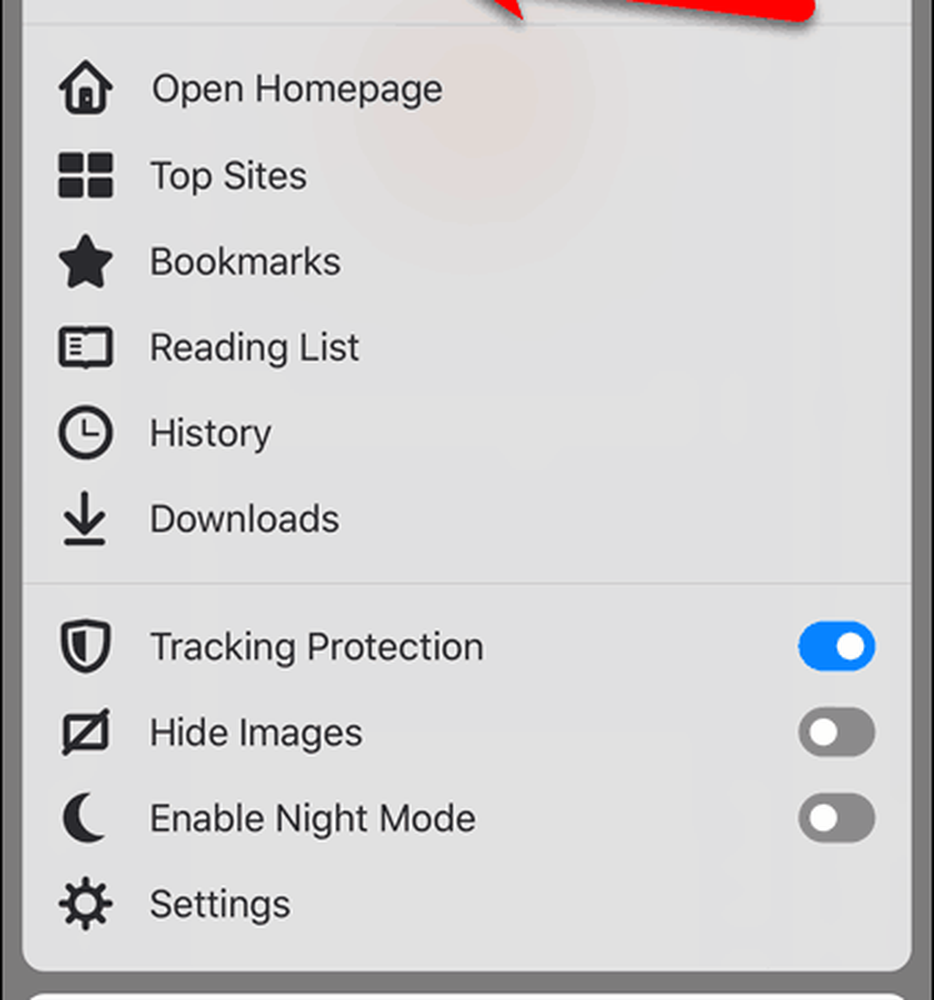
Entrer le Email et Mot de passe pour votre compte Firefox Sync et appuyez sur se connecter. Cet écran est le même pour iOS et Android.

Chacun de vos appareils doit se synchroniser automatiquement lorsque les choses changent sur d’autres appareils. Sous Windows, Linux et iOS, vous pouvez également cliquer ou appuyer sur l’icône de synchronisation pour synchroniser manuellement..
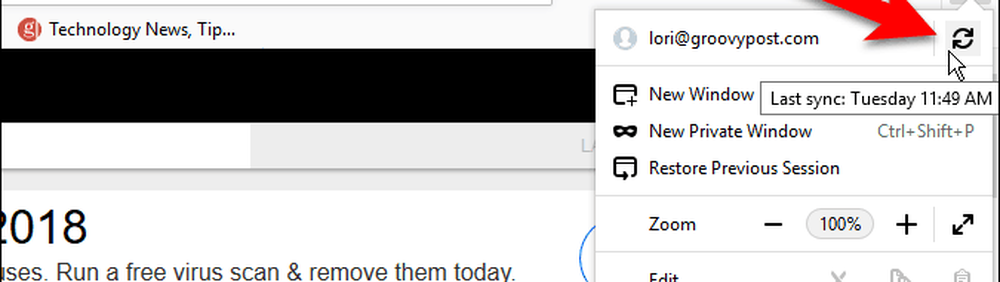
Supprimer un appareil de votre compte Firefox Sync
Pour supprimer un appareil de votre compte Firefox Sync, ouvrez Firefox sur cet appareil..
Si vous supprimez un iPhone ou un iPad, appuyez sur le menu Firefox (trois barres horizontales) dans le coin inférieur droit de l'écran. Ensuite, appuyez sur votre adresse e-mail.
Si vous supprimez un appareil Android, appuyez sur le bouton de menu situé dans le coin supérieur droit de l'écran (trois points verticaux), puis appuyez sur Réglages. Ensuite, appuyez sur Compte Firefox (avec votre adresse e-mail) en haut de l'écran. Réglages écran.

Robinet Déconnecter la synchronisation sur le Compte Firefox écran dans Firefox pour iOS.
Dans Firefox pour Android, appuyez sur Déconnecter sur le Sync écran.
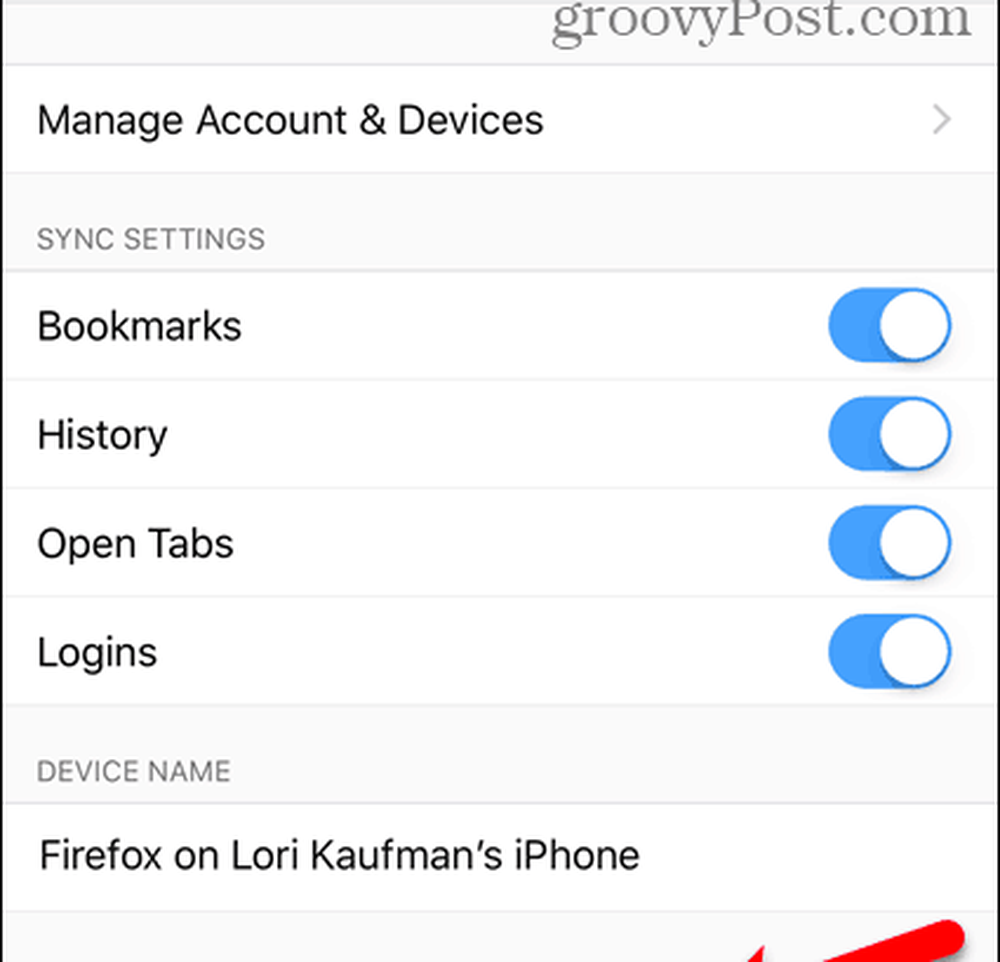
Pour déconnecter votre ordinateur de votre compte Firefox Sync, cliquez sur le menu Firefox dans le coin supérieur droit de la fenêtre. Ensuite, cliquez sur votre adresse email en haut du menu.
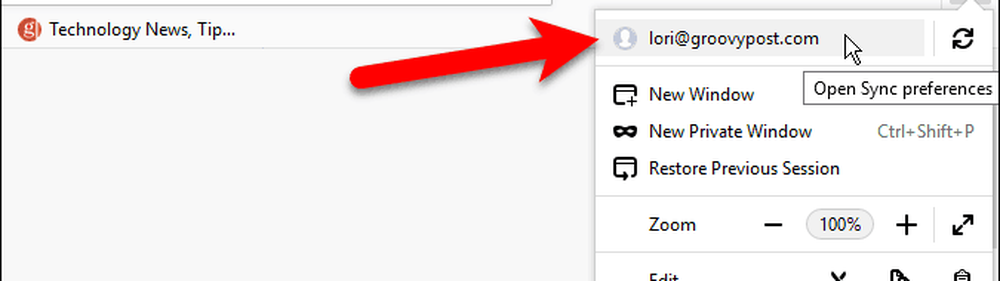
Sur le Compte Firefox écran, cliquez Déconnecter. Puis clique Déconnecter à nouveau dans la boîte de dialogue de confirmation.
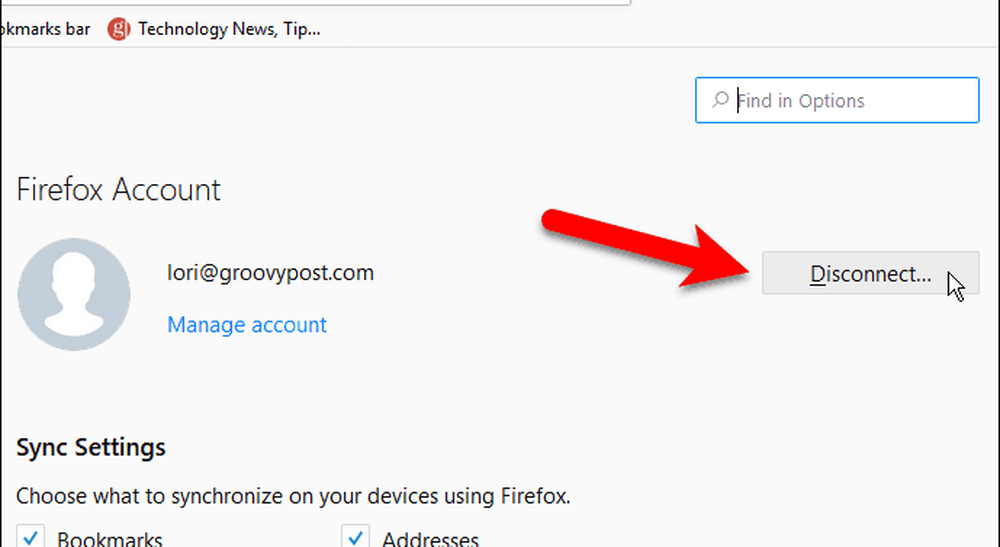
Vous pouvez également supprimer un appareil de votre compte Firefox Sync en utilisant un autre appareil actuellement connecté à votre compte. Par exemple, vous pouvez supprimer votre iPhone de votre compte Firefox Sync en utilisant Firefox pour Windows..
Ouvrez le menu Firefox et cliquez sur votre adresse email. Puis clique Gérer son compte.
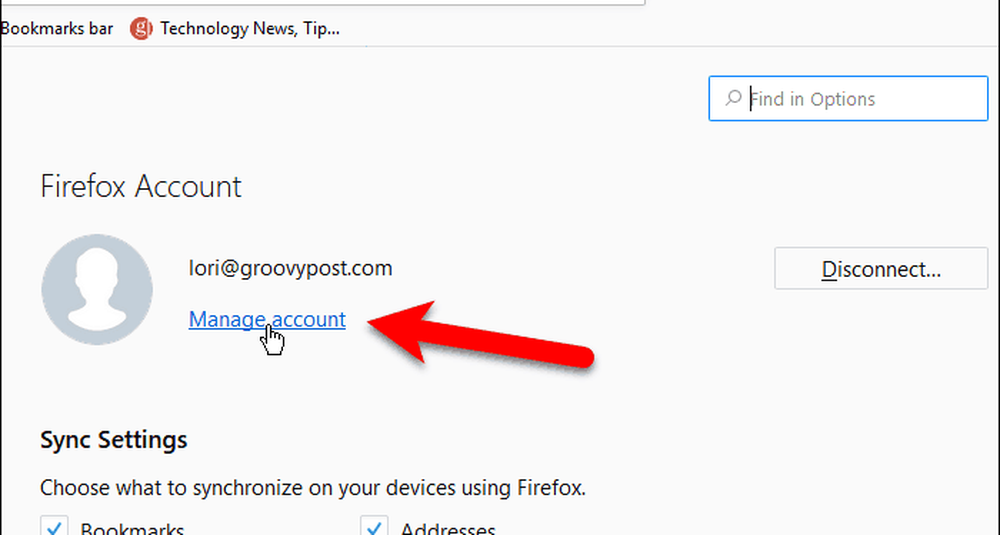
Cliquez sur Spectacle à la droite de Appareils et applications sur le Comptes Firefox écran.
Cet écran est disponible dans Firefox pour Linux et iOS, mais pas pour Android. Vous pouvez donc également utiliser votre ordinateur Linux ou votre iPhone ou iPad pour supprimer des appareils de votre compte Firefox Sync.
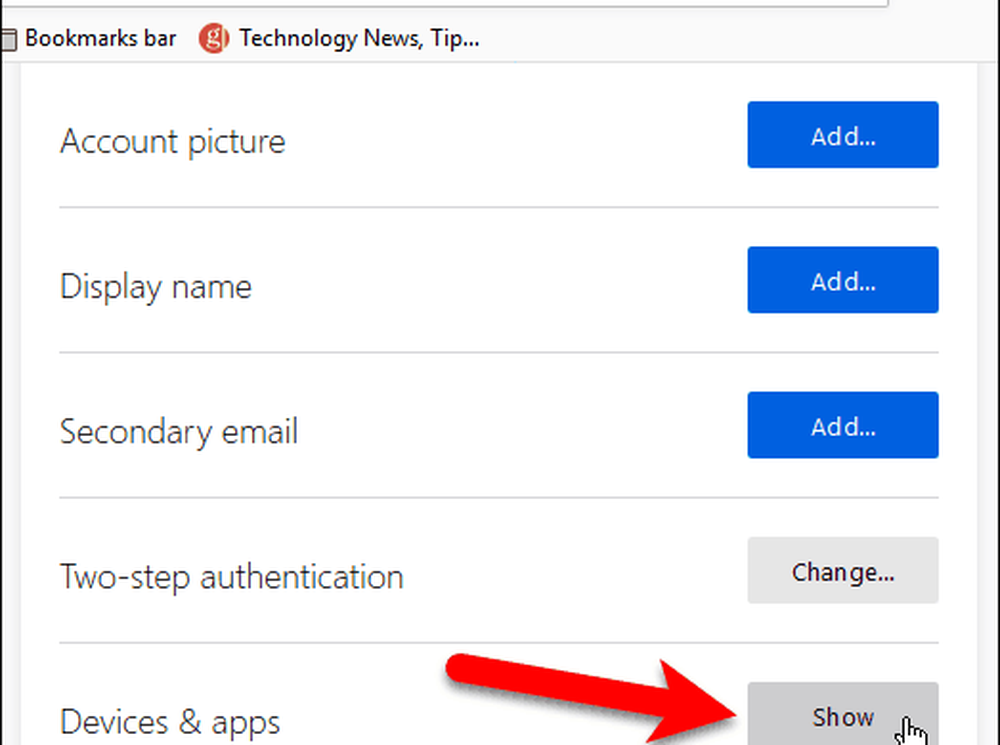
Tous les appareils connectés à votre compte Firefox Sync s’affichent sous Appareils et applications. Cliquez sur Déconnecter pour tous les appareils que vous souhaitez supprimer de votre compte.
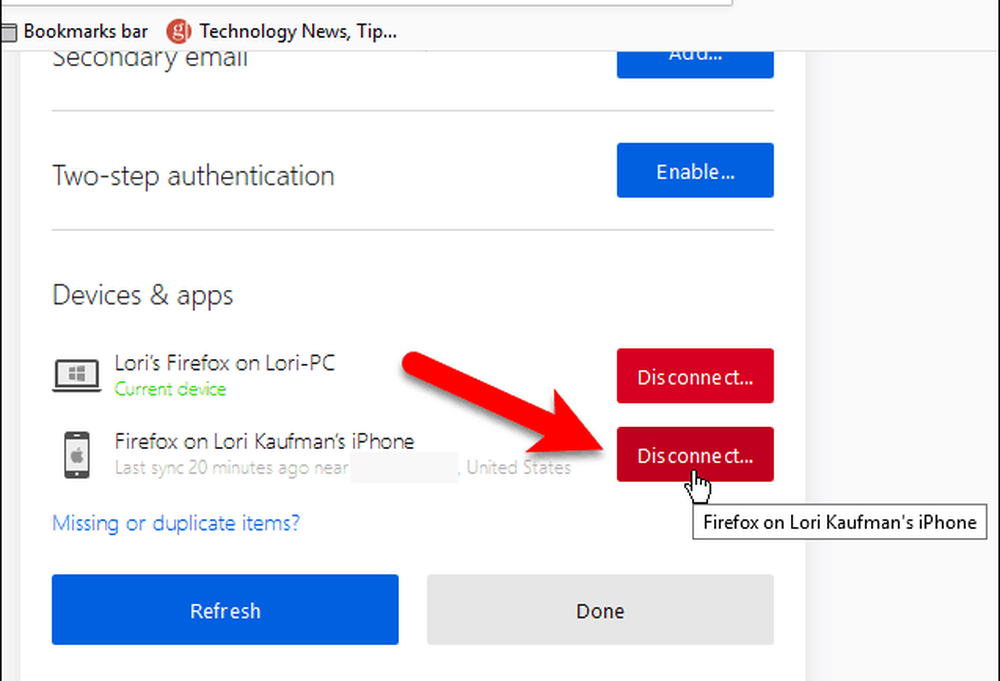
Sécurité et cryptage
Firefox crypte toutes les données synchronisées sur vos appareils.
Si les comptes Firefox détectent une activité inhabituelle sur votre compte, vous pouvez être «bloqué pour des raisons de sécurité» et recevoir un courrier électronique à l'adresse que vous avez enregistrée, vous invitant à saisir le code de vérification de ce courrier électronique..
Vous pouvez également ajouter une sécurité supplémentaire à votre compte avec une authentification en deux étapes..
Activer l'authentification en deux étapes
L'authentification en deux étapes pour le compte Firefox Sync fonctionne à l'aide d'une application d'authentification telle que Authy, Google Authenticator ou l'application Authenticator de Microsoft..
Pour configurer une authentification en deux étapes pour votre compte Firefox Sync, ouvrez le menu Firefox et cliquez sur votre adresse électronique. Puis clique Gérer son compte.
Sur le Comptes Firefox écran, cliquez Activer à côté de Authentification en deux étapes.
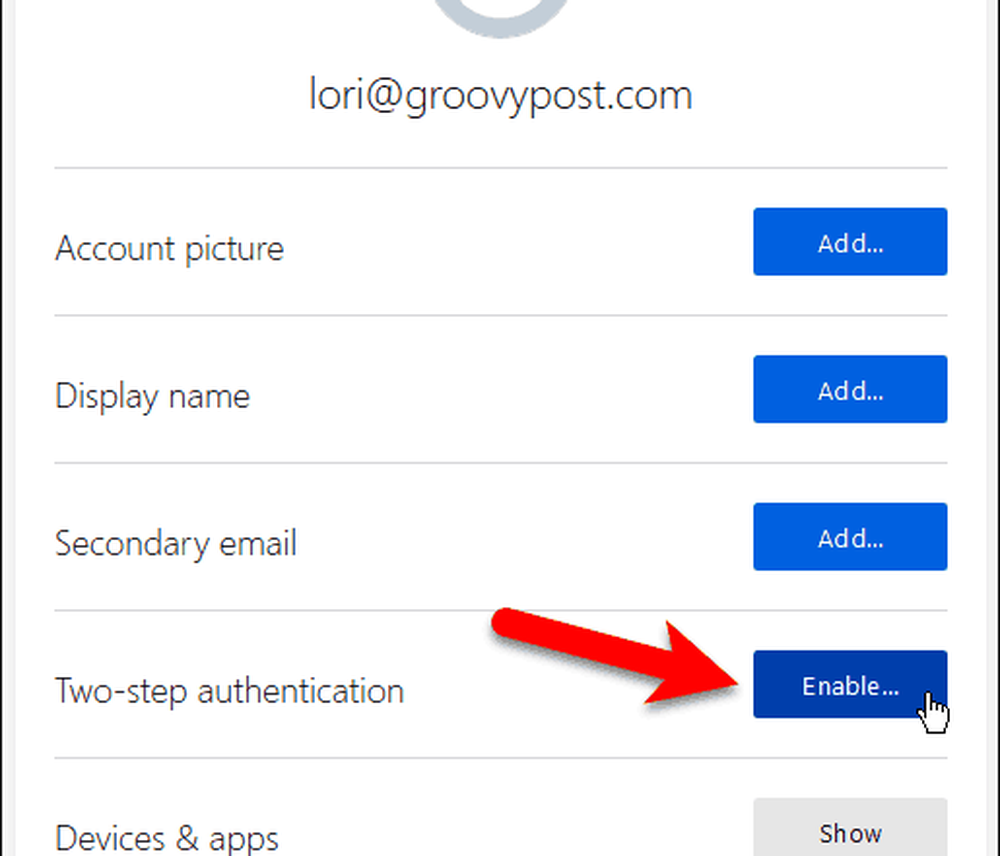
Ouvrez l'application d'authentification que vous souhaitez utiliser et scannez le code QR affiché dans Firefox sur votre ordinateur..
L'application d'authentification ajoute une nouvelle entrée à votre compte Firefox Sync. Entrez le code de cette nouvelle entrée dans la case située sous le code QR et cliquez sur Confirmer.
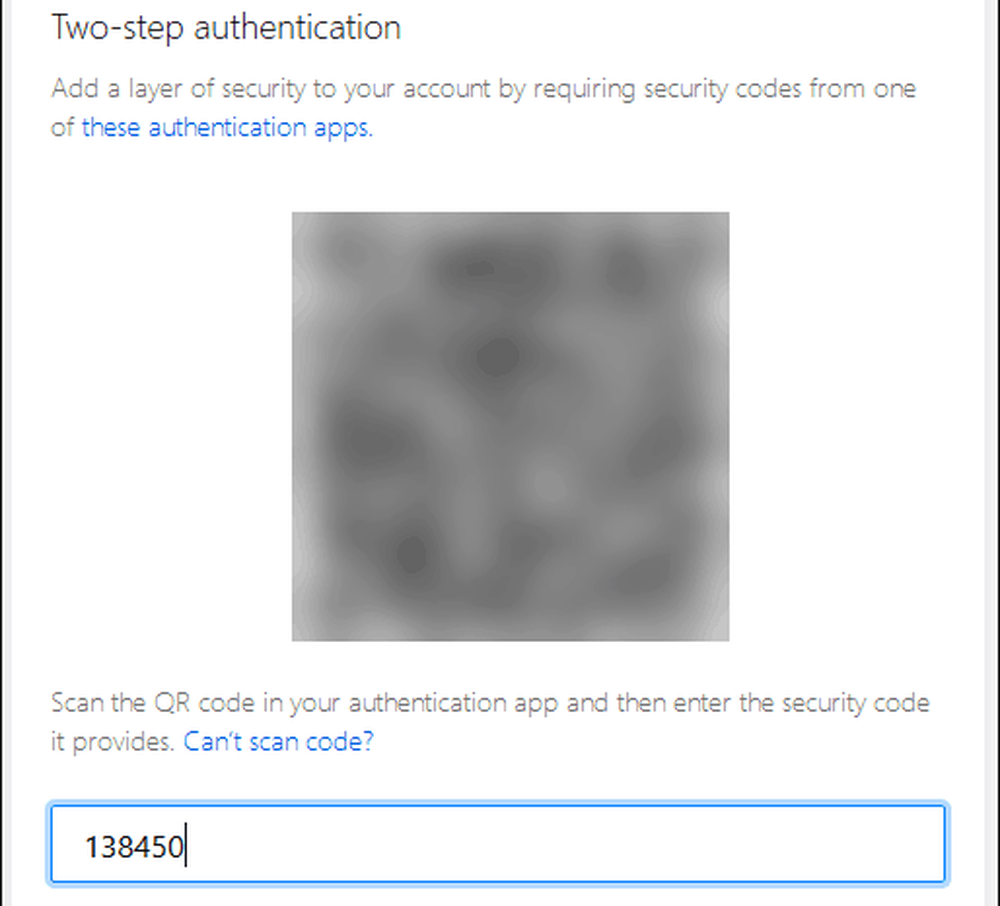
Firefox vous donne un ensemble de Codes de récupération. Ils vous permettent de vous connecter à votre compte Firefox Sync si vous perdez l'accès à votre appareil mobile et à l'application d'authentification que vous avez configurée..
Vous pouvez Télécharger, Copie, ou Impression ces codes. L'option la plus sûre est de Copie et collez-les dans un gestionnaire de mots de passe.
Une fois que vous avez sauvegardé vos codes de récupération, cliquez sur Terminé.
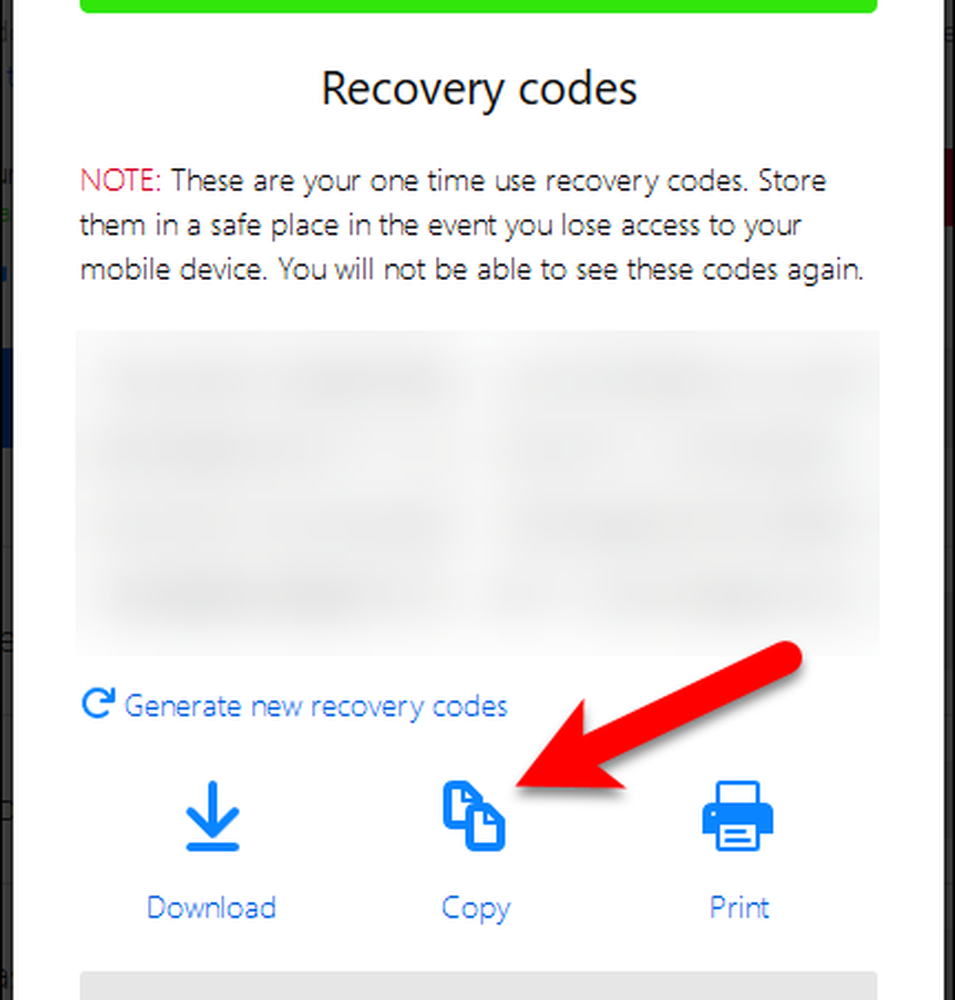
Votre Statut actuel montre que Activée sous Authentification en deux étapes.
Pour désactiver l'authentification en deux étapes pour votre compte Firefox Sync, cliquez sur Désactiver.
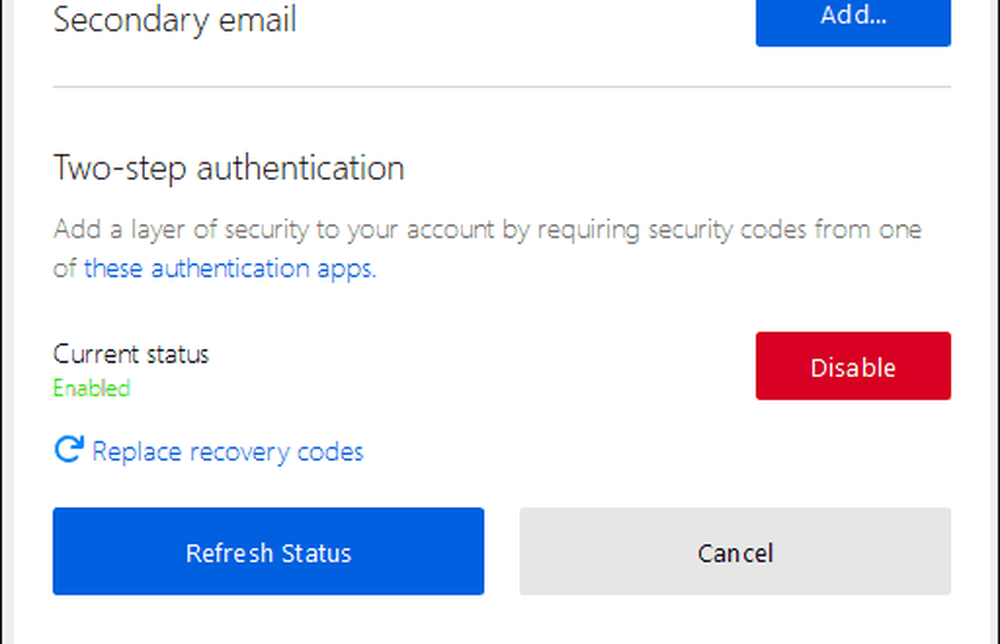
Comment Firefox Sync se compare-t-il à Chrome Sync??
Chrome propose également un service de synchronisation similaire à Firefox Sync, mais avec quelques différences..
Firefox et Chrome synchronisent votre historique de navigation. Mais Firefox ne synchronise que les 60 derniers jours. Chrome ne répertorie pas de limite pour l'historique de navigation qu'il synchronise.
Chrome synchronise les favicons, mais pas encore Firefox Sync. Ils prévoient de l'ajouter à l'avenir.
Firefox Sync propose une authentification en deux étapes. Chrome Sync ne le fait pas. Vous utilisez une adresse Gmail pour synchroniser Chrome sur tous les appareils et vous pouvez ajouter une phrase secrète qui protège les données synchronisées. Les données synchronisées à l'aide de Firefox Sync sont protégées par le mot de passe de votre compte, ainsi que par la protection supplémentaire offerte par l'authentification en deux étapes..
Navigation continue où que vous soyez
Firefox Sync est un moyen pratique et sûr de naviguer sur le Web où que vous soyez sur l’un de vos appareils sur lequel Firefox est disponible..
Est-ce que vous synchronisez les données de votre navigateur sur vos appareils? Utilisez-vous Firefox Sync ou une autre méthode? Partagez vos pensées et suggestions dans les commentaires ci-dessous!




