Comment migrer vos fichiers et paramètres d'un ancien ordinateur vers Windows 10

En partenariat avec Microsoft, Laplink a fourni un outil de transfert de base gratuit pour aider les utilisateurs à migrer leurs fichiers et leurs paramètres personnels vers un nouveau PC sous Windows 10. PCMover Express peut transférer des fichiers et des paramètres d'ordinateurs exécutant Windows XP vers des ordinateurs exécutant Windows 8.1 ou ultérieur. . Auparavant, les utilisateurs dépendaient de l'assistant intégré Windows Easy Transfer, mais celui-ci n'était plus pris en charge. Dans cet article, je passe en revue le téléchargement, l’installation et le transfert de vos fichiers à l’aide de PCMover Express..
Utiliser PCMover Express pour migrer des fichiers personnels vers un nouveau PC ou périphérique Windows 10
PCMover Express prend en charge plusieurs méthodes pour transférer vos fichiers sur un nouveau PC. Pour ce tutoriel, j'utiliserai un réseau câblé. Cela nécessitera la mise en place d’un réseau de base entre l’ancien et le nouveau PC. Si cela est trop compliqué, vous pouvez envisager les autres options disponibles, telles que le câble Ethernet propriétaire Laplink ou le câble USB Laplink..
Installer et configurer PCMover Express Old PC
Une fois vos périphériques connectés, accédez à la page PCMover Express, puis cliquez sur le bouton Télécharger maintenant lien. Après le téléchargement, lancez le PCmoverExpressPersonalUse_EN fichier, procédez à l’installation sur l’ancien et le nouveau PC. L'assistant de PC Mover Express nécessite la fourniture d'informations à des fins d'enregistrement, ce qui nécessitera un accès à Internet..
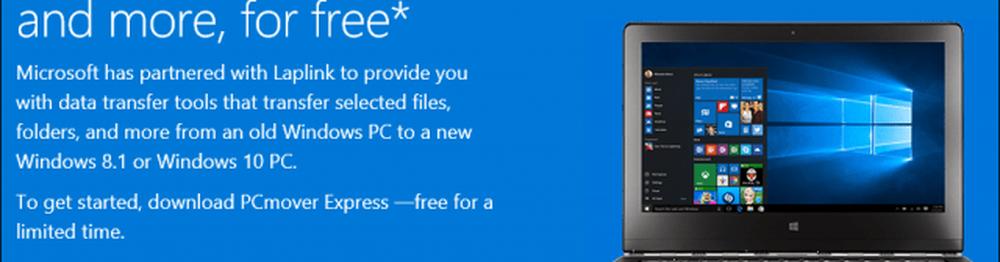
Cliquez sur Suivant pour commencer
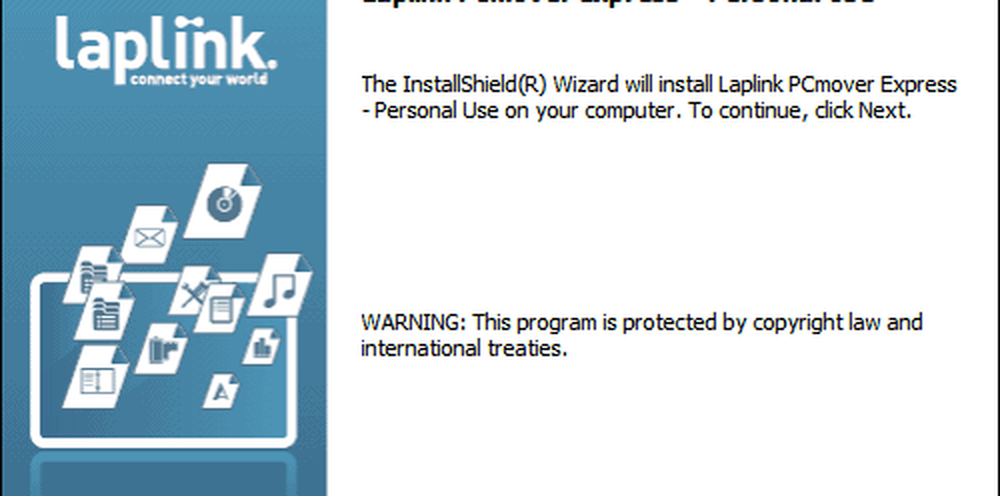
Accepter le contrat de licence
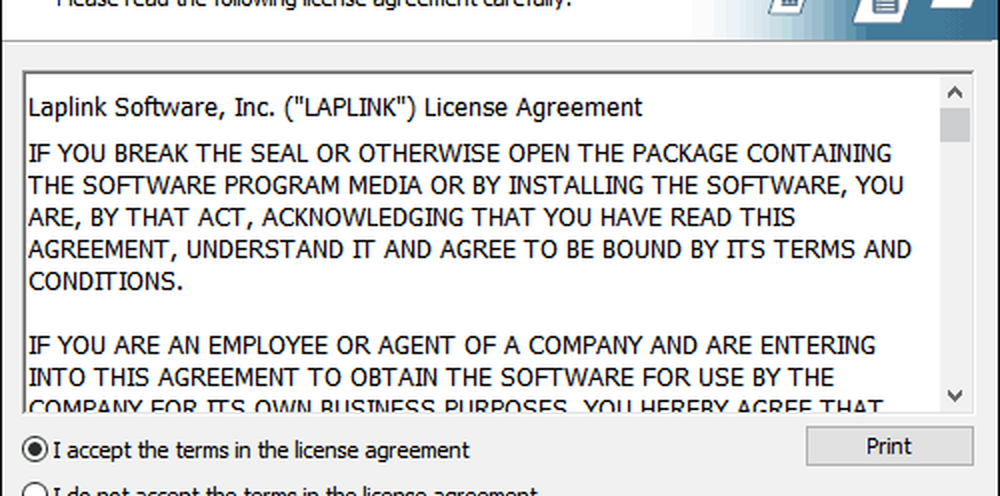
Entrez vos informations client.
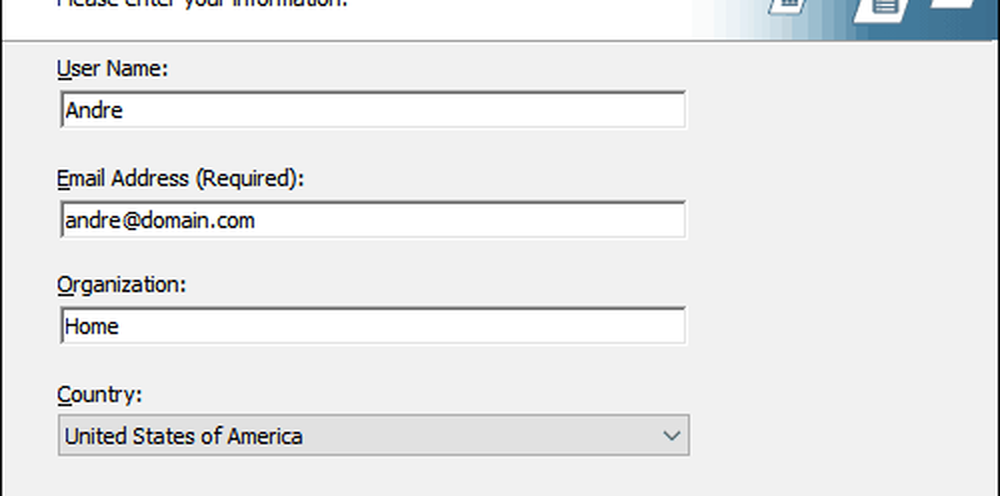
Cliquez sur Suivant
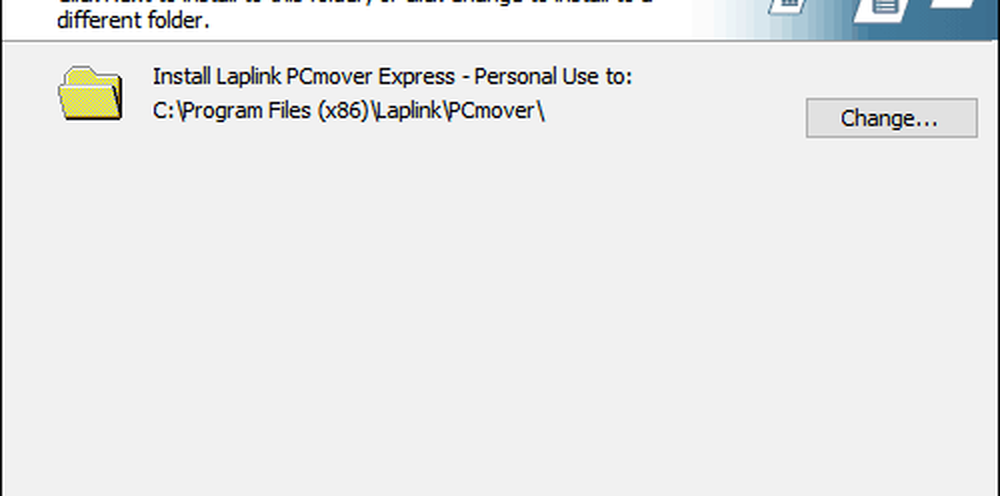
Cliquez sur Installer
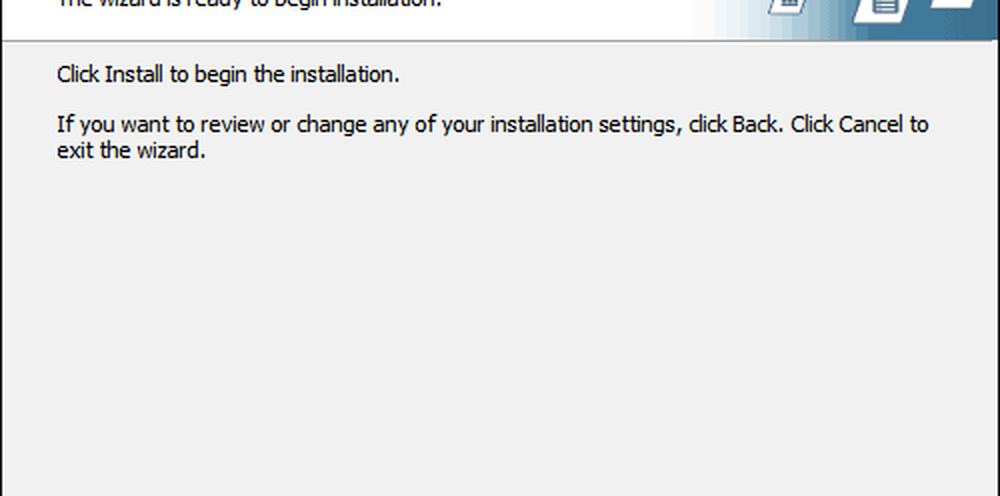
Au cours de la post-installation, Laplink ira fort sur la vente, l'ignorer puis cliquer sur Suivant.
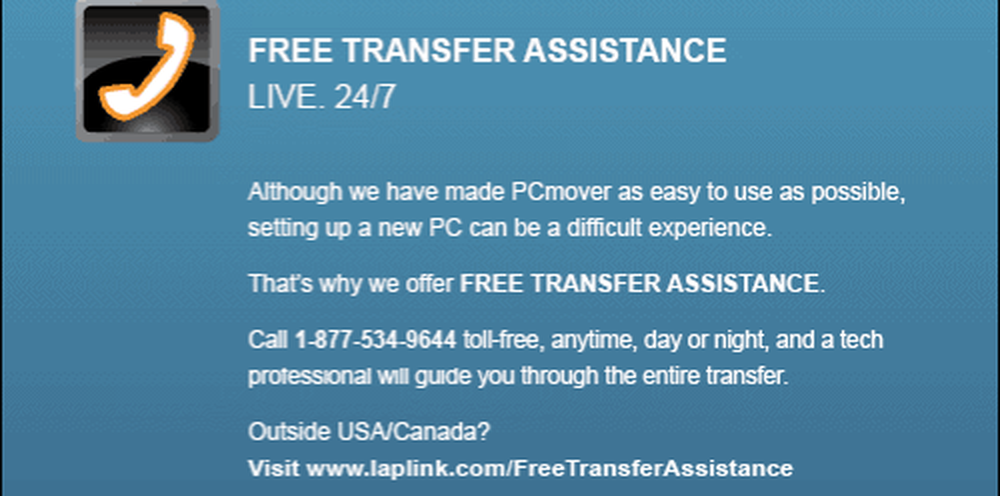
Cliquez sur Terminer
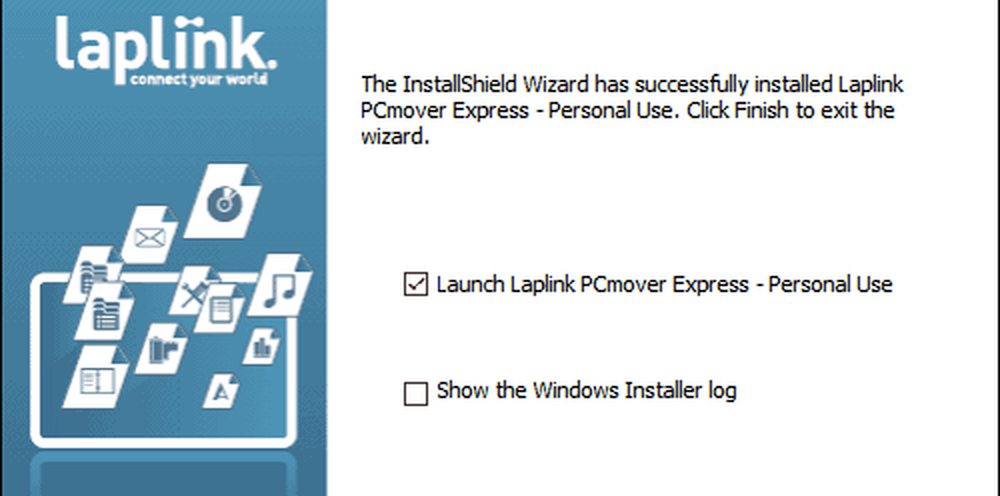
La version gratuite de PCMover Express ne transfère pas les applications. L'assistant vous proposera de vous vendre une édition professionnelle si vous le souhaitez. Ignorez-le et suivez les autres instructions, par exemple en vous assurant que les deux appareils sont connectés. En outre, il est toujours préférable de réinstaller les applications à partir de leurs fichiers d'installation d'origine et d'installer les disques. Si vous effectuez un transfert à partir d'un ancien ordinateur exécutant Windows 10, consultez notre article pour savoir comment réinstaller les applications UWP achetées à partir du Windows Store..
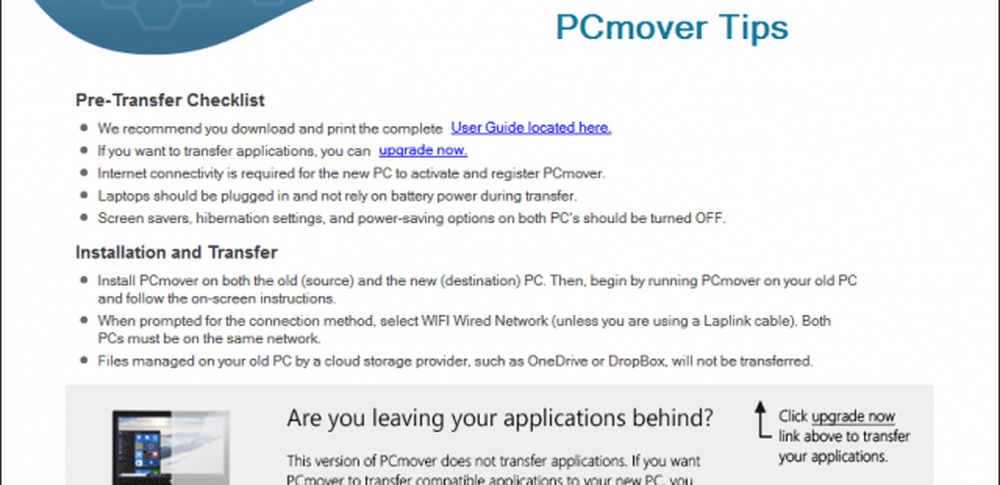
Sélectionnez Transfert PC à PC puis cliquez sur Suivant..
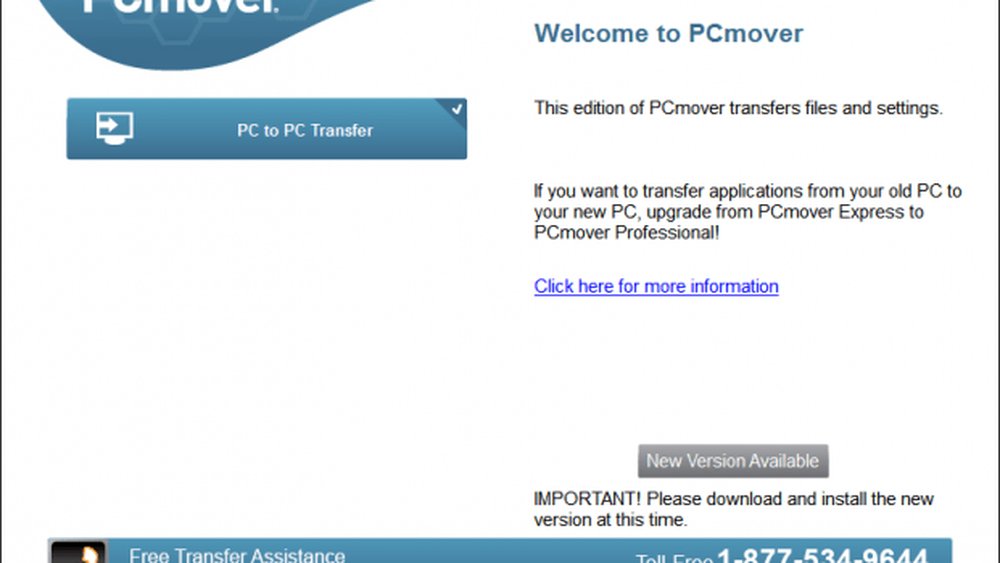
Cliquez sur Ancien puis sur Suivant..
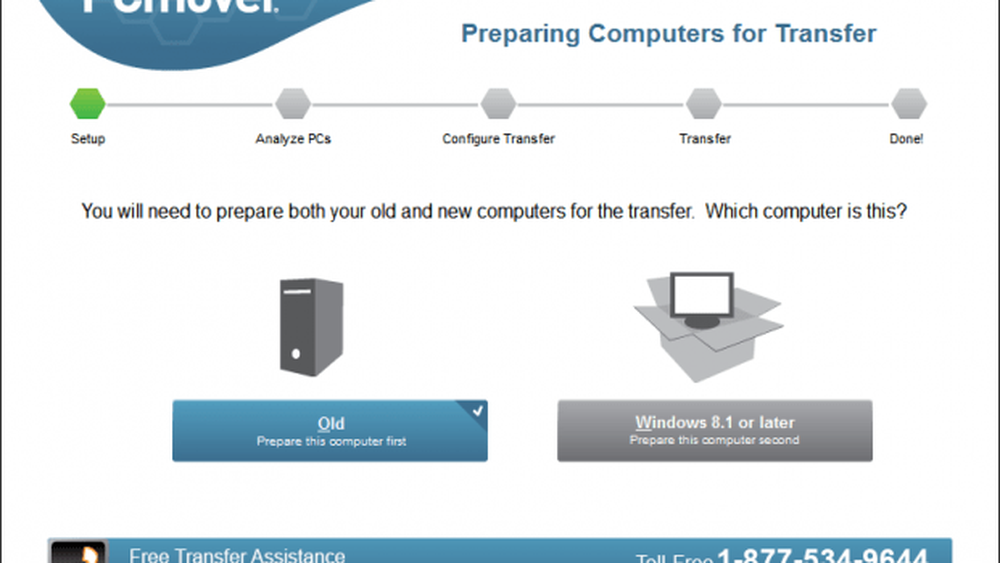
Patientez pendant que PCMover Express analyse votre ancien PC, puis le configure pour commencer le transfert..
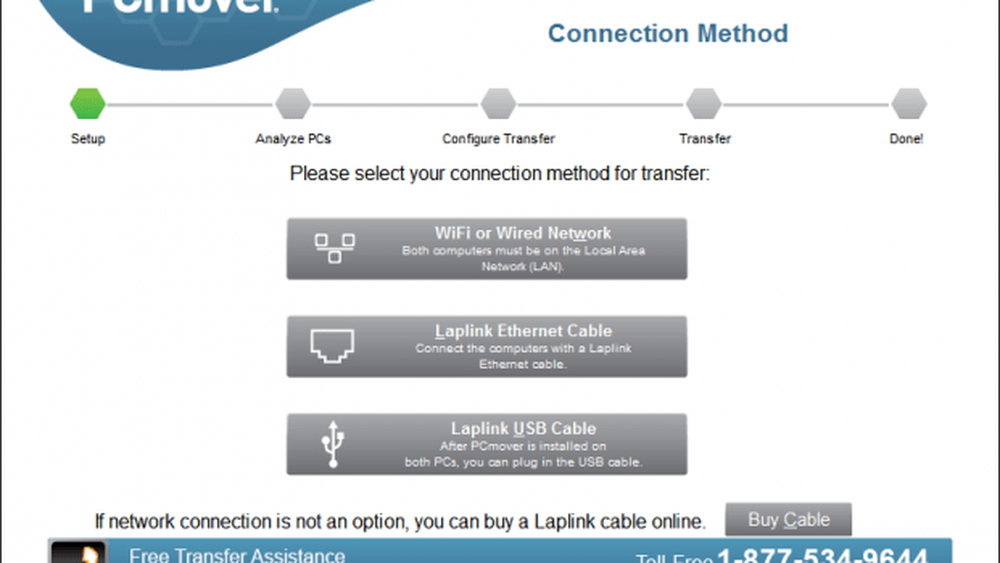
Configurer PCMover Express sur un nouveau PC
Maintenant que notre ancien PC est configuré, nous sommes prêts à transférer nos fichiers. Lancez PC Mover Express sur le nouveau PC. Vous devrez suivre certaines des mêmes étapes que celles effectuées initialement sur l'ancien PC, telles que l'enregistrement. Sur le nouveau PC, assurez-vous de sélectionner Windows 8.1 ou une version ultérieure, puis de cliquer sur Suivant..
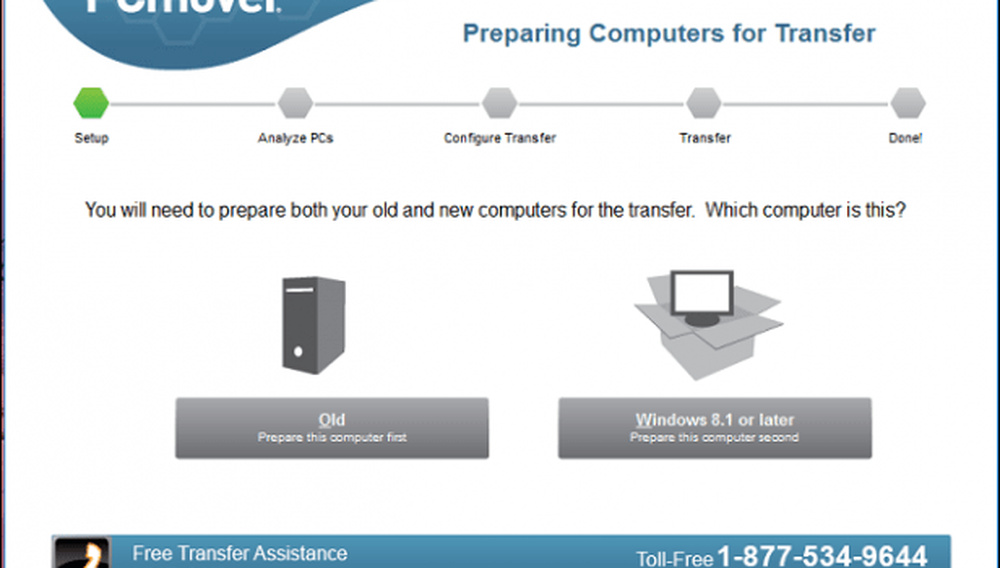
PCmover devrait détecter automatiquement l'ancien ordinateur que nous avons configuré précédemment. Si vous ne le trouvez pas, cliquez sur Parcourir, Réseau, puis sélectionnez votre ordinateur s'il est répertorié. Cliquez sur Suivant.
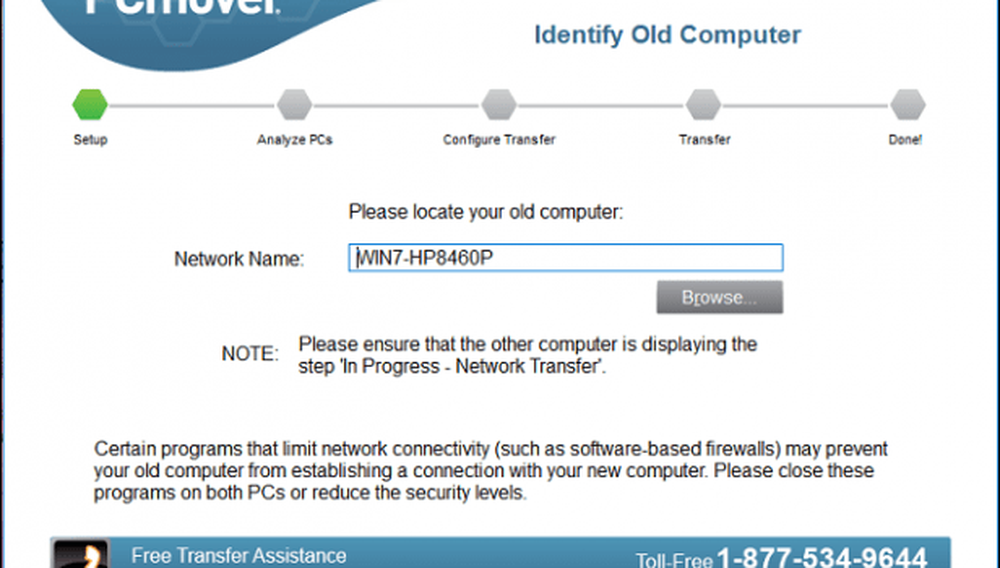
Votre PC sera analysé pour ce qui est disponible pour être transféré.
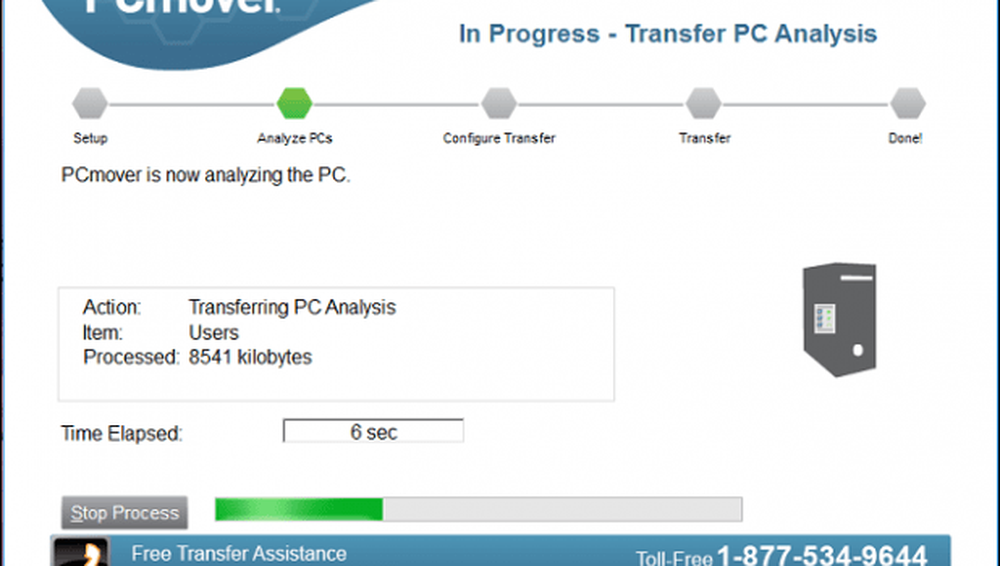
Si OneDrive est détecté, PCMover Express offre la possibilité de sélectionner les dossiers que vous souhaitez migrer à partir du service de stockage en nuage. Cliquez sur Suivant.
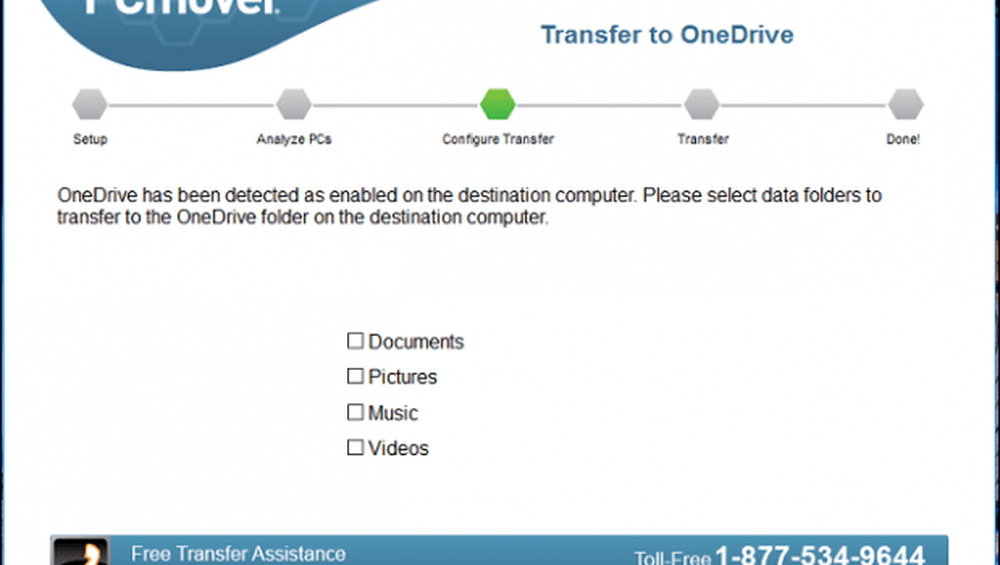
L'écran d'exclusion vous permet de choisir ce que vous ne souhaitez pas migrer, tels que comptes d'utilisateurs, lecteurs, types de fichiers et dossiers..
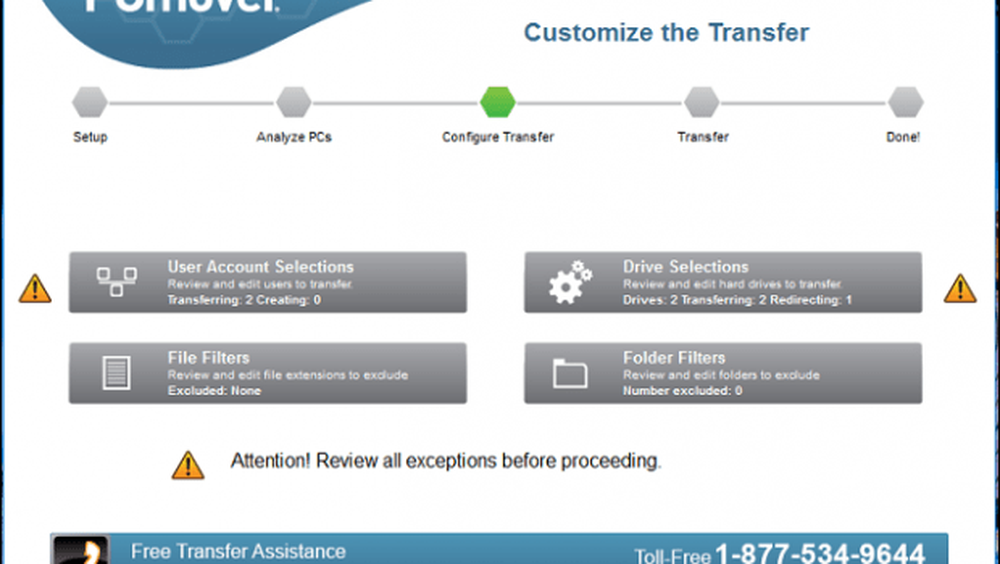
Les sélections de compte d'utilisateur vous permettent de modifier et de choisir les comptes à transférer. De plus, son contenu peut migrer vers un nouveau compte au lieu de l'utilisateur actuellement connecté..
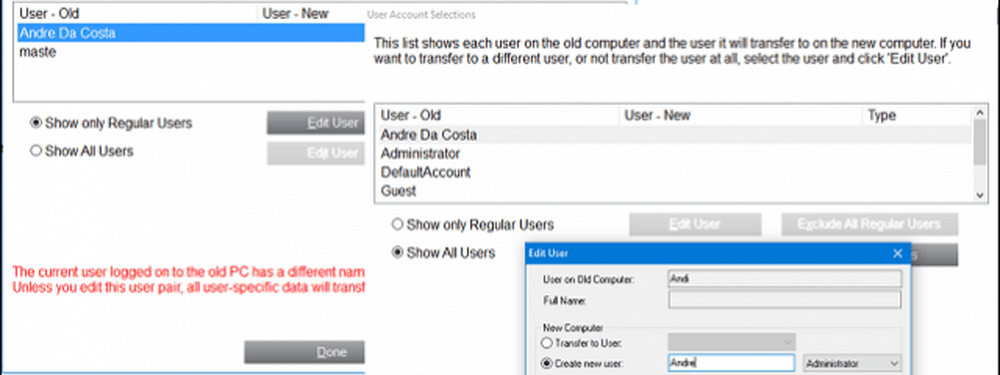
Les partitions peuvent également être incluses ou exclues de votre migration.
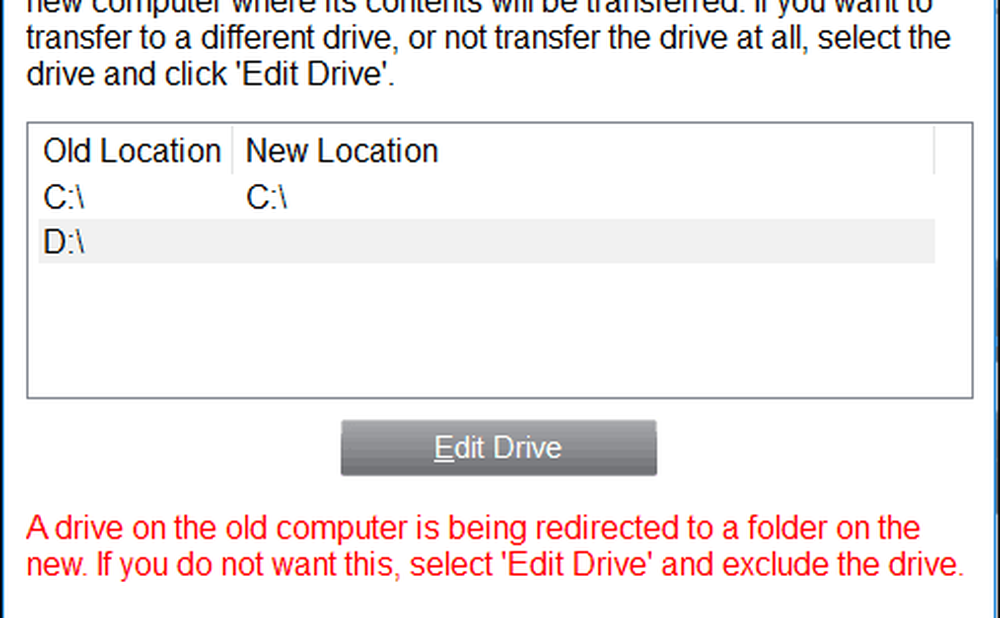
Si vous souhaitez ajouter ou exclure des dossiers spécifiques, les filtres de dossiers peuvent vous aider à le faire.
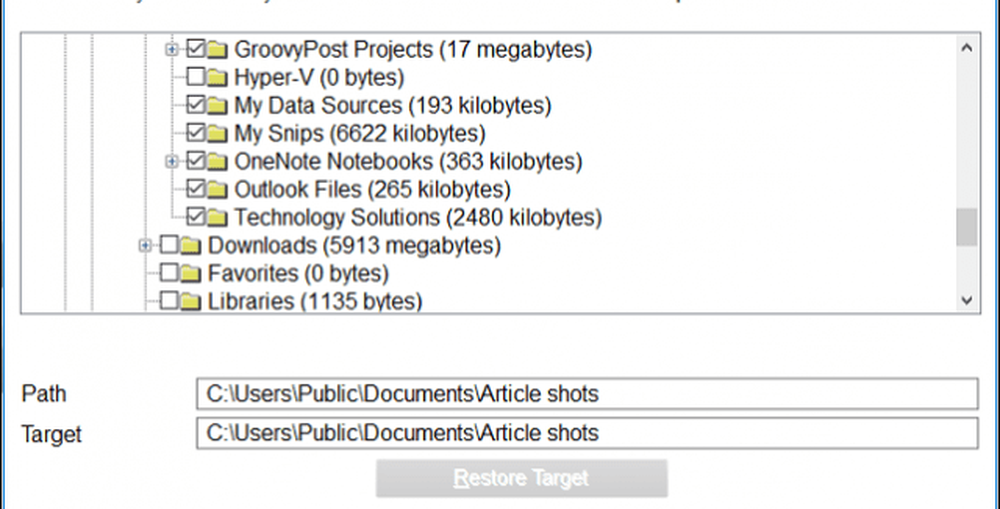
Une fois que vous avez défini vos exclusions, cliquez sur Suivant pour consulter le résumé. PCMover fournira un résumé et une estimation du temps nécessaire au transfert. Si vous n'êtes pas satisfait, cliquez sur Précédent pour apporter les modifications appropriées. Cliquez sur Suivant pour commencer le transfert.
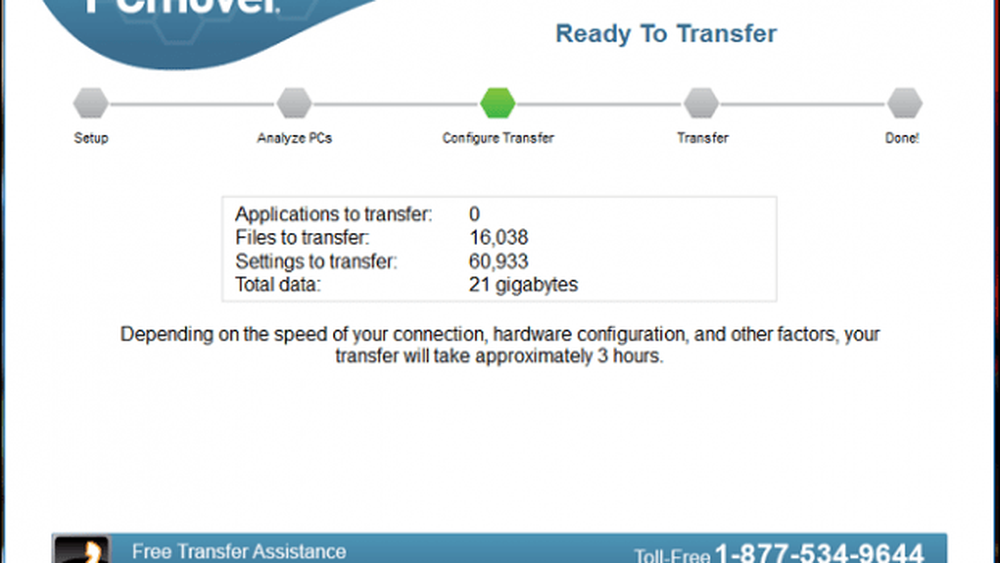
Attendez que PCMover transfère vos fichiers.
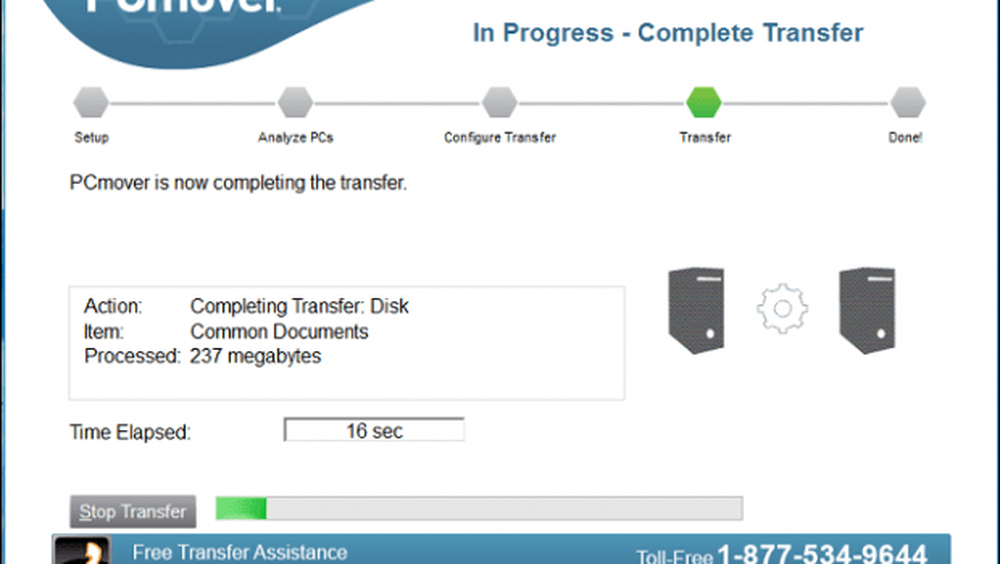
Une fois l'opération terminée, cliquez sur Terminer pour redémarrer afin que les modifications soient écrites sur le disque. C'est tout.
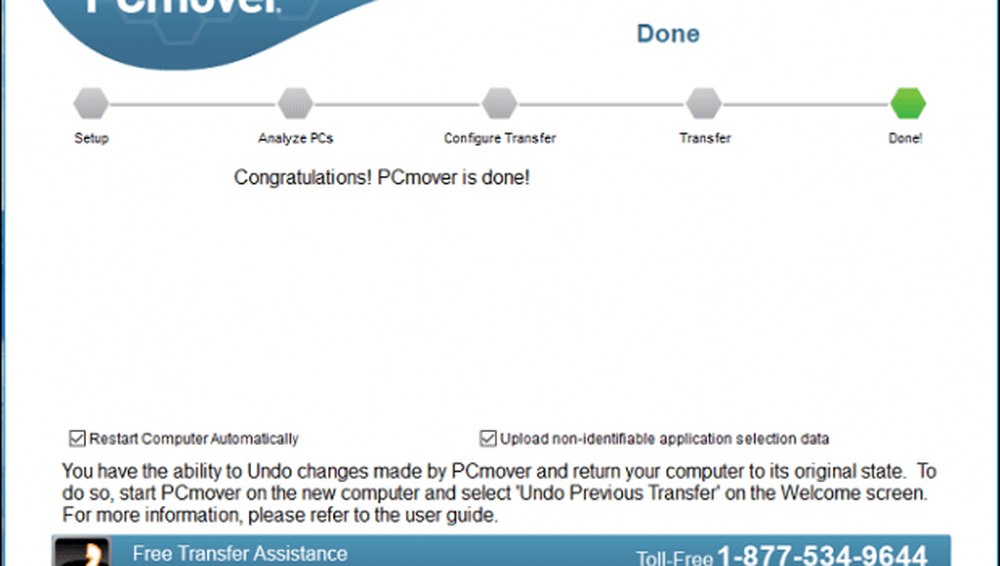
C'est un peu plus compliqué que les autres options, mais c'est complet et facile à suivre. Assurez-vous de consulter nos autres articles sur la sauvegarde de vos données..
Comment se passe votre mise à niveau de Windows 10 jusqu'à présent? Avez-vous mis à niveau un ancien ordinateur ou l'avez-vous préinstallé sur un nouveau périphérique? Faites le nous savoir dans les commentaires. Si vous rencontrez des problèmes lors de la mise à niveau, rejoignez-nous sur le forum Windows 10 pour obtenir de l'aide et du support..




