Comment migrer des signets Safari vers un navigateur Web Windows 10

 Les navigateurs Web tiers les plus populaires d'aujourd'hui, notamment Chrome, Firefox et Opera, sont multi-plateformes, ce qui signifie qu'ils fonctionnent sans problème sur un Mac ou un PC Windows 10. Toutefois, le navigateur Web par défaut de MacOS, Safari, développé par Apple, n’a pas de version Windows 10. Cela signifie que si vous passez d'un Mac à un PC Windows 10, vous aurez besoin d'un moyen de migrer toutes vos données de navigateur Web, signets, etc. sur votre ordinateur Windows. Voici un moyen rapide et facile de le faire.
Les navigateurs Web tiers les plus populaires d'aujourd'hui, notamment Chrome, Firefox et Opera, sont multi-plateformes, ce qui signifie qu'ils fonctionnent sans problème sur un Mac ou un PC Windows 10. Toutefois, le navigateur Web par défaut de MacOS, Safari, développé par Apple, n’a pas de version Windows 10. Cela signifie que si vous passez d'un Mac à un PC Windows 10, vous aurez besoin d'un moyen de migrer toutes vos données de navigateur Web, signets, etc. sur votre ordinateur Windows. Voici un moyen rapide et facile de le faire.Exportation des données et des signets du navigateur Web Safari et importation sous Windows 10
Votre première étape consiste à choisir le navigateur que vous utiliserez une fois que vous aurez accédé à Windows 10..
Apple a arrêté le développement de Safari pour Windows il y a quelques années. Personnellement, j'utilise Mozilla Firefox pour sa rapidité, ses performances et sa superbe synchronisation. Quel que soit le navigateur que vous choisissez, il devrait pouvoir importer des signets Safari.
Méthode 1: Exporter en tant que fichier HTML
Pour exporter vos signets Safari, ouvrez Safari, puis cliquez sur Fichier> Exporter les signets… Ceci créera un fichier HTML que vous pourrez enregistrer sur un lecteur externe, puis importer sur votre nouvelle installation Windows 10..
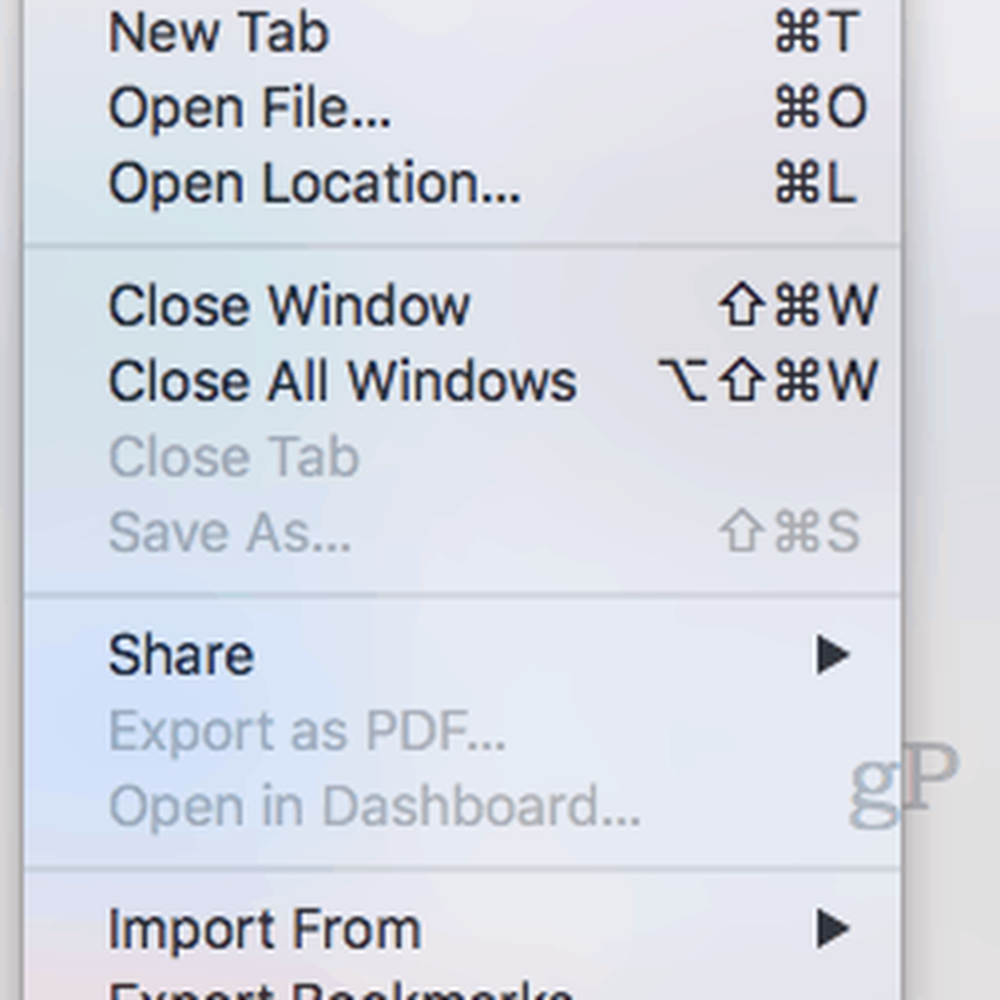
Pour importer le fichier dans Chrome, accédez à Paramètres, Importer les favoris et les paramètres, puis choisissez le fichier HTML que vous avez exporté à partir de votre Mac..
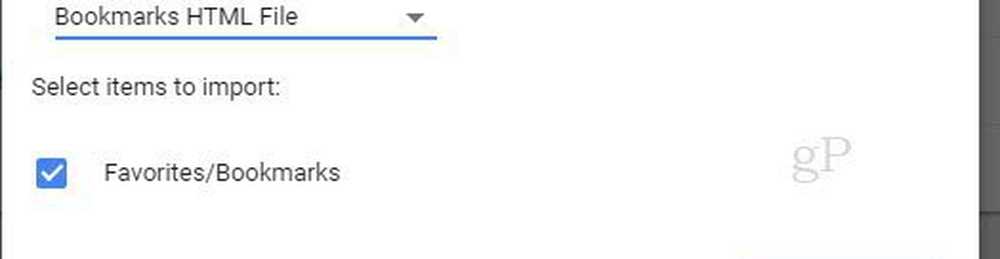
Pour importer dans Firefox, accédez à Afficher tous les signets (CTRL + SHIFT + B)…
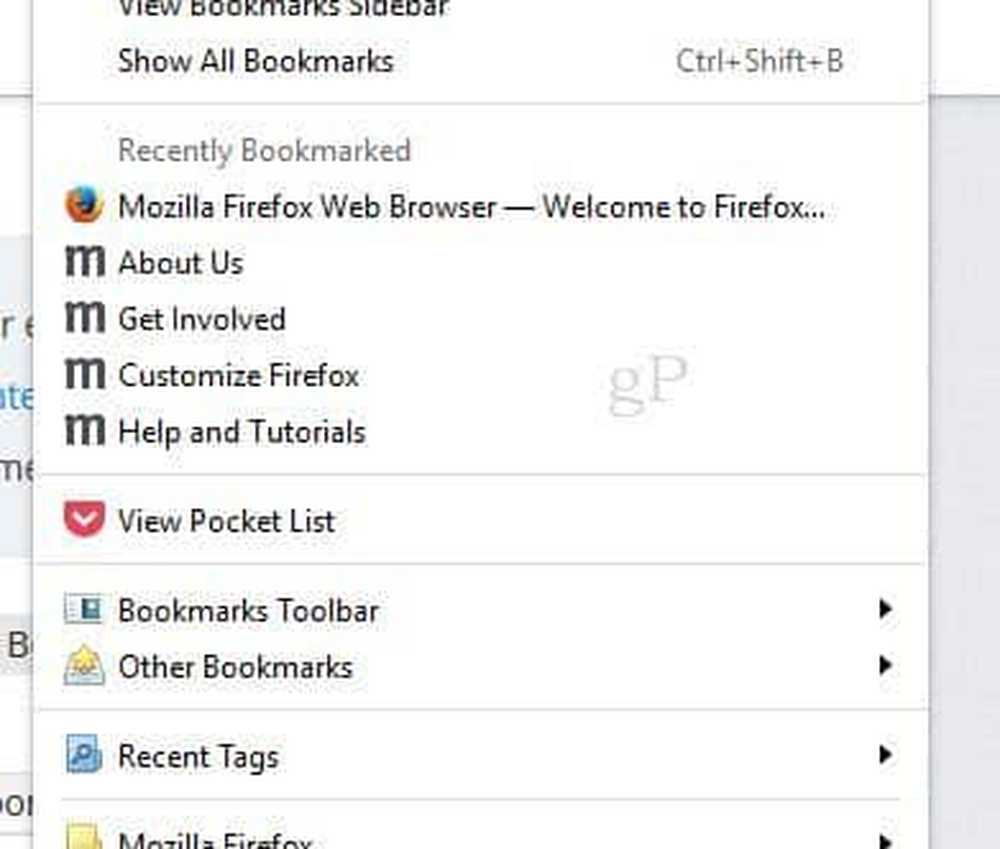
… puis clique Importer des signets à partir de HTML…
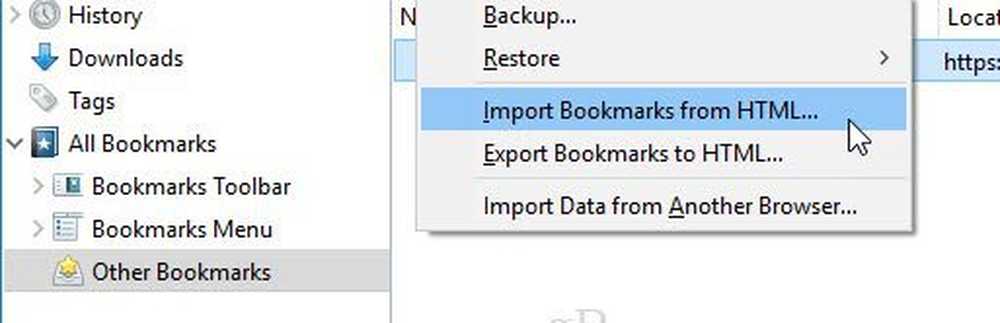
Méthode 2: Synchroniser à l'aide de Firefox Sync (ou Chrome Sync)
Si vous souhaitez synchroniser tous vos paramètres avec Firefox dans Windows 10, vous pouvez installer Firefox sur macOS, qui importera vos données à partir de Safari. Vous serez invité à importer vos paramètres lors du premier lancement de Firefox sur votre Mac..
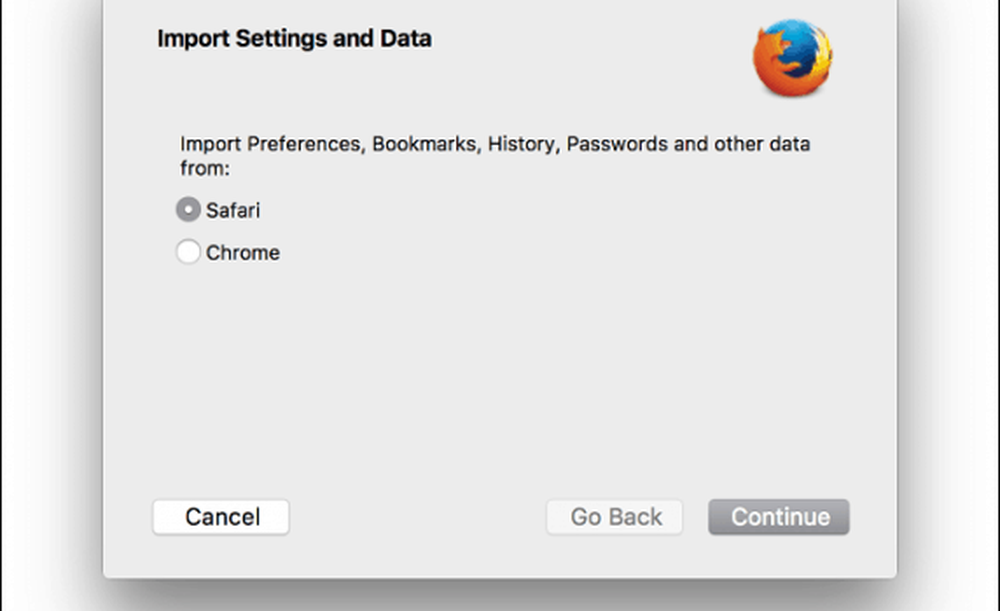
Sous Windows 10, téléchargez, installez Firefox, connectez-vous puis synchronisez vos favoris..
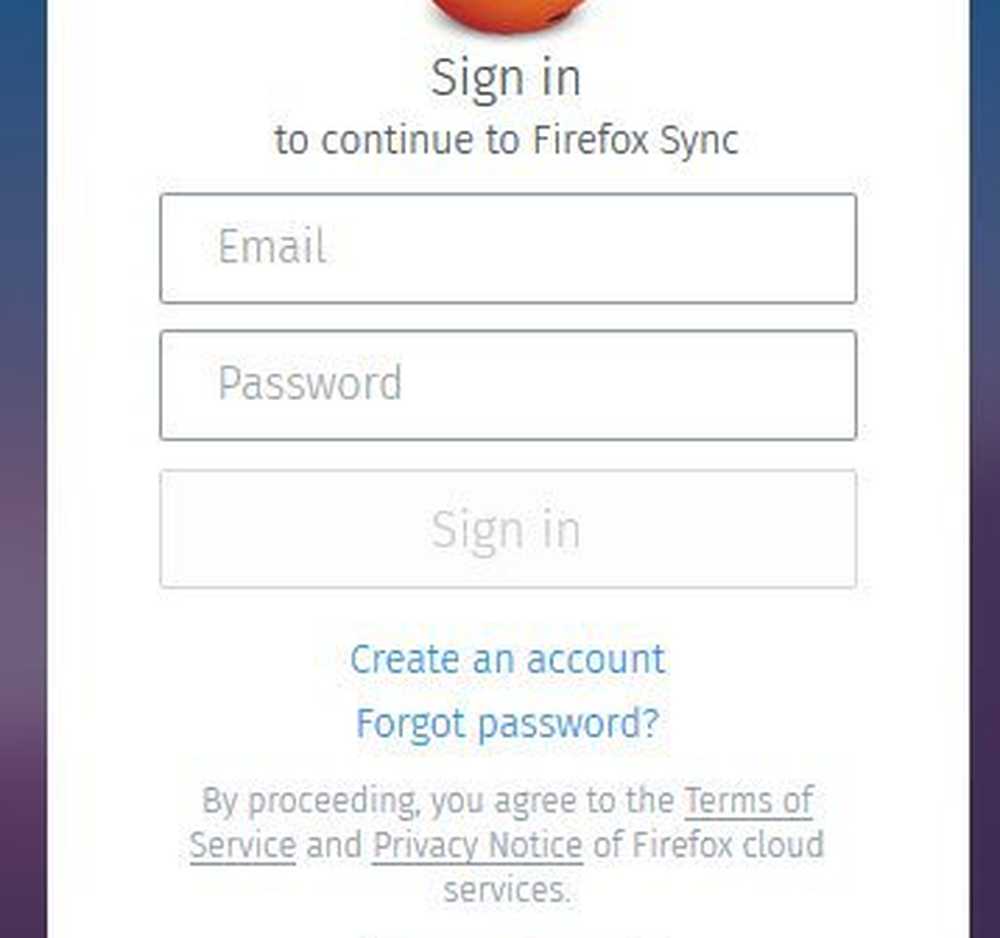
Si vous souhaitez utiliser Chrome ou Opera au lieu de Firefox, vous pouvez faire à peu près la même chose. Installez Chrome sur votre Mac, importez les paramètres de Safari lors de votre configuration initiale, puis synchronisez vos paramètres sur votre nouvelle installation Windows..
Dans Chrome, vous pouvez aller à Réglages, Cliquez sur Importer des favoris et des paramètres et choisir Safari importer vos favoris / signets.
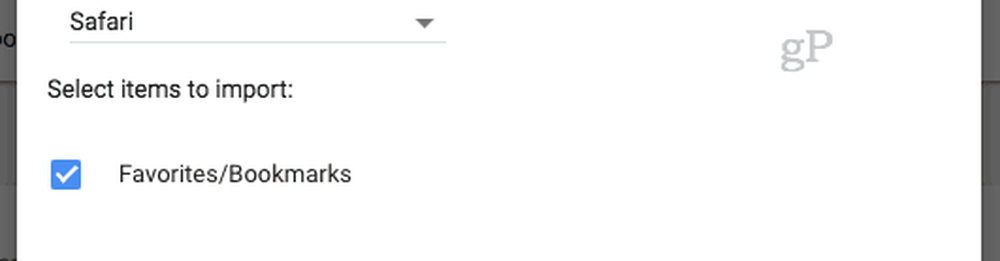
C'est tout ce qu'on peut en dire. Vous avez des questions? Laissez un commentaire ou tirez nous un email.




