Comment minimiser Google Cloud Connect pour Microsoft Office lorsque vous ne l'utilisez pas

 Google Cloud Connect est le nouveau moyen le plus simple de synchroniser Microsoft Office avec Google Docs, mais il ajoute une barre énorme sous le ruban de l'outil. Pour cette raison, depuis le jour de la publication, les utilisateurs ont déjà commencé à se plaindre de la grande quantité d’espace qu’il occupe, et Google n’a pas encore ajouté de fonction de minimisation. Toutefois, vous pouvez économiser de l'espace lorsque vous n'avez pas besoin des fonctionnalités de Google Cloud Connect en les désactivant. C'est rapide, facile et vous n'avez même pas besoin de le réinstaller pour le remettre en marche.
Google Cloud Connect est le nouveau moyen le plus simple de synchroniser Microsoft Office avec Google Docs, mais il ajoute une barre énorme sous le ruban de l'outil. Pour cette raison, depuis le jour de la publication, les utilisateurs ont déjà commencé à se plaindre de la grande quantité d’espace qu’il occupe, et Google n’a pas encore ajouté de fonction de minimisation. Toutefois, vous pouvez économiser de l'espace lorsque vous n'avez pas besoin des fonctionnalités de Google Cloud Connect en les désactivant. C'est rapide, facile et vous n'avez même pas besoin de le réinstaller pour le remettre en marche.Si vous ne l'avez pas encore vu en action, consultez la capture d'écran ci-dessous. Sur l'écran de mon ordinateur portable, la barre d'outils occupe environ 36 pixels de hauteur. Sur une résolution maximale de 1366 x 768 totalisant près de 5% de la hauteur de l'écran, je passe à quelque chose que je n'ai jamais besoin de voir. (il se synchronise automatiquement chaque fois que vous sauvegarder Je peux donc vraiment comprendre d’où viennent les plaintes, je veux dire -qui aurait veulent avoir une annonce géante Google Docs éclaboussée sur leurs applications MS Office?

Ne pas utiliser la barre de nuage? Il suffit de l'éteindre!
Bien qu'une réduction fonctionnelle ne soit pas encore disponible, nous pouvons toujours désactiver Cloud Connect. sans pour autant installation. Étant donné que vous n'avez probablement pas besoin de synchroniser tous les documents sur lesquels vous travaillez, ni de synchroniser chaque petit changement, cela peut fonctionner jusqu'à la mise à jour de Google Cloud Connect. Si vous le désactivez, la barre disparaît de la vue. Si vous souhaitez l'activer à nouveau, cela ne prend que quelques secondes. Commençons.
Comment désactiver Google Cloud Connect et le réduire au minimum
Étape 1
Dans un programme Microsoft Office (J'utilise Word), Cliquez sur la Fichier onglet et Sélectionner Les options.
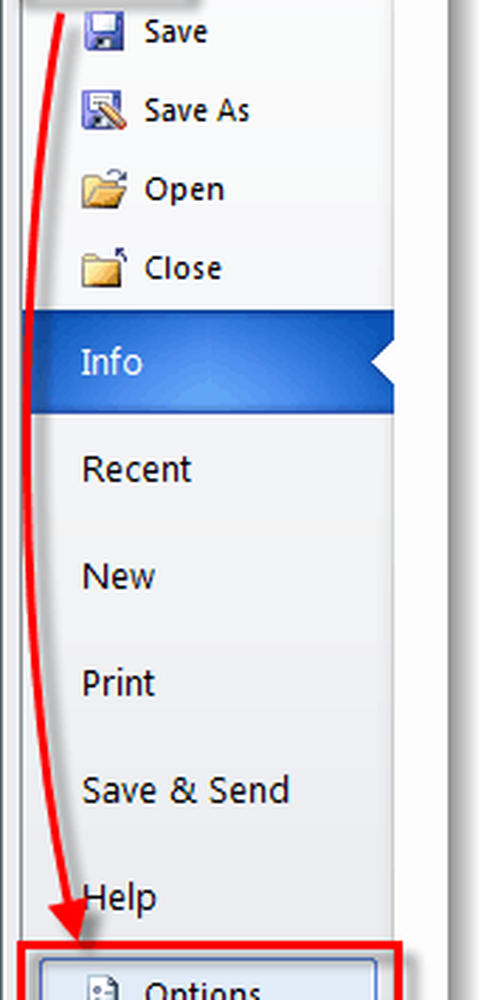
Étape 2
Dans le menu des options Cliquez sur la Add-Ins onglet puis Cliquez sur la Aller… bouton. *
*Assurez-vous que le menu déroulant est défini sur Compléments COM, comme il se doit par défaut.
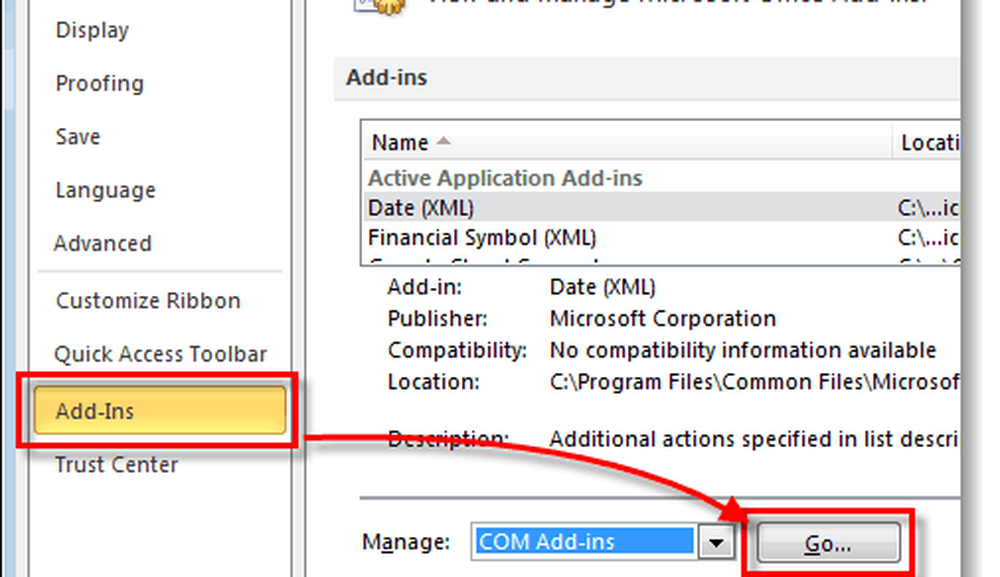
Étape 3
La fenêtre des compléments COM devrait apparaître. Décocher la Google Cloud Connect boîte et Cliquez sur D'accord.
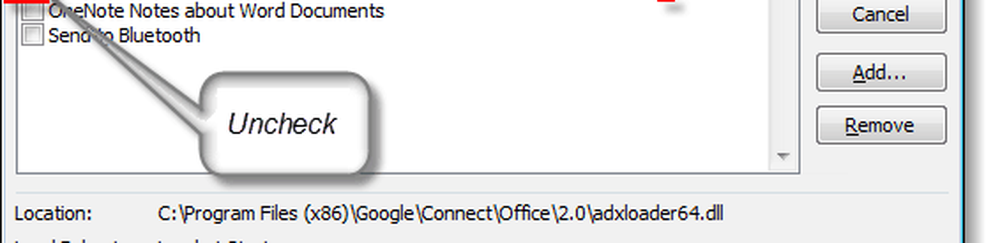
Terminé!
La barre Cloud Connect ne devrait plus être visible dans votre programme Microsoft Office. Le seul inconvénient est que le module complémentaire est complètement désactivé et vous ne pouvez donc pas synchroniser vos documents lorsque la barre de cloud est désactivée. Mais si vous voulez l'utiliser à nouveau, il vous suffit de Revérifier la boîte à l'étape 3 et il sera opérationnel; notez que cela ne prend que quelques secondes et que vous cliquez dessus pour changer cela. Depuis sa publication la semaine dernière, nous testons Google Cloud Connect pour Microsoft Office. Il a ses avantages et ses inconvénients, mais dans l’ensemble, il n’est que l’un des nombreux outils de synchronisation Office actuellement disponibles..




