Comment migrer des ordinateurs virtuels VirtualBox vers Windows 10 Hyper-V

Dans cet article, nous allons vous montrer comment migrer un ordinateur virtuel Oracle VirtualBox existant vers Windows 10 Hyper-V.
Migrer une machine virtuelle Oracle VirtualBox vers Windows 10 Hyper-V
Pour commencer, lancez le gestionnaire VirtualBox, puis sélectionnez la machine virtuelle dans le volet de liste que vous souhaitez exporter. Assurez-vous que le système d'exploitation que vous exportez est pris en charge par Hyper-V. Clique le Fichier menu puis cliquez sur Exporter l'appliance…
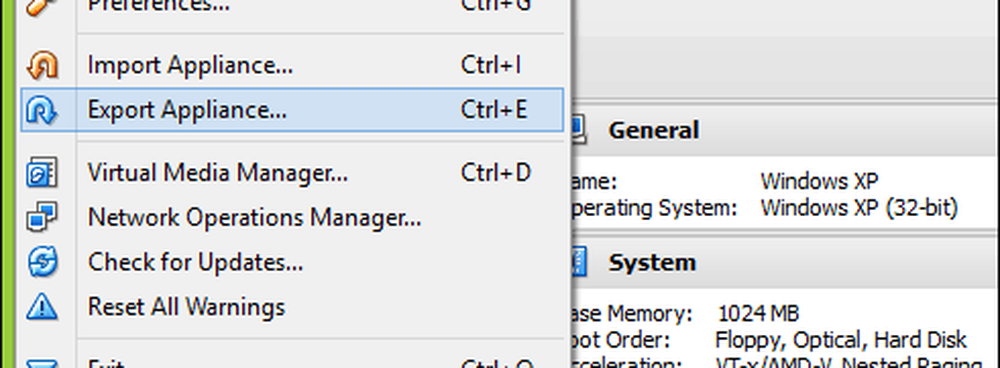
Sélectionnez à nouveau la machine virtuelle, puis cliquez sur Suivant..
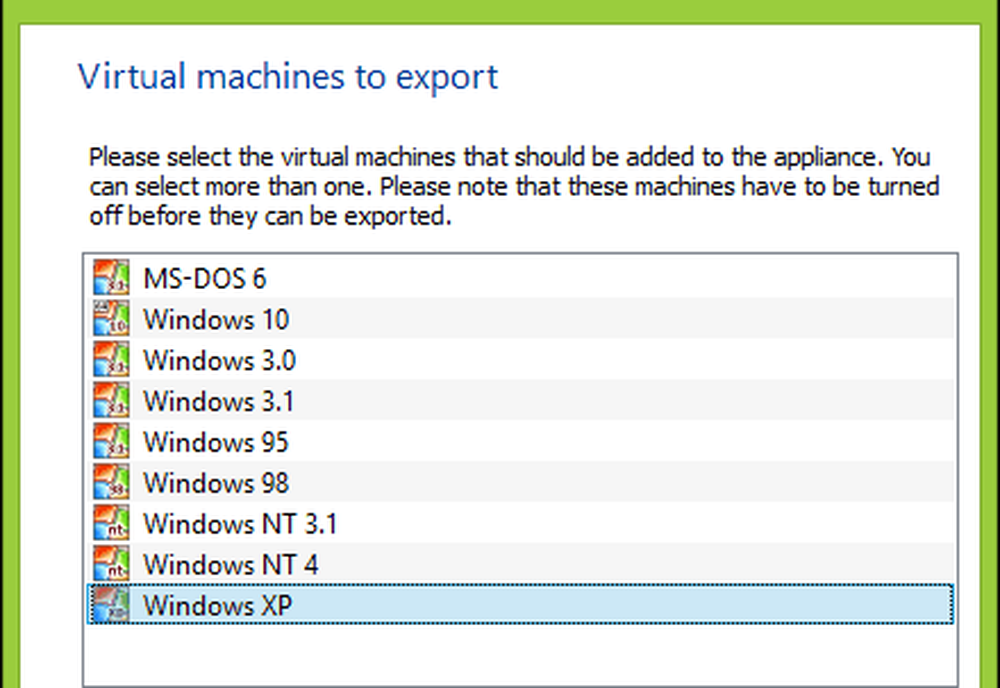
Choisissez l’emplacement où vous souhaitez stocker le fichier de la machine virtuelle, sélectionnez le OFV 2.0 formater puis cliquer Suivant.
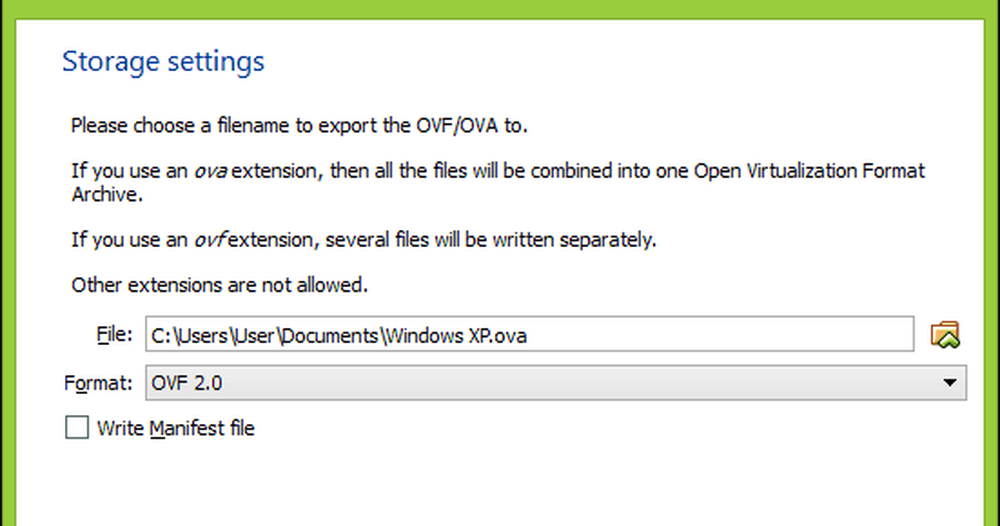
Cliquez sur Exportation attendez alors que l'appareil est exporté; cela peut prendre un certain temps en fonction de la taille de la machine virtuelle.
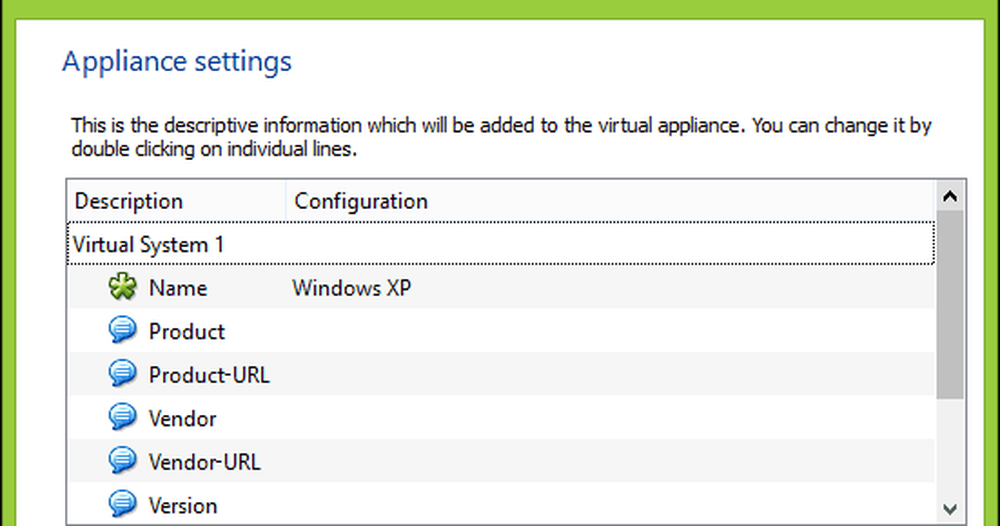
Avant de pouvoir commencer la conversion, nous devrons utiliser un utilitaire de décompression tel que 7-zip pour extraire le contenu du fichier OVF que nous venons d'exporter..
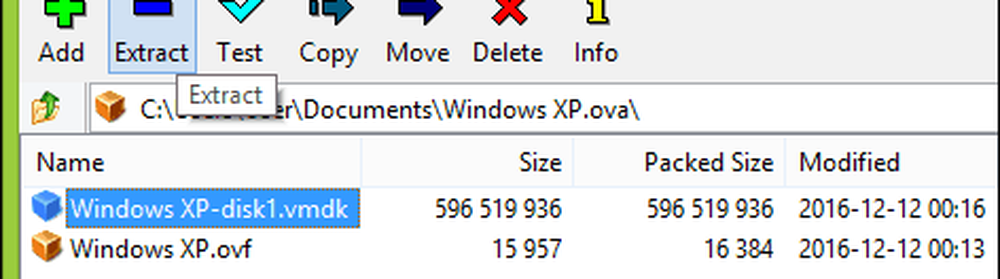
Notre prochaine étape consiste à importer la machine virtuelle dans le logiciel Hyper-V de Microsoft. Hyper-V ne prend pas nativement en charge le format virtuel ouvert. Initialement, j'ai tenté de convertir la machine virtuelle à l'aide de l'utilitaire gratuit de Microsoft appelé Virtual Machine Converter et de l'applet de commande PowerShell intégrée. Je n’ai vécu que de la frustration à le faire fonctionner; voir la preuve ci-dessous. Je me suis dit: «Oublie ça! Il doit y avoir un moyen plus facile que de remonter à l'âge de Computer Chronicles. ”
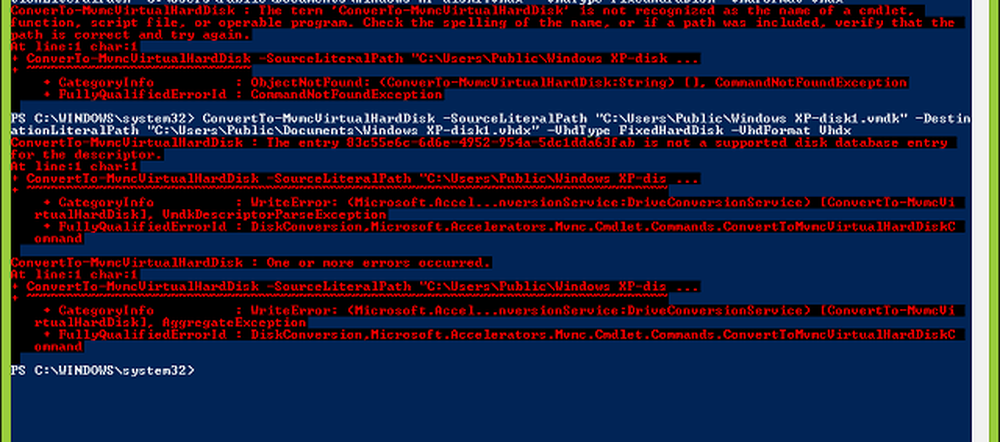
Après quelques recherches sur le Web, je suis tombé sur un utilitaire gratuit de StarWind appelé V2V Image Converter conçu uniquement pour convertir différents types de formats de disques durs virtuels. Tout d'abord, vous devez vous inscrire pour le téléchargement gratuit, qui vous sera envoyé par courrier électronique. Après avoir reçu votre téléchargement gratuit, procédez au téléchargement et à la configuration de StarWind Converter..
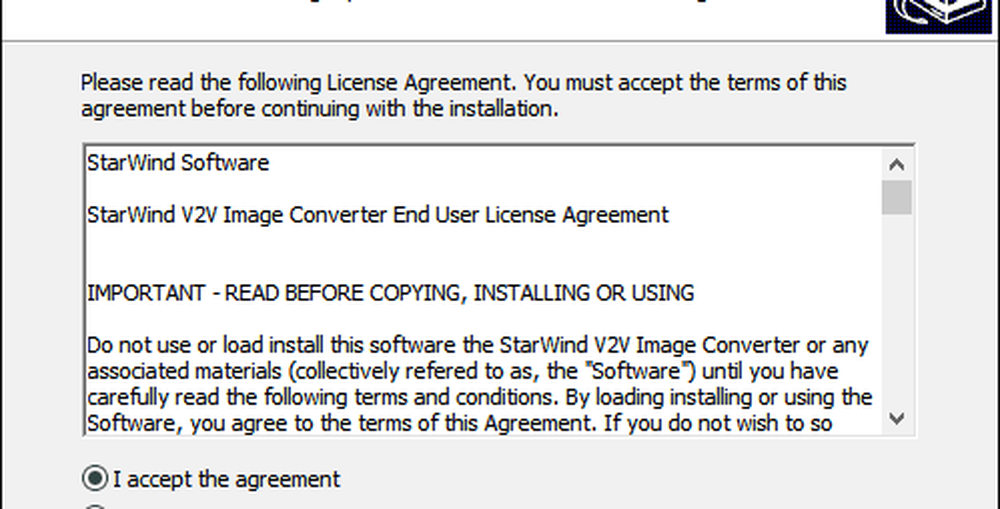
Lancez le logiciel StarWind V2V Image Converter puis cliquez sur Suivant.
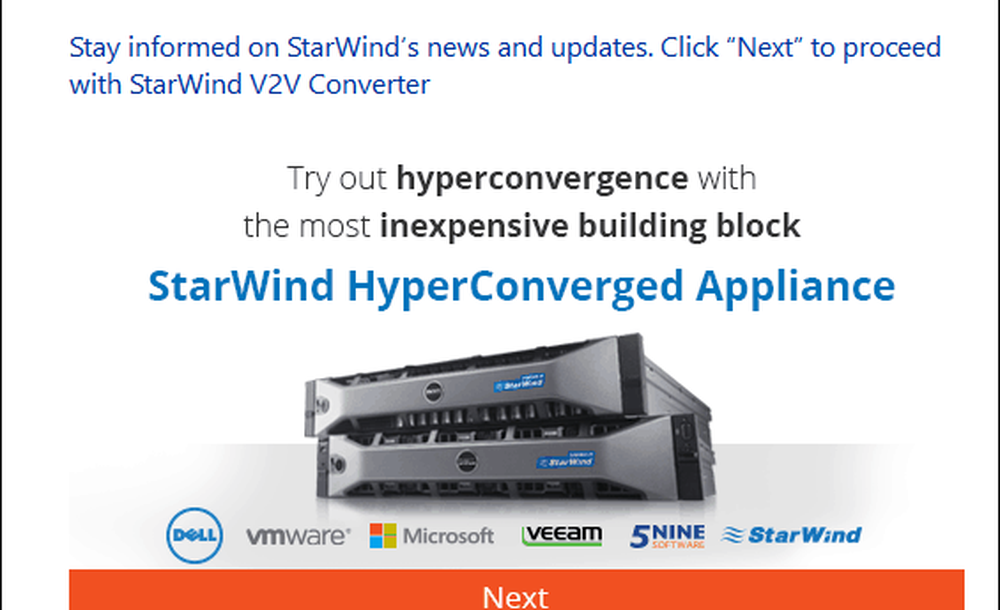
Choisir Fichier local en tant que votre source puis cliquez sur Suivant.
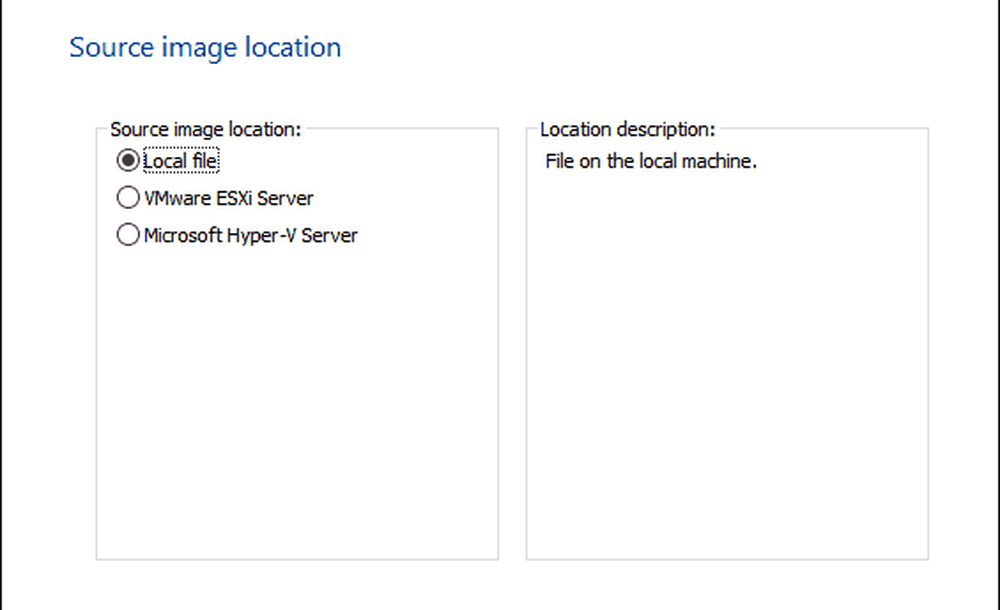
Choisissez le format dans lequel vous souhaitez convertir l'image. Hyper-V prend en charge les formats VHD et VHDX. VHDX constitue une amélioration par rapport au format de disque dur virtuel plus ancien, prenant en charge jusqu'à 64 To de stockage. S'agissant d'une machine virtuelle Windows XP, je vais m'en tenir à une option de disque dur virtuel fixe appelée Image pré-allouée VHD..
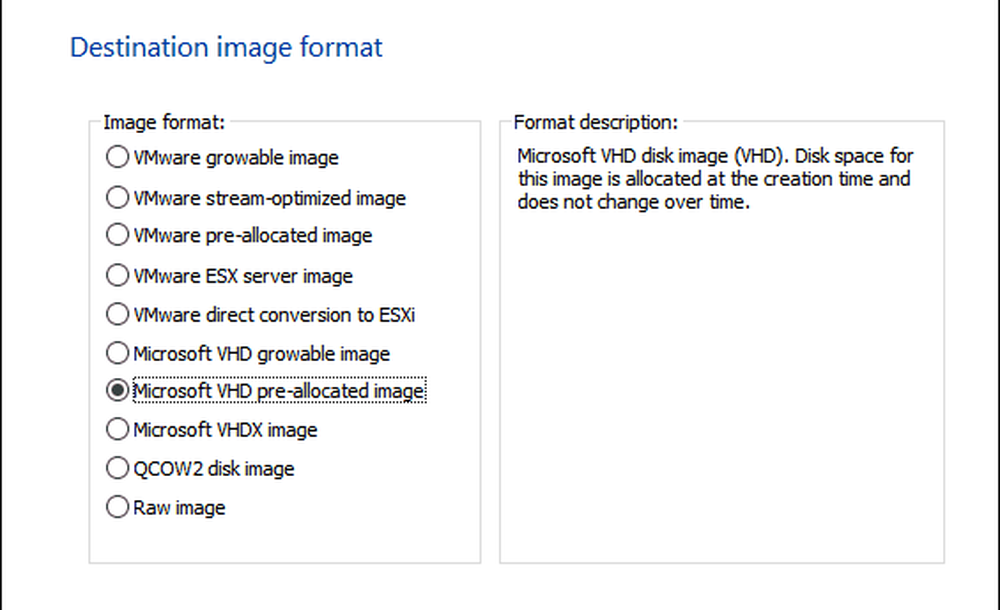
Recherchez l'emplacement où vous souhaitez stocker l'image convertie sur votre disque dur.
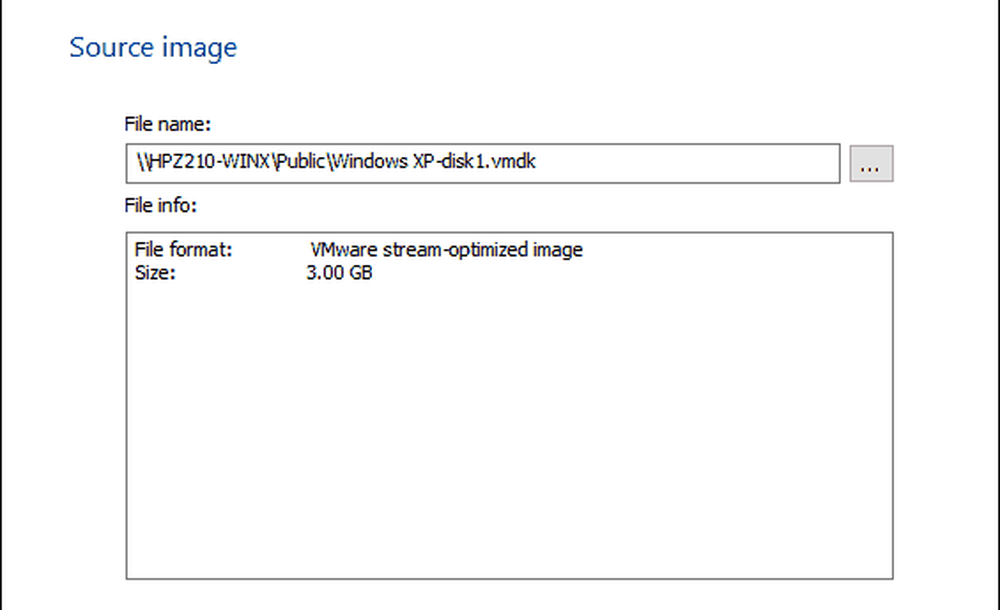
Sélectionnez la destination du fichier VHD. Dans mon cas, cela sera utilisé localement, donc, je vais rester avec le défaut.
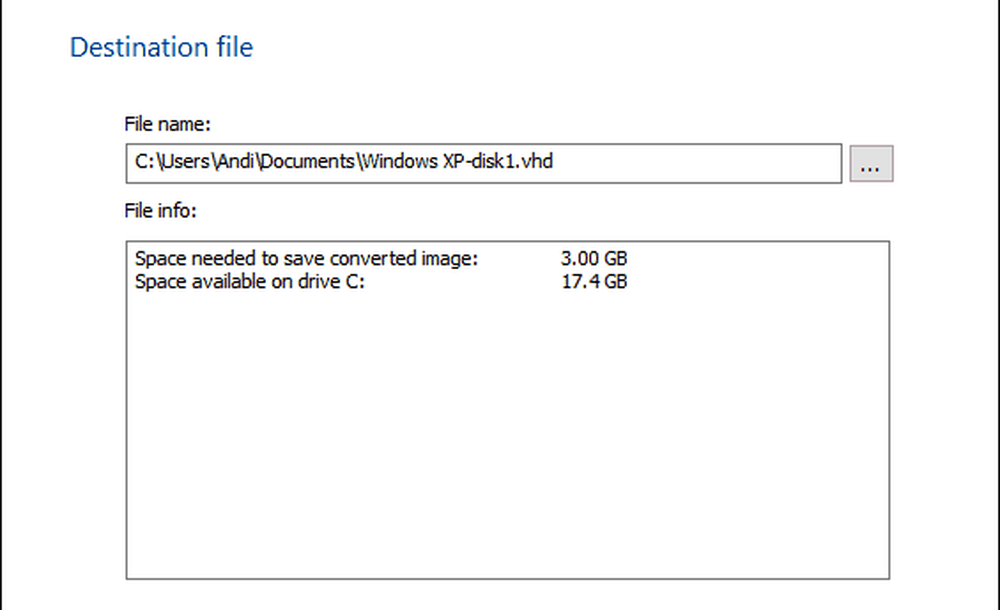
Attendez que le fichier vmdk soit converti. Plus le VHD est grand, plus cela prendra de temps.
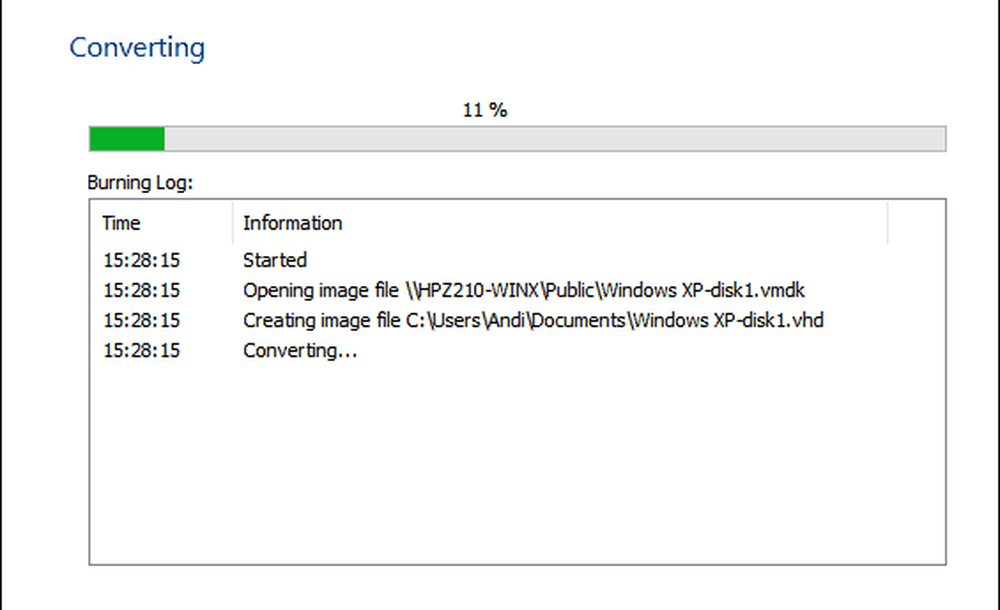
Importer une machine virtuelle dans Hyper-V
La prochaine étape consiste à voir si cela fonctionne. Lancez Hyper-V sous Windows 10, cliquez sur Nouveau> Machine virtuelle puis clique Suivant. Parcourez l'assistant et configurez votre machine virtuelle avec les paramètres appropriés. Quand vous arrivez au Connecter un disque dur virtuel section, choisissez Utiliser un disque dur virtuel existant, Cliquez sur Feuilleter… , puis ouvrez le fichier vhd que nous avons converti plus tôt, puis cliquez sur Suivant.
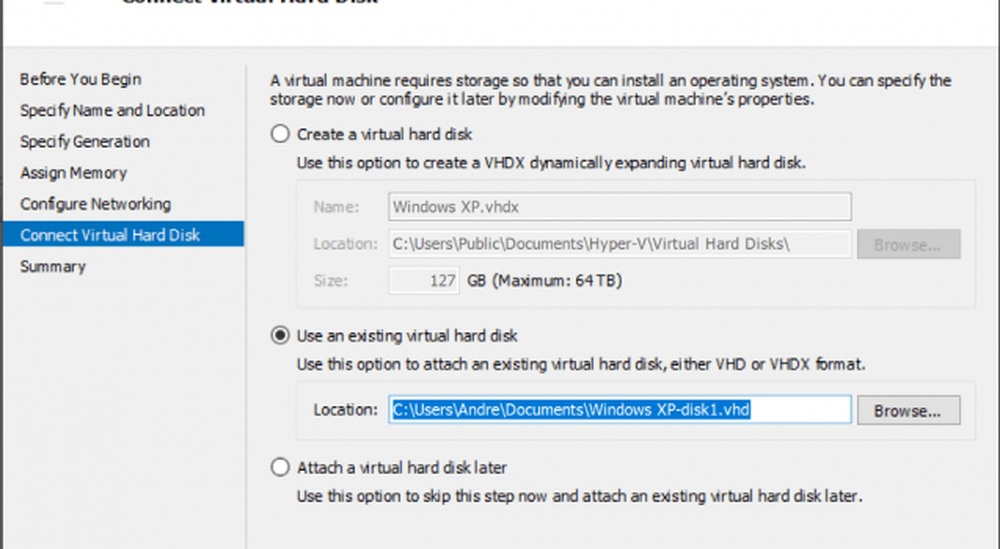
Cliquez sur terminer pour confirmer votre configuration.
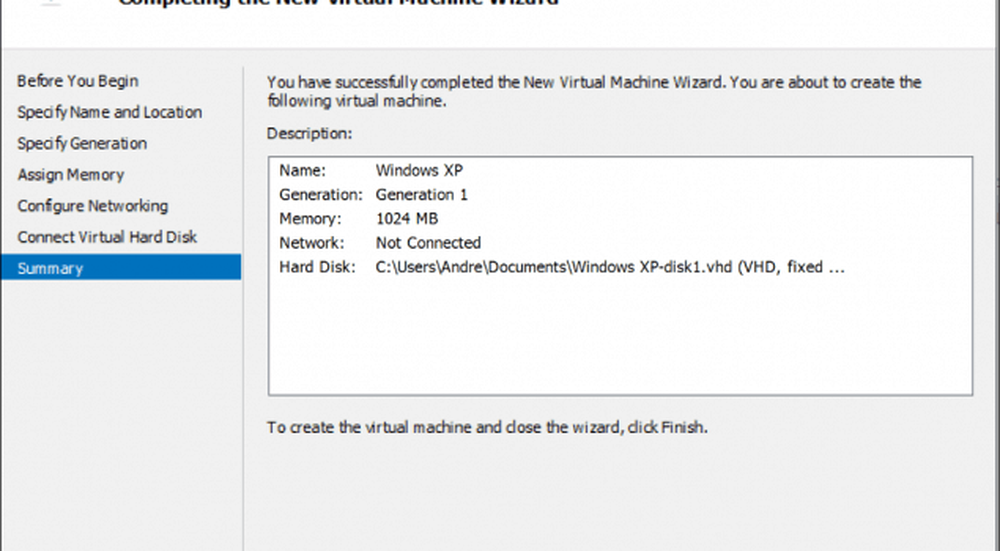
Procédez au lancement de votre machine virtuelle et le tour est joué. Votre machine virtuelle Oracle VirtualBox est maintenant opérationnelle dans Hyper-V.
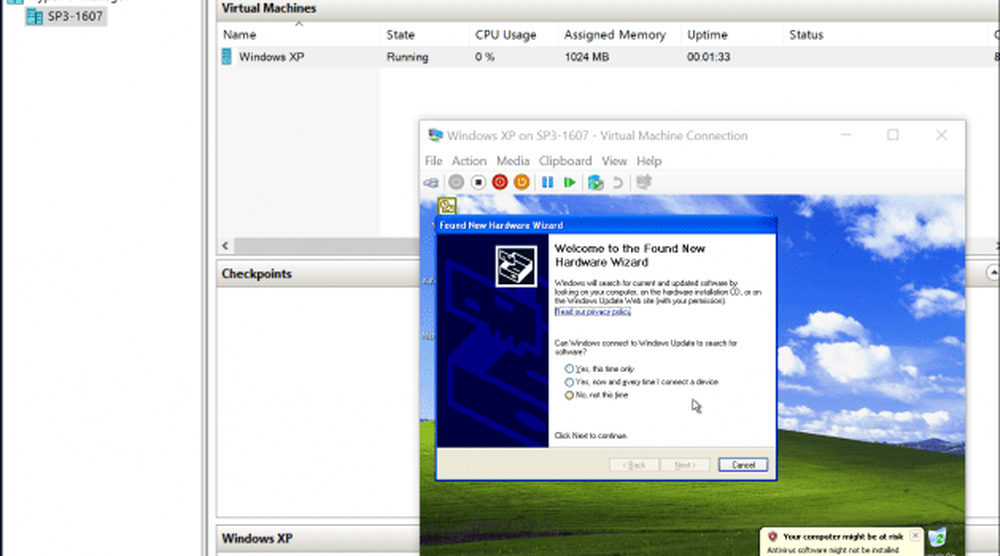
Ce n'était pas si mal. Vous cherchez plus de tutoriels sur les VM? Consultez notre article sur la connexion de votre machine virtuelle à Internet. De plus, si vous préférez ne pas utiliser le logiciel StarWind, essayez gratuitement le logiciel Microsoft Virtual Machine Converter et indiquez-nous si vous avez eu de la chance..




