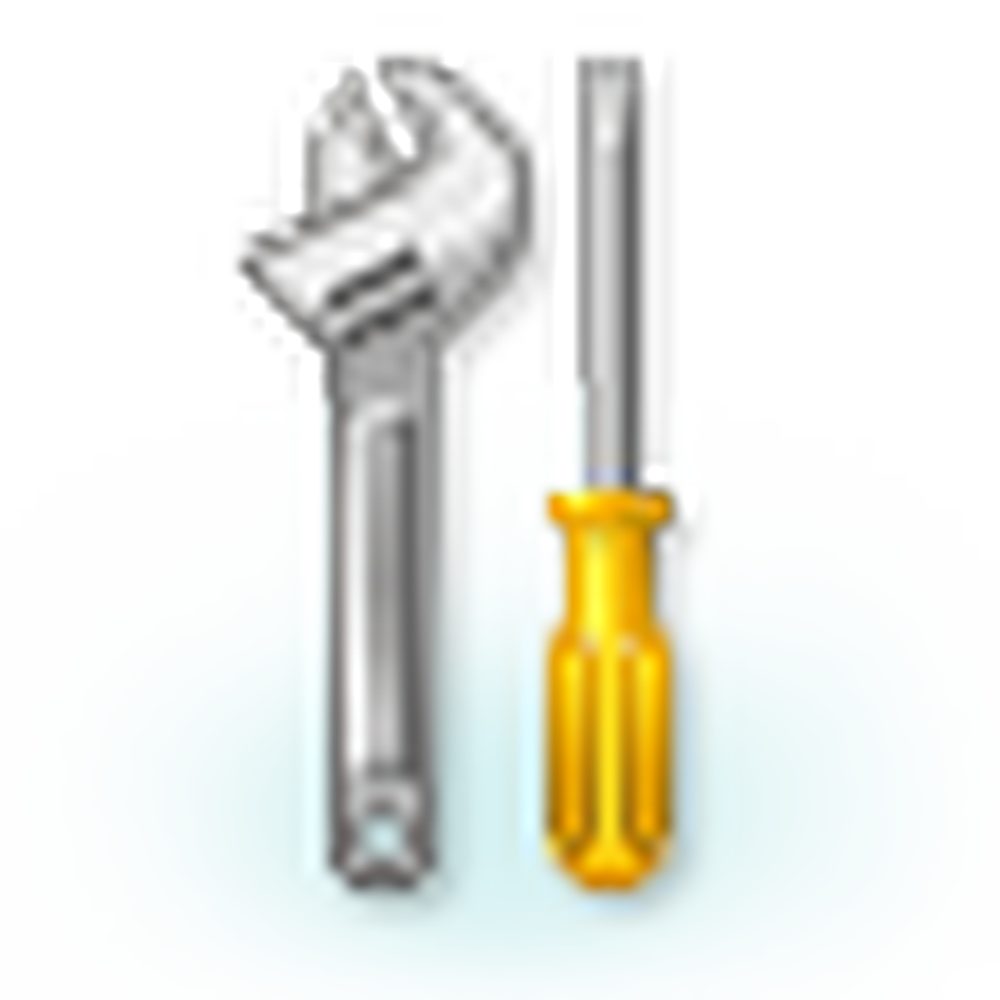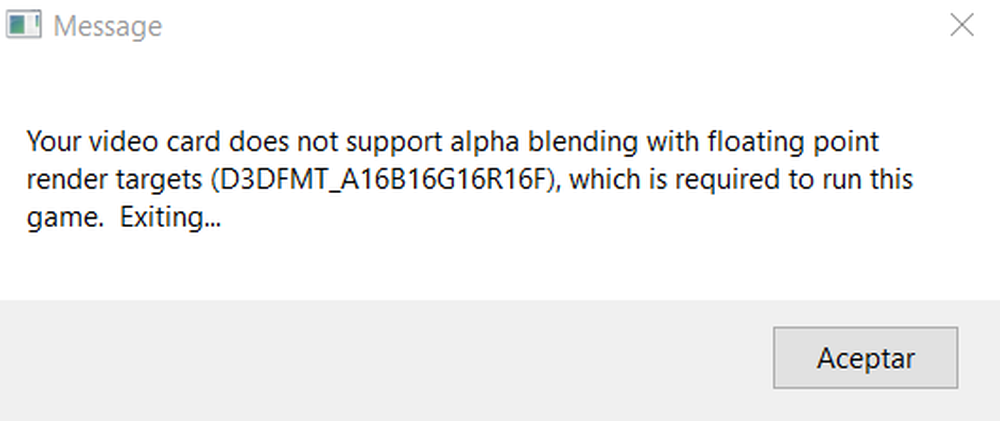Votre période d'essai pour cette application a expiré erreur dans Windows 10
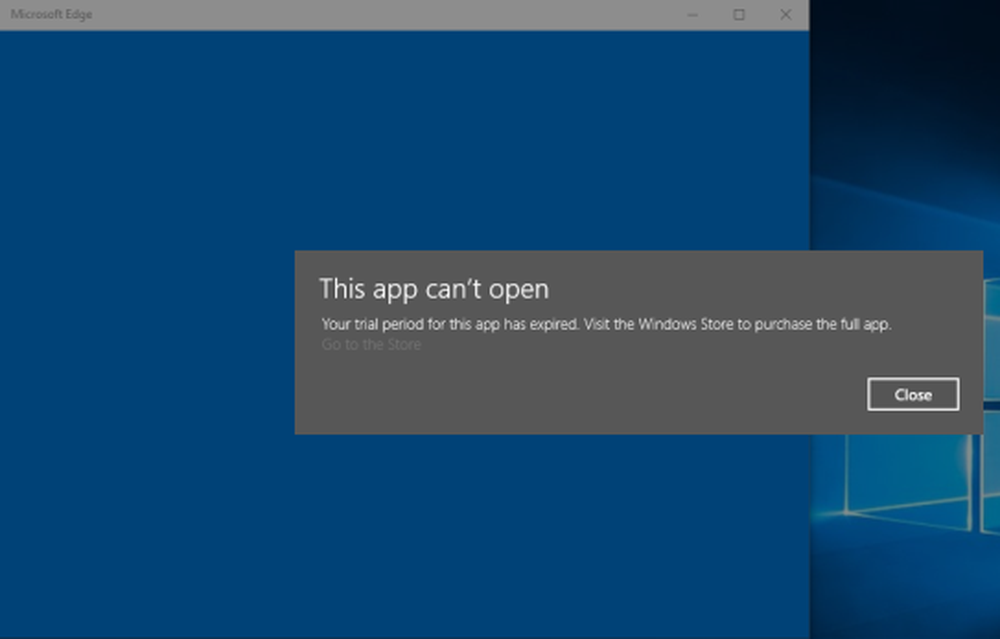
Certains utilisateurs de Windows 10 ont signalé que, même après l'achat d'une application Windows Store, ils ne pouvaient pas l'utiliser et étaient accueillis par un Cette application ne peut pas s'ouvrir. Votre période d'essai pour cette application a expiré. Visitez le Windows Store pour acheter l'application complète message.
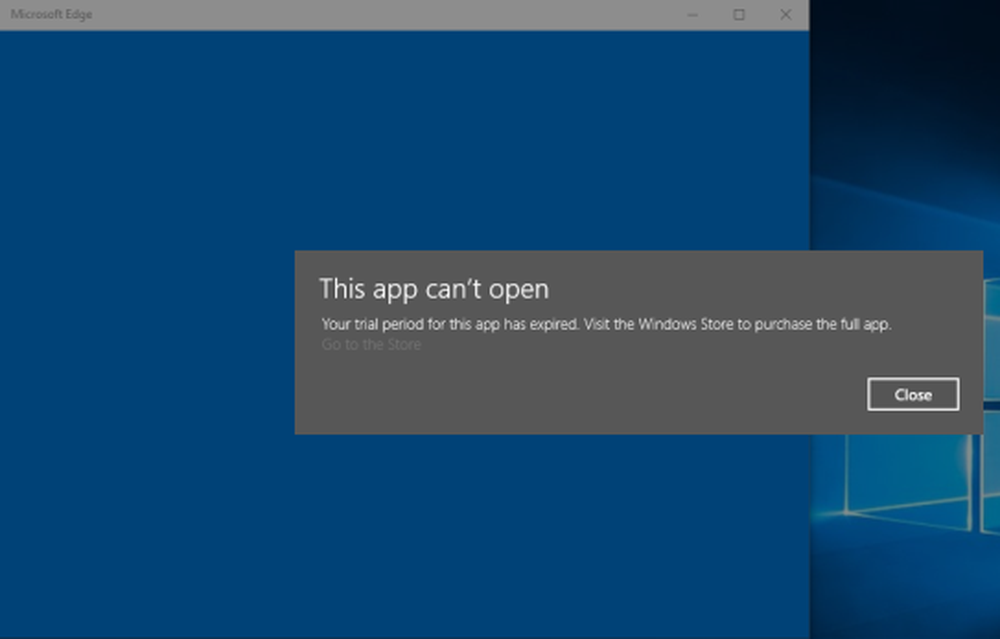
Désormais, si la licence d'une application particulière a expiré et que vous devez l'acheter, il peut s'agir d'un cas légitime. Mais il y a eu des cas signalés où cette erreur est renvoyée même si vous avez une version achetée de l'application. Dans ce guide, nous vous aiderons à résoudre cette erreur.
Votre période d'essai pour cette application a expiré
Le problème est plutôt intermittent lorsque vous rencontrez le problème de licence, même si vous avez un service payant valide. Il peut être facilement résolu en réinitialisant Windows 10 Universal Apps à l'aide de Windows Powershell. Suivez ces étapes pour vous débarrasser de cette erreur:
1. Avant de poursuivre, assurez-vous que le service de pare-feu Windows est opérationnel. C'est nécessaire pour que cela fonctionne.2. Ouvrez la console PowerShell en tant qu'administrateur. Pour ce faire, appuyez sur Clé Windows sur votre clavier et tapez PowerShell. Clic-droit Windows Powershell (application de bureau) et sélectionnez Exécuter en tant qu'administrateur. Sélectionner Oui dans la fenêtre UAC qui apparaît.
3. Entrez la commande ci-dessous dans le Powershell rapide:
Get-AppXPackage - Tous les utilisateurs | Foreach Add-AppxPackage -DisableDevelopmentMode -Register "$ ($ _. InstallLocation) \ AppXManifest.xml"
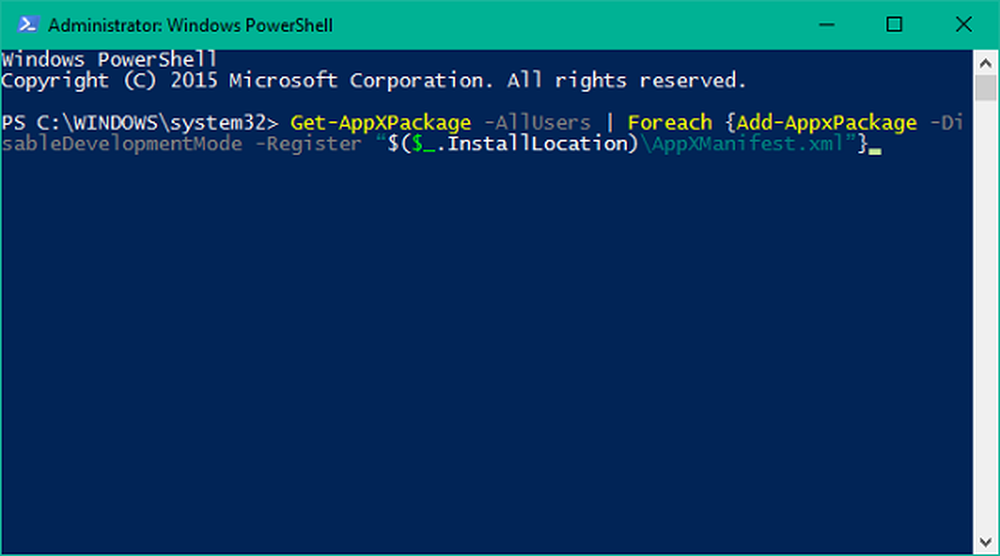
4. Appuyez sur Entrée et laissez le processus s'exécuter jusqu'à son terme..
5. Relancez les applications universelles pour lesquelles vous rencontriez l'erreur. Il devrait être résolu maintenant.
Faites-nous savoir dans la section commentaires si cela vous a aidé.