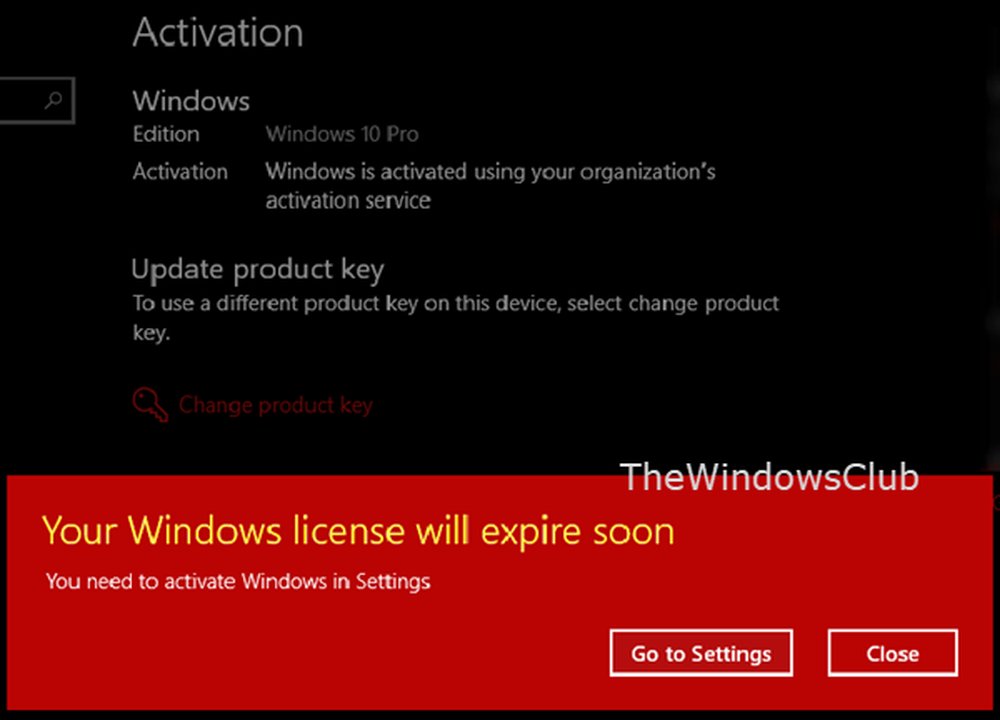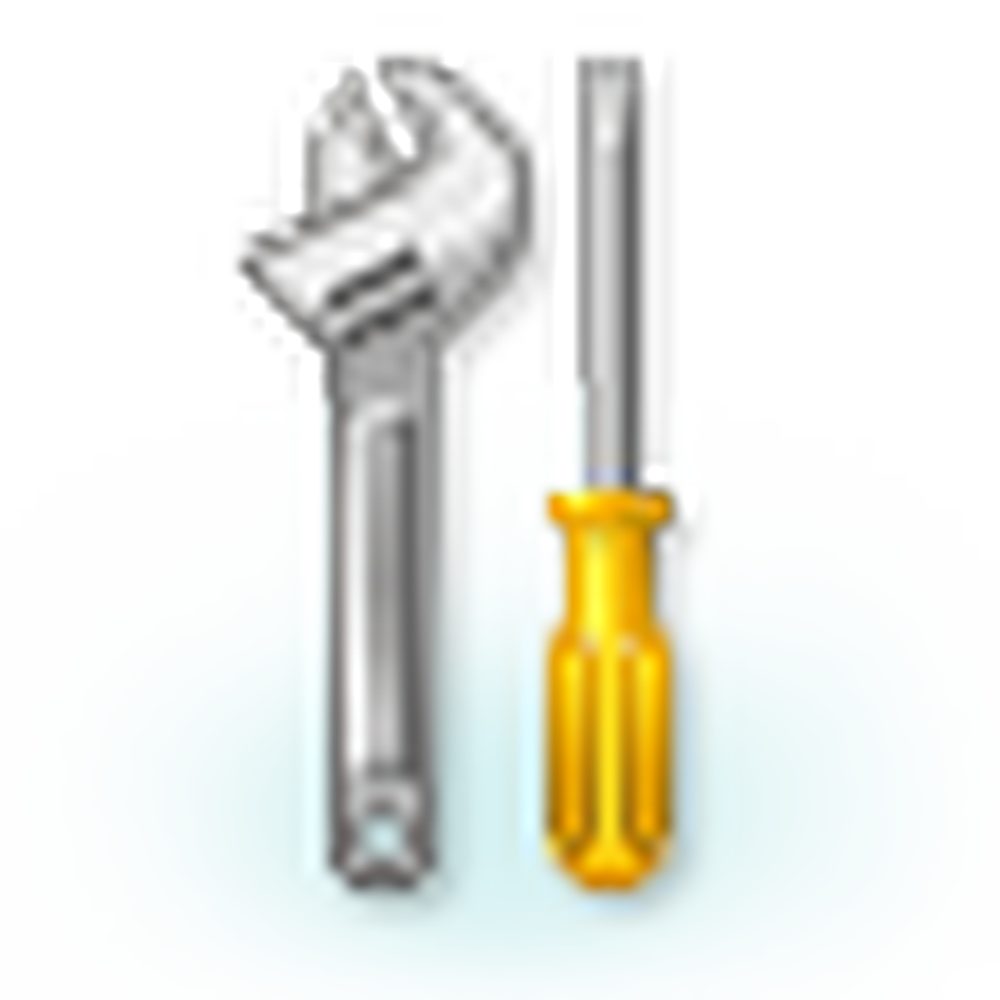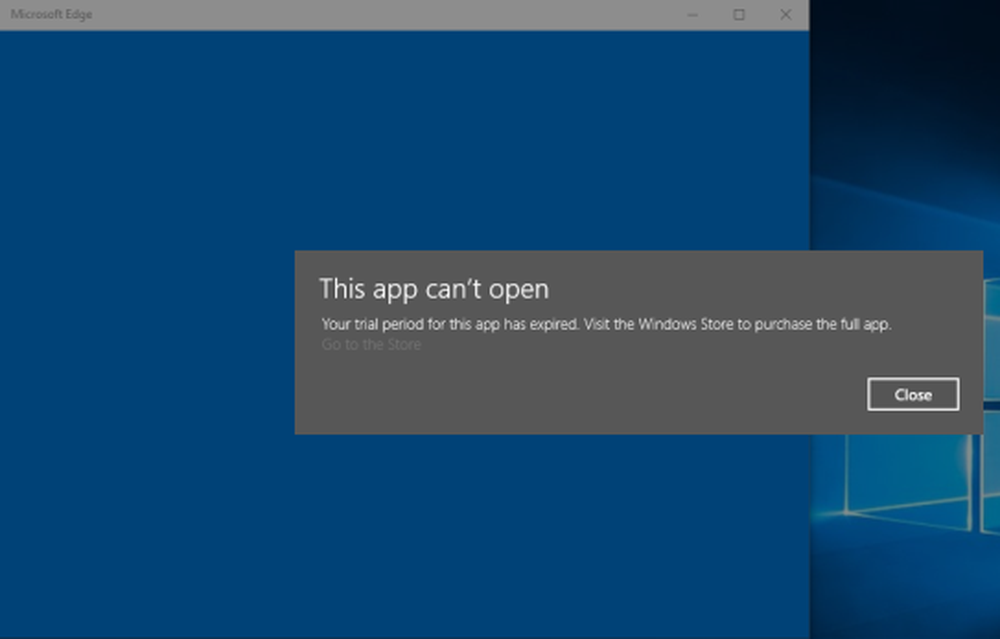Votre carte vidéo ne prend pas en charge le mélange alpha
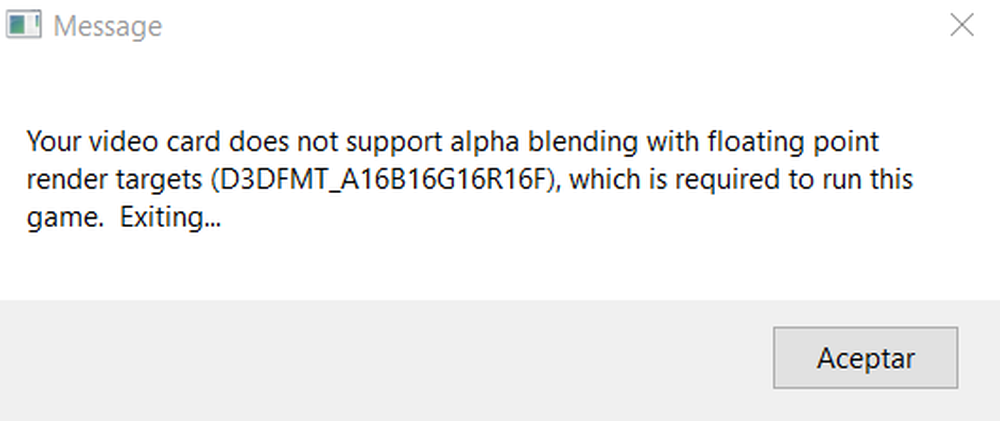
Idéalement, un pixel (élément d'image) sur un écran est une combinaison de 3 couleurs (rouge, vert et bleu). Cette combinaison permet de créer presque toutes les couleurs opaques. Cependant, de nombreux jeux et outils de retouche photo avancés utilisent des couleurs transparentes et translucides. Les composants de couleur comprennent ce que nous appelons un bitmap alpha et le processus de mélange et de création de ces couleurs est appelé mélange alpha. Le composant de transparence est appelé canal alpha.
Parfois, tout en essayant de jouer à des jeux nécessitant une fusion alpha, le message d'erreur suivant peut s'afficher:
Votre carte vidéo ne prend pas en charge le mélange alpha
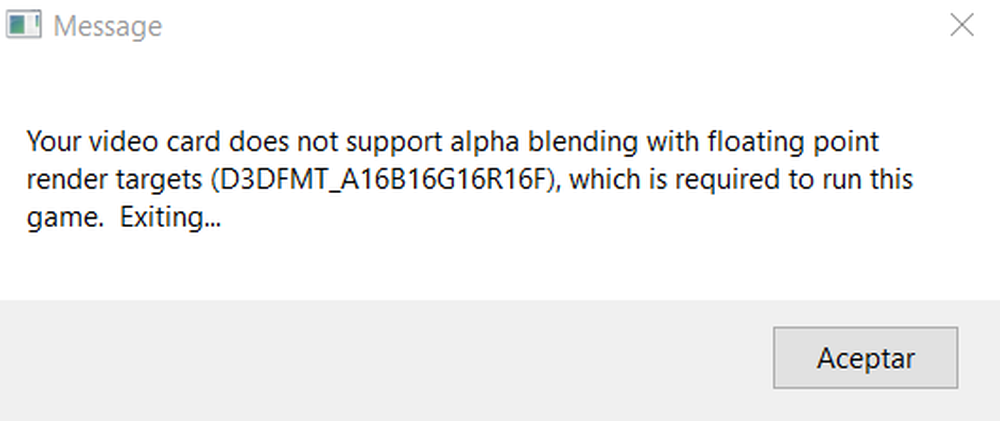
Bien que cette déclaration reproche à la carte vidéo de ne pas prendre en charge la fonctionnalité, il s’agit principalement d’un problème lié aux pilotes graphiques, car la plupart des marques ont mis à jour leurs pilotes pour prendre en charge la fusion alpha. Cependant, il est possible que les pilotes installés sur votre système ne soient pas corrects ou qu'ils ne soient pas mis à jour..
Essayez les solutions suivantes étape par étape pour résoudre le problème:
1] Mettre à jour les pilotes graphiques
Sans changer la carte vidéo, de nombreux fabricants ont ajouté la fonctionnalité de mélange alpha. Voici un guide pour vous aider à mettre à jour les pilotes graphiques pour Windows.
Si cela ne fonctionne pas, nous pouvons installer les derniers pilotes disponibles sur le site Web du fabricant..
Il a également été suggéré de restaurer les pilotes graphiques si les choses ne fonctionnent pas correctement.2] Activation de la mise à l'échelle GPU / affichage
La mise à l'échelle GPU est une fonctionnalité des nouvelles cartes graphiques qui aide la sortie d'image de tout jeu ou de toute application à s'adapter à l'écran. Cette fonctionnalité peut être activée à partir de la page de configuration du pilote graphique et la procédure est différente pour les différents pilotes..
1] Cliquez avec le bouton droit sur n’importe quel espace vide sur l’écran du bureau de votre ordinateur et vérifiez les propriétés de la carte graphique dans la liste. Il pourrait être nommé différemment pour différents pilotes.
2] Après avoir ouvert les paramètres de la carte graphique, ouvrez l'onglet d'affichage ou les paramètres d'affichage et activez la mise à l'échelle du processeur graphique ou la mise à l'échelle de l'affichage. Encore une fois, ce serait différent pour différents pilotes mais compréhensible.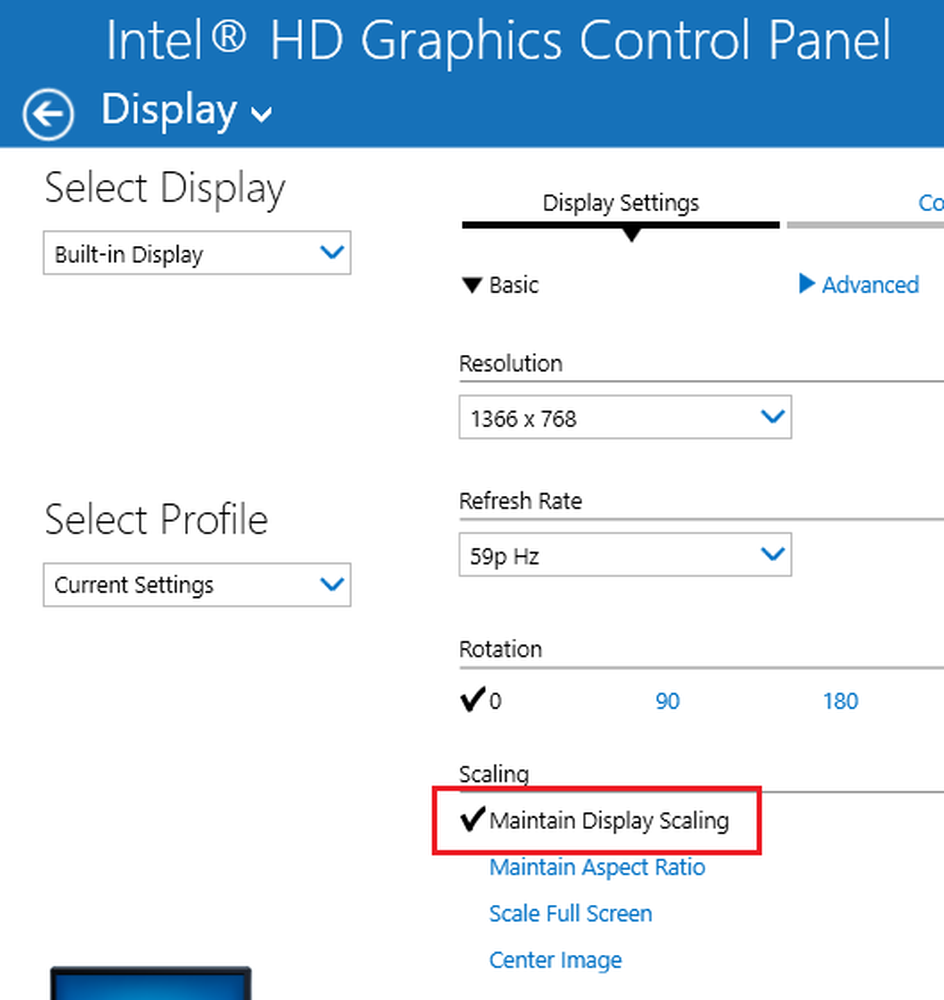
3] Sélectionnez la carte graphique par défaut
Pour ceux qui utilisent une carte graphique dédiée sur leur système alors que la carte intégrée est déjà présente, un conflit peut survenir car le système échange continuellement entre les cartes en fonction de l'application..
Pour résoudre ce conflit, vous pouvez sélectionner une carte pour les graphiques de manière permanente..
1] Cliquez avec le bouton droit de la souris sur n’importe quel espace vide sur l’écran du bureau, puis cliquez sur pour ouvrir les propriétés graphiques..
2] Accédez aux propriétés 3D (il peut s'agir d'une icône ou d'un onglet) et sélectionnez l'une des cartes graphiques par défaut. Il est recommandé d’utiliser ici la carte dédiée pour sa configuration plus élevée mais le choix vous appartient..
J'espère que cela fonctionne pour toi!