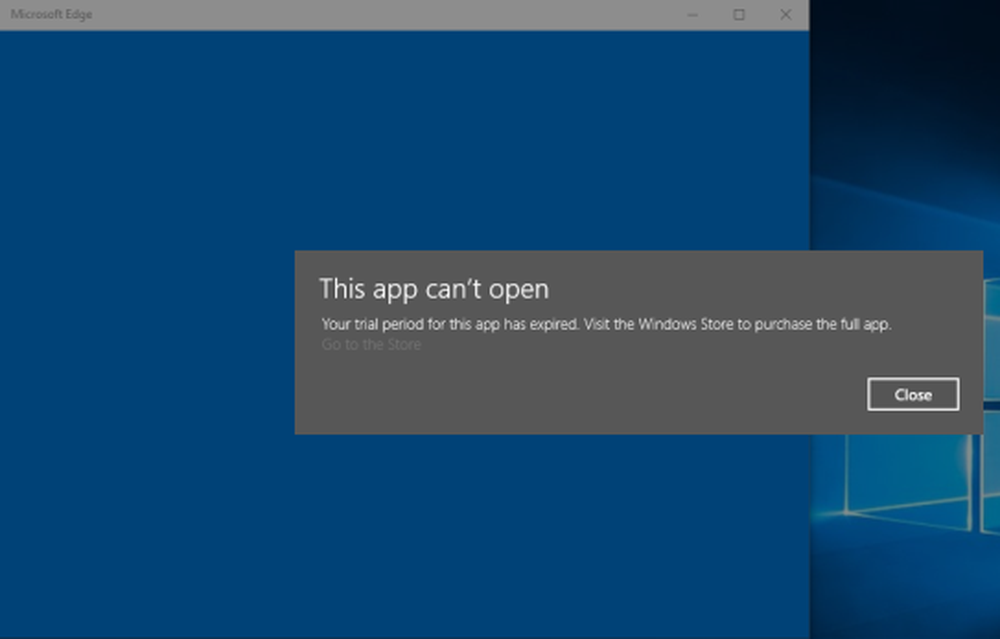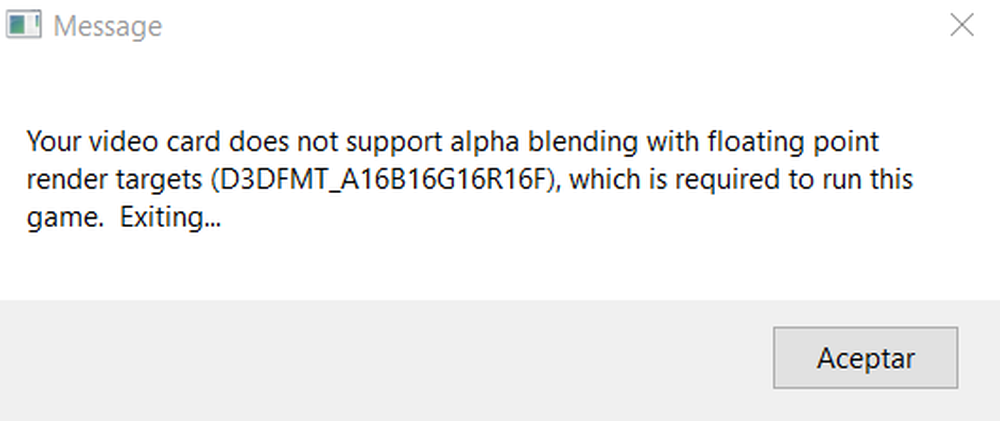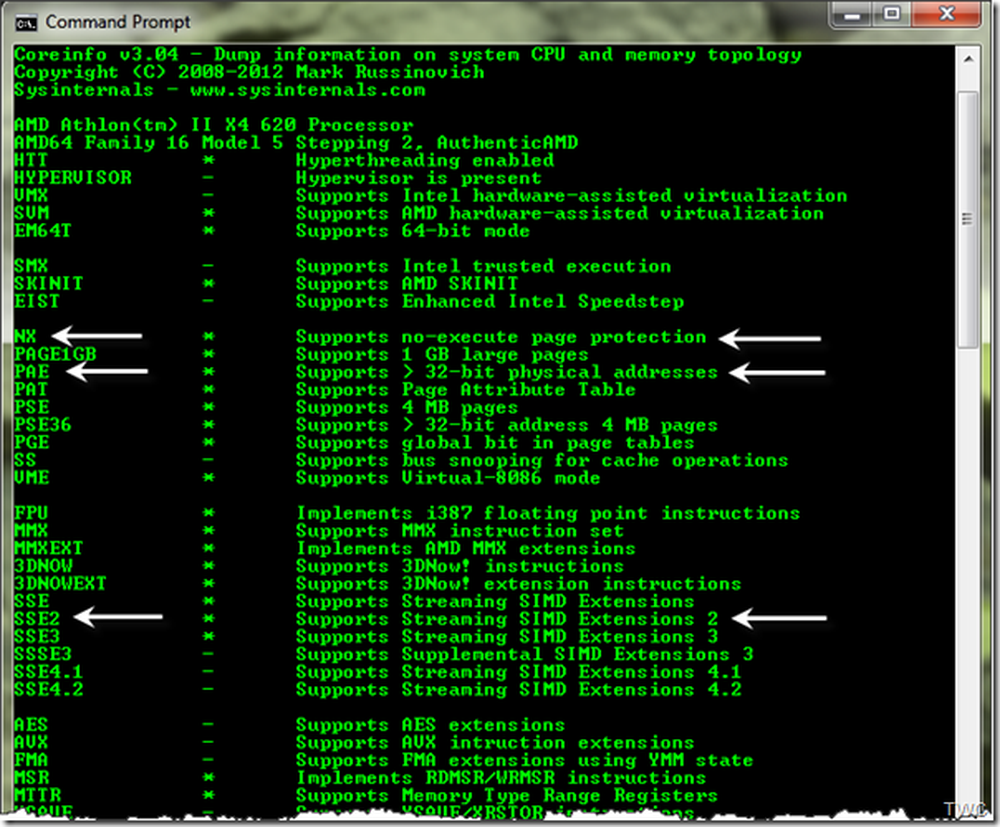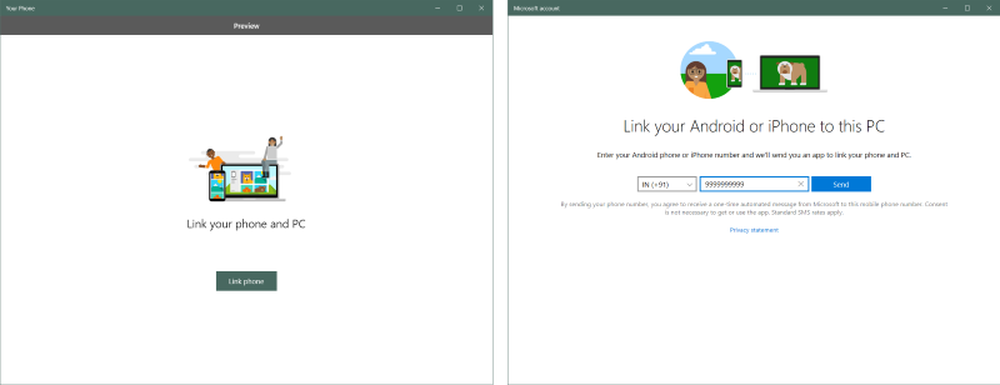Votre code PIN n'est plus disponible sous Windows 10

Êtes-vous confronté à un problème lors de la connexion à votre ordinateur Windows 10 à l'aide d'un code PIN? Une récente mise à jour a posé quelques problèmes et quelques utilisateurs ont indiqué qu’ils n’avaient pas été en mesure de se connecter à l’aide d’un code PIN et qu’aucun d’eux n’avait pu le réinitialiser ultérieurement. Ce message vise à résoudre les problèmes que vous pourriez rencontrer lors de la connexion à l'aide de votre code PIN ou de votre empreinte digitale avec Windows Hello. Le message exact que vous pouvez voir est-
Votre code PIN n'est plus disponible en raison d'une modification des paramètres de sécurité sur cet appareil sur cet appareil.
Si vous voyez ce message lorsque vous vous connectez à votre ordinateur, vous pouvez suivre les étapes mentionnées ici pour le résoudre..

Votre code PIN n'est plus disponible
La première étape consiste à vérifier si vous utilisez un compte administrateur. Assurez-vous que vous êtes connecté avec un compte administrateur avant de suivre les étapes suivantes..
Ouvrez une fenêtre de l'explorateur, sous Vue activer le menu Objets cachés.
Maintenant, naviguez vers:
C: \ Windows \ ServiceProfiles \ LocalService \ AppData \ Local \ Microsoft
Vous pourrez voir un dossier appelé Ngc; c'est le dossier qui pourrait être à l'origine du problème et nous allons le résoudre en apportant quelques modifications. Le dossier Ngc contient tous les fichiers responsables des paramètres liés aux codes confidentiels. Si vous ne parvenez pas à accéder au dossier Ngc ou si celui-ci a été corrompu lors d'une mise à jour, voici comment le réparer..
Essayez d’ouvrir le dossier Ngc. Si vous pouvez l’ouvrir, passez à l’étape 11 ou si vous obtenez Permission refusée, puis continuez à suivre les étapes.
Cliquez avec le bouton droit sur le dossier Ngc et sélectionnez Propriétés. Maintenant sous Sécurité onglet cliquer sur Avancée bouton.

Cliquer sur Types d'objet et assurez-vous que tout est sélectionné.
Entrez votre nom d'utilisateur dans la zone de texte. Pour moi, c'était l'e-mail correspondant à mon compte Microsoft. Vous pouvez également utiliser le Vérifier les noms bouton pour le vérifier. Cliquer sur D'accord.

Maintenant, un changement de nom de propriétaire sera reflété. Assurez-vous d’activer la case à cocher située juste en dessous, qui indique Remplacer le propriétaire sur les sous-conteneurs et les objets. Cliquer sur Appliquer et tout fermer.

Essayez maintenant d'ouvrir à nouveau le dossier Ngc et vous devriez pouvoir y accéder. Supprimez tout le contenu du dossier Ngc et assurez-vous qu'il est vide.
Redémarrez votre ordinateur.
Une fois que vous avez suivi toutes les étapes, allez à Paramètres du compte et essayez de configurer un nouveau code PIN. Vous devriez maintenant pouvoir configurer un nouveau code PIN et l'utiliser pour vous connecter à votre ordinateur. Si vous êtes toujours confronté à ce problème, alors vous avez probablement besoin de quelque chose d'autre à ce sujet. Essayez de changer le mot de passe de votre compte Microsoft. Sinon, vous pouvez également basculer vers un compte local, puis créer un nouveau code PIN, puis basculer vers votre compte Microsoft..
J'espère que cela résoudra votre problème.