Trucs et astuces de Windows Search Indexer et de l'indexation
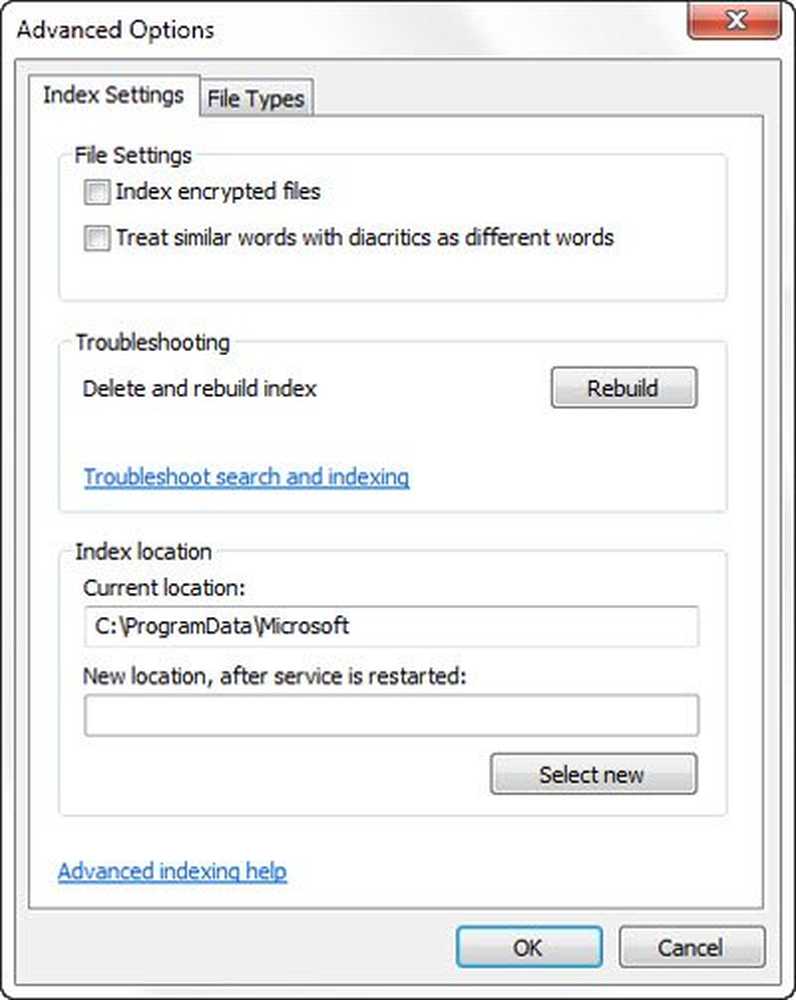
Windows 10/8/7 dispose d'une fonctionnalité de recherche puissante qui vous permet de rechercher rapidement des fichiers sur votre ordinateur. Windows Search crée et utilise ensuite ce qu’on appelle l’index pour effectuer des recherches très rapides sur votre ordinateur. Cet article explique comment configurer Windows Search et ses options d'indexation afin d'en tirer le meilleur parti..
Configurer l'indexation Windows Search
Vous pouvez configurer votre Windows Search and Indexer en fonction de vos besoins. Pour ce faire, vous devrez ouvrir le Options d'indexation via le Panneau de configuration> Tous les éléments du panneau de configuration> Informations sur les performances et outils.

Ici, vous verrez les emplacements indexés. Vous pouvez également modifier les emplacements d'index. Si vous le souhaitez, vous pouvez suspendre l’indexation ici à tout moment, pendant 15 minutes, en cliquant sur le bouton Pause. Le bouton Avancé vous donne quelques options supplémentaires, que nous verrons ci-dessous. Tout cela est géré par SearchIndexer.exe.
Qu'est-ce que SearchIndexer.exe
Vous avez peut-être rencontré un processus appelé SearchIndexer.exe dans votre gestionnaire de tâches Windows. Ce processus est le service réel qui gère l'indexation de vos fichiers pour Windows Search.

Si vous cliquez avec le bouton droit sur ce processus et sélectionnez Aller au service, vous verrez qu'un service Windows appelé WSearch est associé à cela. Le service WSearch fournit et gère l'indexation du contenu, la mise en cache des propriétés et les résultats de la recherche dans le système d'exploitation Windows. Si, à un moment quelconque, vous souhaitez mettre fin à ce processus, vous devez cliquer sur Terminer l’arbre de processus pour le terminer ainsi que ses processus connexes..
Emplacement de l'index de Windows Search
Par défaut, l'index de recherche Windows est situé à l'emplacement suivant: C: \ ProgramData \ Microsoft \ Search. Mais si vous voulez changer d’emplacement, vous pouvez le faire facilement. Cliquez ici pour savoir comment modifier l'emplacement de l'index de recherche Windows. Cette opération redémarre le service de recherche Windows, l'indexation a lieu à nouveau et est enregistrée à ce nouvel emplacement..
Ajouter ou supprimer des dossiers à indexer
Le moyen le plus simple d’ajouter quoi que ce soit à l’index de recherche est de l’inclure dans la bibliothèque. Mais vous pouvez également le faire via les options d'indexation. En cliquant sur Modifier ouvrira une boîte de dialogue qui affichera tous les emplacements actuellement indexés.

Ici, vous pouvez ajouter ou supprimer des emplacements d’index et décider des dossiers que vous souhaitez ajouter ou supprimer..
Par défaut, la plupart des fichiers utilisateur courants sur votre ordinateur sont indexés. Les emplacements indexés incluent tous les dossiers inclus dans les bibliothèques, les courriers électroniques et les fichiers hors connexion. Dossier Windows, les fichiers du programme et les fichiers système ne sont normalement pas indexés.
Vous devez inclure uniquement les dossiers que vous recherchez régulièrement, sinon votre index pourrait devenir trop volumineux, ce qui pourrait ralentir vos recherches habituelles..
Lis: Comment changer l'emplacement de l'index de recherche.
Ajouter ou supprimer des types de fichiers à indexer
Windows Search Indexer dispose d'une liste de types de fichiers par défaut qu'il indexe. Mais si vous le souhaitez, vous pouvez modifier ces types de fichiers. Pour ce faire, cliquez sur le bouton Avancé dans les Options d'indexation..
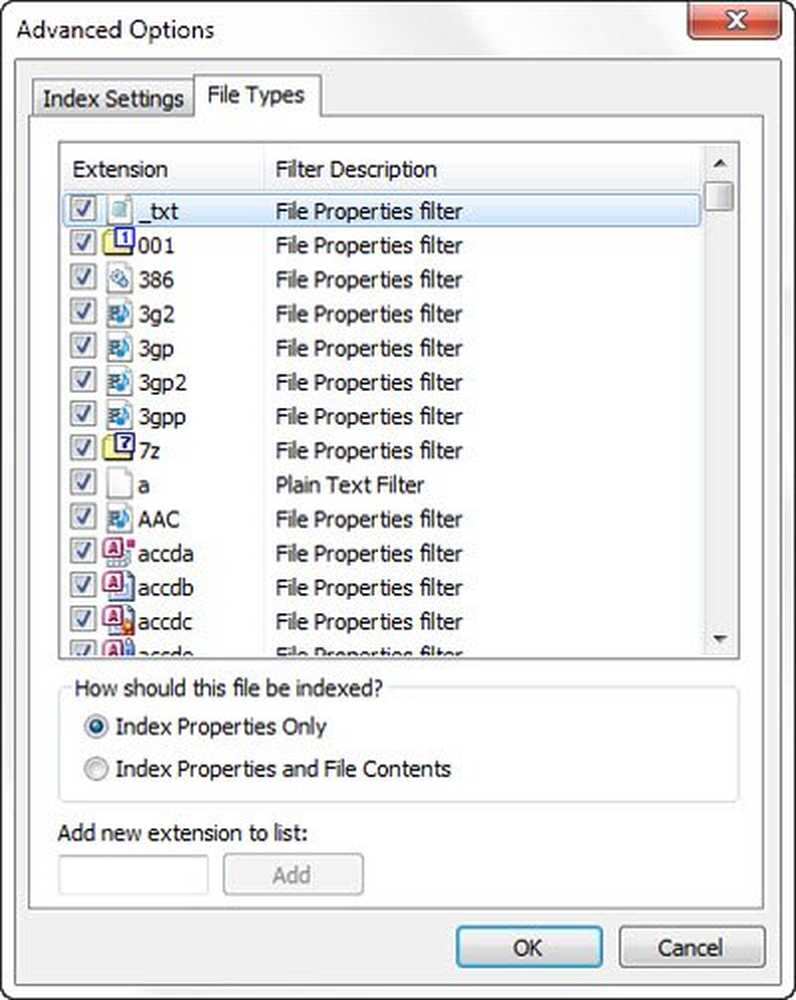
Dans la boîte de dialogue qui s'ouvre, vous pourrez cocher, décocher les types de fichiers pour les sélectionner ou les désélectionner, et même ajouter une nouvelle extension de fichier à la liste..
Index des fichiers cryptés
Sous l'onglet Avancé des Options d'indexation, vous pouvez également le définir pour les fichiers d'index chiffrés. Vous pouvez voir la dernière image dans ce post.
Toutefois, avant d'ajouter des fichiers chiffrés à l'index, il est recommandé d'activer Windows BitLocker (ou un logiciel de chiffrement de fichiers non-Microsoft) sur votre lecteur système à des fins de sécurité. Sinon, Windows peut vous montrer un avertissement de sécurité jaune disant Impossible de vérifier les fichiers.
Désactiver searchindexer.exe ou Search Indexer dans Windows
Les gens recommandent souvent de désactiver l'indexeur de recherche pour économiser les ressources et accélérer votre ordinateur Windows. Mais ce n'est pas tout à fait vrai. L'indexation n'a lieu que lorsque votre ordinateur est inactif. Quand il est occupé, l'indexation est suspendue.
Néanmoins, si vous n'utilisez pas fréquemment Windows Search et souhaitez désactiver Windows Search, procédez comme suit:
Ouvrez le Panneau de configuration> Programmes et fonctionnalités> Activer ou désactiver les fonctionnalités Windows. Ici, décochez la case Service d'indexation. Cliquez sur OK et redémarrez l'ordinateur..

En outre, vous pouvez également ouvrir Services.msc et accéder à Recherche Windows un service. Faites un clic droit dessus et sélectionnez Propriétés.

Ici, définissez son type de démarrage sur Désactivé. Cliquez sur Appliquer / OK et redémarrez votre ordinateur..
Reconstruire l'index de recherche et restaurer les valeurs par défaut de la recherche
Si vous pensez que votre index de recherche est corrompu, vous pouvez facilement reconstruire votre index de recherche..

Pour ce faire, ouvrez Panneau de configuration> Système et maintenance> Options d'indexation. Dans les options avancées, cliquez sur Restaurer les paramètres par défaut et reconstruire l'index. Cliquez sur OK.
Windows Search Indexer a cessé de fonctionner
Si vous constatez que votre indexeur de recherche ne fonctionne pas correctement, vous pouvez consulter notre didacticiel sur la procédure de dépannage des erreurs de Windows Search Indexer en fonction de la publication du premier correctif MVP. Si vous rencontrez des problèmes avec Windows Search lui-même, consultez le guide de dépannage Windows Search..
Lire la suite: Correction de l'utilisation élevée du disque ou de l'unité centrale par SearchIndexer.exe.
Faites-nous savoir si vous avez des conseils supplémentaires à partager!



