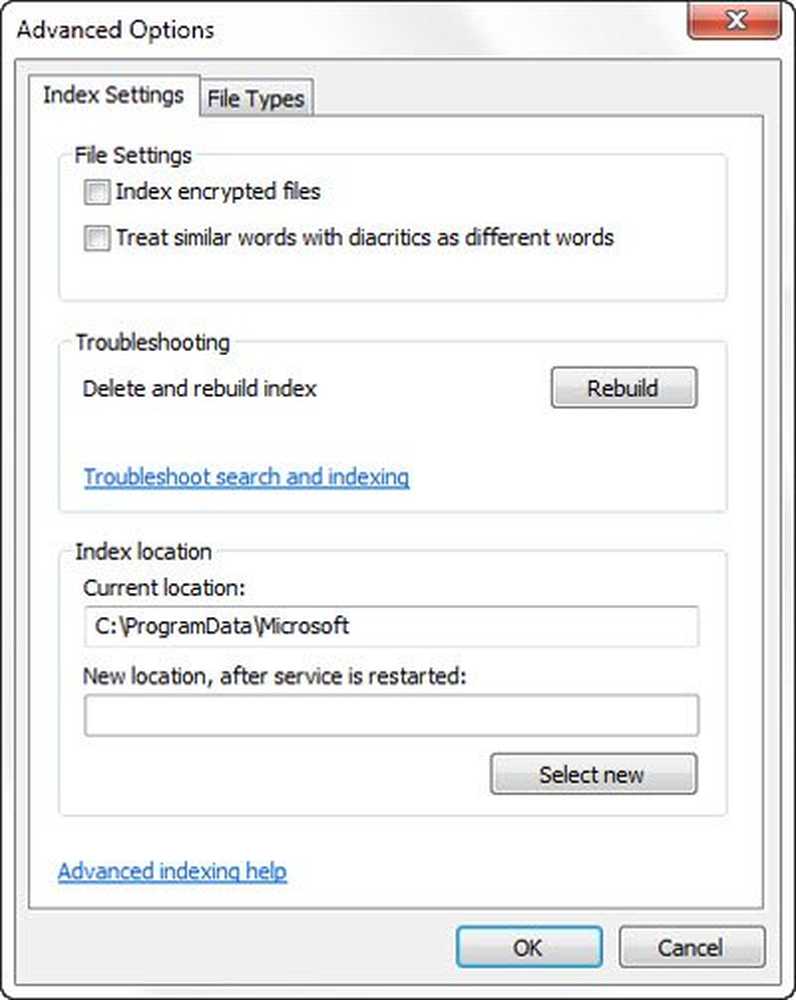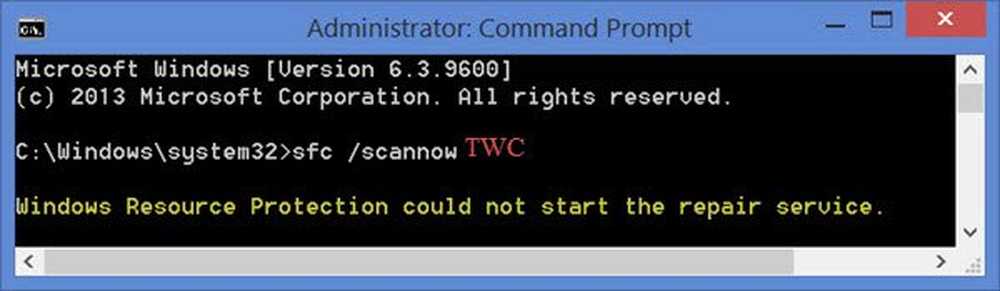Windows Resource Protection a trouvé des fichiers corrompus mais n'a pas pu en réparer certains

Nous avons déjà vu comment le Vérificateur de fichiers système permet aux utilisateurs de rechercher et de restaurer des fichiers système Windows corrompus. Nous avons également vu l’exécution plus tôt de Vérificateur de fichiers système. Mais que se passe-t-il si à la fin de la course, vous voyez le message suivant?
La protection des ressources Windows a trouvé des fichiers corrompus mais n'a pas pu en réparer certains. Les détails sont inclus dans le CBS.Log windir \ Logs \ CBS \ CBS.log.

Ce message indique que, bien que le vérificateur de fichiers système ait terminé l'analyse et détecté des fichiers système corrompus, il n'a pas pu continuer et les remplacer par de bons fichiers système..
le Protection des ressources Windows protège les clés de registre et les dossiers ainsi que les fichiers système critiques. Si des modifications sont détectées dans un fichier système protégé, le fichier modifié est restauré à partir d'une copie en cache située dans le dossier Windows lui-même..
Windows Resource Protection a trouvé des fichiers corrompus mais n'a pas pu en réparer certains
Si vous recevez ce message et que le vérificateur de fichiers système ne peut pas faire son travail lorsque vous l'exécutez, voici quelques astuces que vous pouvez essayer..
1] Boot into Mode sans échec. Ouvrez une fenêtre d'invite de commande avec privilèges élevés, tapez sfc / scannow et appuyez sur Entrée. Assurez-vous simplement que le En attente de suppression et PendingRenames les dossiers existent sous % WinDir% \ WinSxS \ Temp. Cela peut aider si certains programmes de démarrage créent un problème.
2] Si vous le souhaitez ou avez besoin de le faire, vous pouvez exécuter le Vérificateur de fichiers système à Temps de démarrage. C’est une option qui peut vous aider car il lancera le Vérificateur de fichiers système avant le chargement de Windows. Allez ici pour apprendre à courir sfc / scannow au moment du démarrage. Voir si cela aide.
3] Utilisation DISM. Ouvrez une invite de commande avec privilège, exécutez la commande suivante et appuyez sur Entrée:
Dism / Online / Cleanup-Image / RestoreHealth
Cette commande vérifie la corruption du magasin de composants, enregistre la corruption et FIXE la corruption. Cela peut prendre un certain temps cependant! Utile si le vérificateur de fichiers système ne fonctionne pas.
4] sur Windows 10, essayez de réinitialiser ce PC ou Fresh Start. Sur Windows 8, effectuer une opération de rafraîchissement ou de réinitialisation. Une réparation automatique est également une option que vous pouvez envisager si vous pensez que cela s'applique à votre cas. Sur Windows 7, effectuez une réparation de démarrage ou une installation de réparation ou une mise à niveau sur place selon vos préférences.Faire un Mise à niveau sur place dans Windows 7 ou Windows Vista, sauvegardez vos documents, fermez toutes les applications ouvertes, puis insérez le DVD Windows dans le lecteur de DVD. Dans la fenêtre d'installation, cliquez sur Installer maintenant. Cliquez sur Allez en ligne pour obtenir les dernières mises à jour pour l'installation (recommandé). Tapez la clé de CD si vous êtes invité à le faire. Ensuite, sélectionnez le système d'exploitation dans Installer Windows la page que vous souhaitez mettre à niveau ou en place et cliquez sur Oui accepter les termes du contrat de licence logiciel Microsoft. Clic suivant Améliorer quand on lui demande Quel type d'installation voulez-vous. Une fois le processus terminé, redémarrez votre PC.
5] Vous pouvez également envisager cette option. Ouvrez le fichier CBS.log et affichez les détails des fichiers corrompus et remplacez le fichier corrompu par une copie correcte connue. manuellement. Aller vers C: \ Windows \ Logs \ CBS vous pourrez voir et ouvrir le Fichier SBS.log.

Vérifiez s'il y a des erreurs ou un message. Cela peut vous donner une direction à suivre. Vous pouvez obtenir plus de détails sur la procédure à suivre manuellement à l'adresse KB929833..
J'espère que quelque chose t'aide.
Ces liens peuvent intéresser certains d'entre vous:- Le vérificateur de fichiers système SFC ne peut pas réparer le fichier d'un membre corrompu
- Le Vérificateur de fichiers système ne fonctionne pas, ne s'exécute pas ou ne peut pas réparer
- Windows Resource Protection n'a pas pu démarrer le service de réparation
- Exécuter le vérificateur de fichiers système sfc / scannow sur des lecteurs externes.