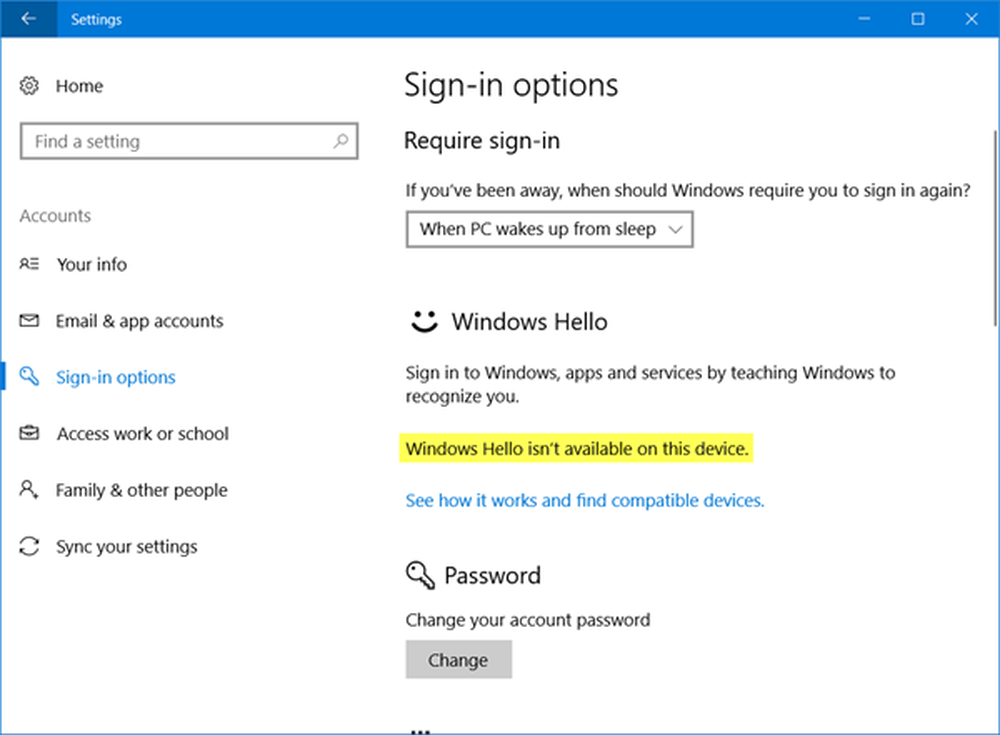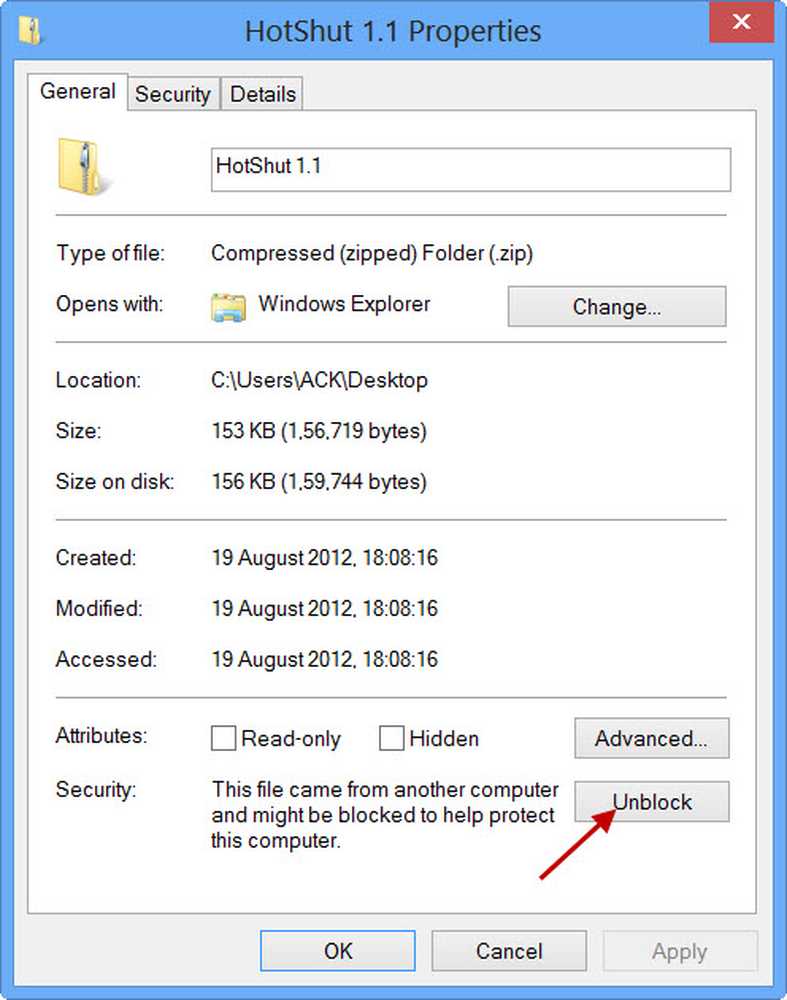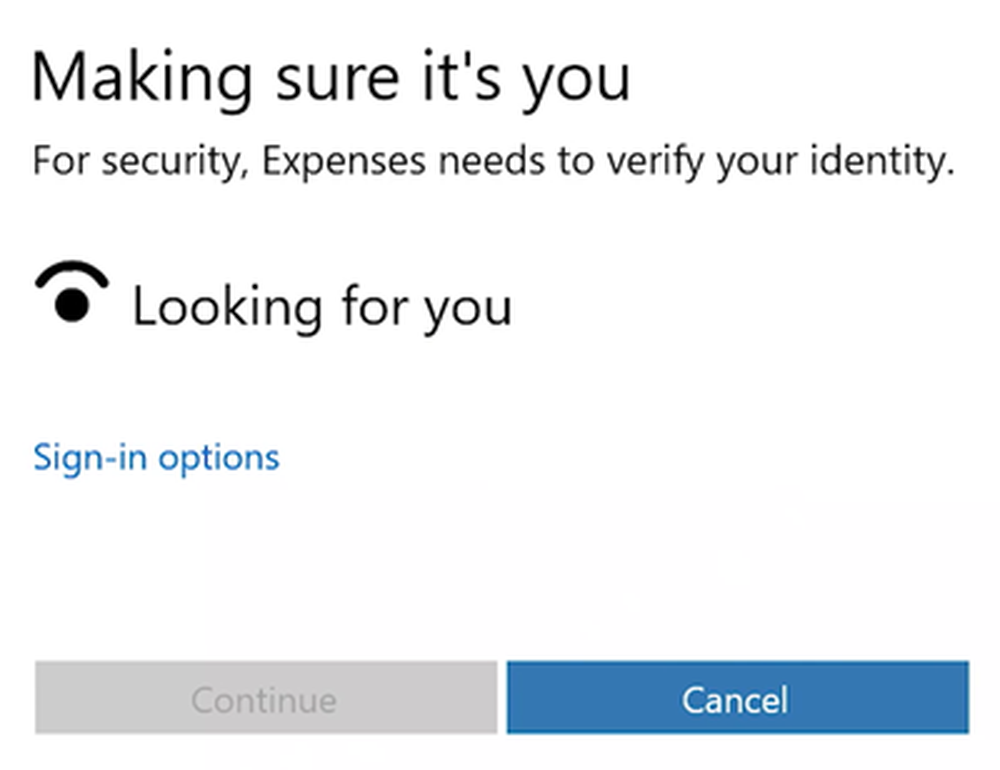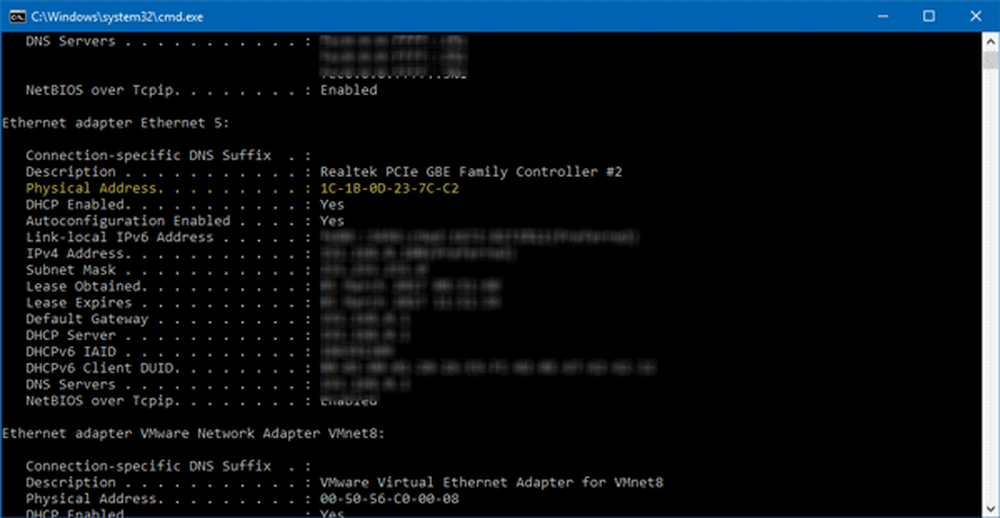Windows a arrêté ce périphérique car il a signalé des problèmes (code 43).
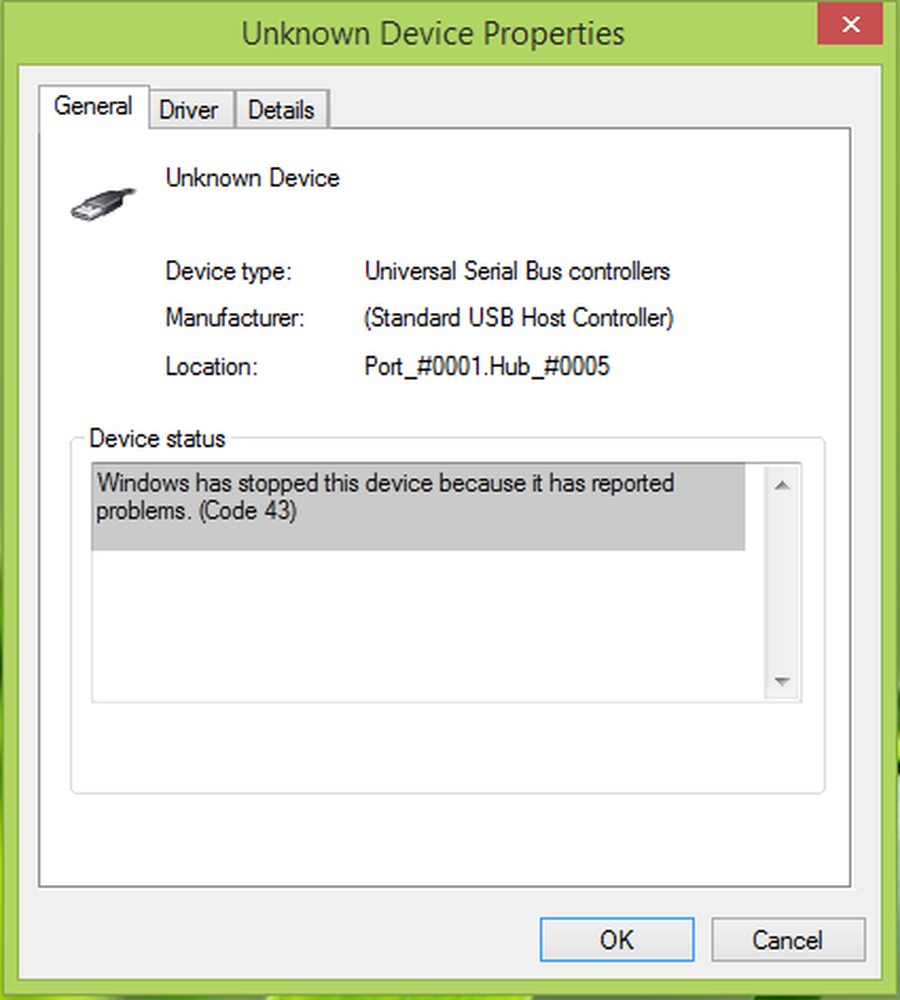
Si vous recevez un code d'erreur du gestionnaire de périphériques, Windows a arrêté ce périphérique car il a signalé des problèmes (code 43). sur votre Windows 10, en utilisant des cartes graphiques Intel ou AMD (GPU), consultez cet article pour vous aider à résoudre le problème. Vous l’avez peut-être déjà reçu pour une carte graphique Intel ou AMD.
Nous connectons généralement divers périphériques à notre les fenêtres ordinateur. Ces dispositifs pourraient être USB lecteurs, imprimantes, souris externe, claviers, etc. Plusieurs fois, vous avez peut-être rencontré des problèmes lors de l'installation et de l'utilisation de certains périphériques. Récemment, nous avons rencontré un tel problème pour un USB conduire. Dans ce cas, chaque fois que nous essayons de brancher le USB conduire, les fenêtres ne pouvait pas le reconnaître, et donc nous ne pouvions pas utiliser ce disque pour aucune opération.

Comme vous pouvez le voir dans la capture d'écran ci-dessus, il y a un point d'exclamation contre le Périphérique inconnu. Nous avons donc approfondi nos recherches sur cet appareil et ouvert son Propriétés en double-cliquant Périphérique inconnu. le Statut du périphérique ici dit:
Windows a arrêté ce périphérique car il a signalé des problèmes (code 43).
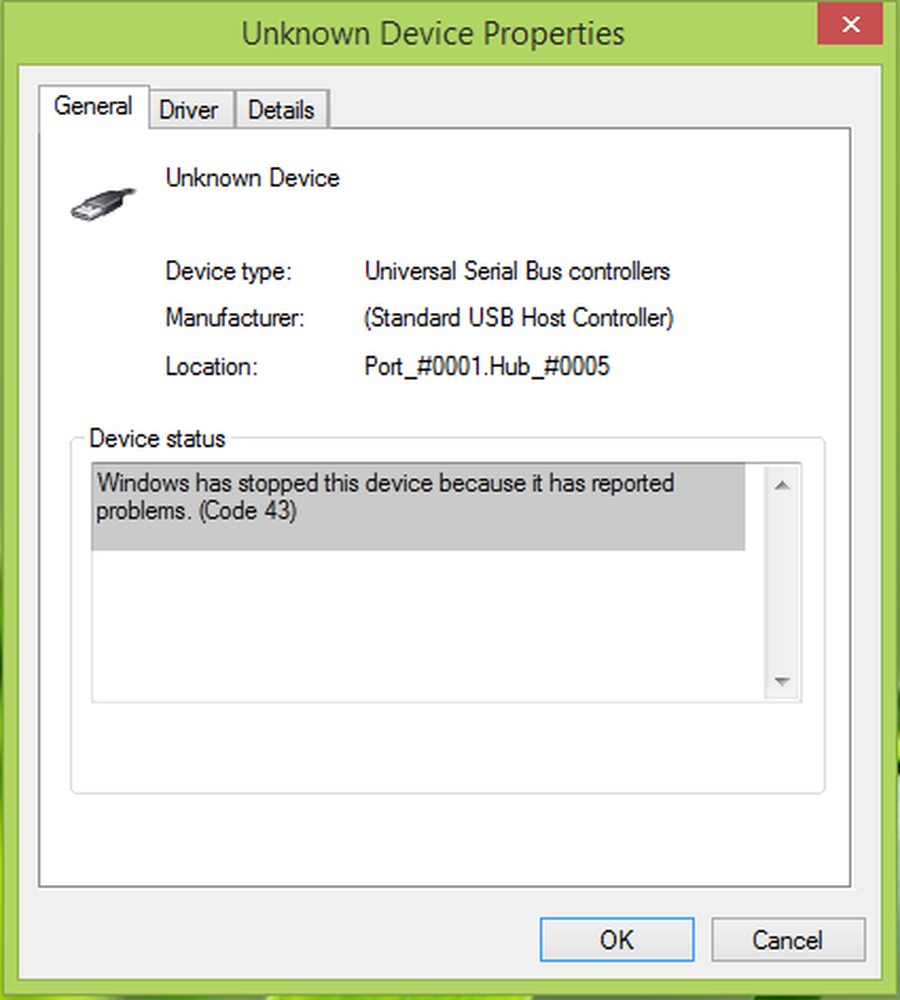
Vous pouvez être confronté à ce code d'erreur avec l'un des périphériques que vous avez connectés à votre système. Parlant techniquement de la situation, le pilote de périphérique notifie ici les fenêtres que le périphérique a échoué. Cela peut également se produire si le matériel du périphérique tombe en panne ou si le pilote de périphérique lui-même échoue. Dans les deux cas, vous ne pouvez plus utiliser l'appareil..
Essayez de redémarrer l'ordinateur pour voir si le problème disparaît, débranchez tous les autres périphériques USB, débranchez et rebranchez le périphérique, mettez à jour les pilotes de votre périphérique, lancez le Dépanneur USB Dépanneur.
1] Réinstallez le pilote de périphérique
Si cela ne vous aide pas, essayez de désinstaller et de réinstaller le périphérique et voyez si cela aide:
presse Touche Windows + R et le type devmgmt.msc dans le Courir boîte de dialogue à ouvrir Gestionnaire de périphériques.

dans le Gestionnaire de périphériques fenêtre, localisez le périphérique défectueux et cliquez dessus avec le bouton droit de la souris, sélectionnez Désinstaller.
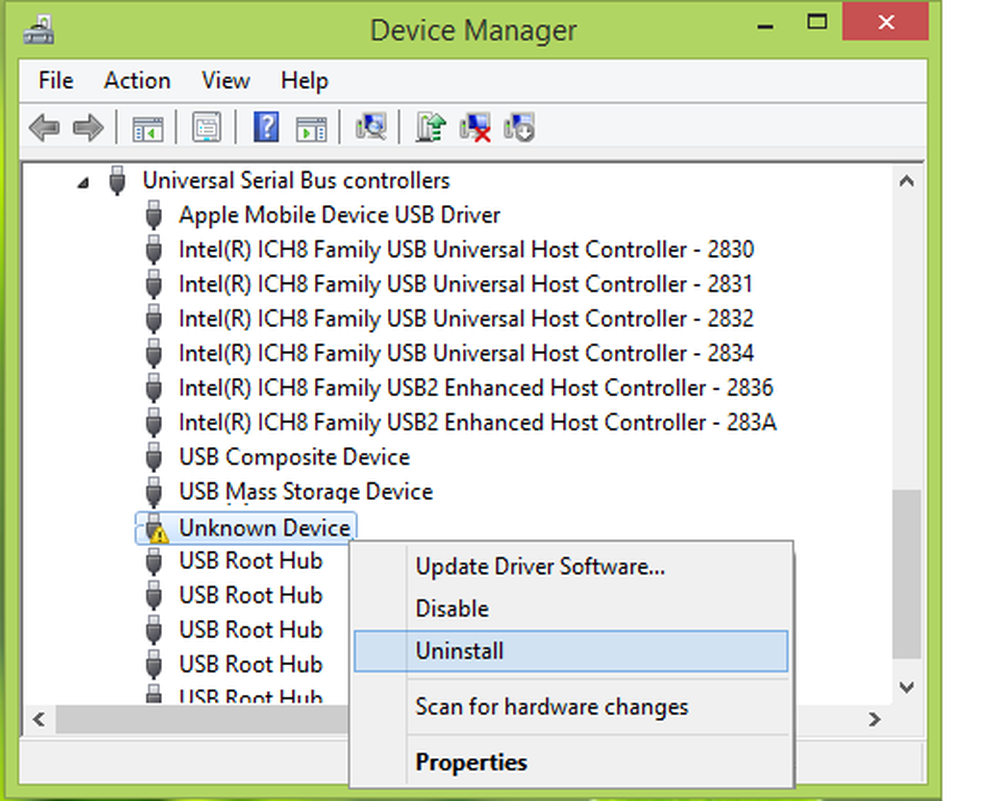
Après la désinstallation Périphérique inconnu à l'étape précédente, cliquez avec le bouton droit de la souris sur le nom de votre ordinateur et sélectionnez Rechercher les modifications matérielles.

De cette manière, le périphérique défectueux est finalement reconnu par les fenêtres et vous pouvez double-cliquer pour voir sa Propriétés où vous avez trouvé le Statut du périphérique cette L'appareil fonctionne correctement.

2] Mettre à jour le pilote de périphérique
Les mises à jour Windows 10 proposent désormais des pilotes aux constructeurs lorsqu’il passe son test de compatibilité. Il est possible que la dernière version de Windows 10 et le pilote ne soient pas compatibles. Vous pouvez mettre à jour manuellement le pilote en le téléchargeant à partir du site Web des constructeurs OEM ou en effectuant une vérification avec Windows Update..
- Appuyez sur WIN + X + M ou faites un clic droit sur le bouton Début bouton, puis sélectionnez Gestionnaire de périphériques.
- Développez la liste des périphériques et recherchez un périphérique avec une exclamation jaune à côté. Cela signifie que le périphérique a un problème.
- Cliquez avec le bouton droit sur le périphérique et sélectionnez Propriétés.
- Sélectionner Chauffeur, puis sélectionnez Mettre à jour le pilote.
- Sélectionner Rechercher automatiquement le pilote mis à jour.
Cela forcera le service Windows Update à rechercher le dernier pilote. Si une mise à jour de pilote est disponible, elle s’installera automatiquement. Sélectionner Fermer quand il finit d'installer. Vous devrez peut-être redémarrer votre PC Windows 10 dans certains cas.
Lis: Comment désinstaller, désactiver, restaurer, mettre à jour des pilotes de périphérique.
3] Récupérer le pilote de périphérique
Bien que les derniers pilotes soient déployés pour éviter les problèmes lors de chaque mise à niveau de Windows 10, cela ne fonctionne parfois pas. Si vous avez une mise à jour récemment installée ou si vous avez mis à jour manuellement le logiciel du pilote à l'aide du logiciel OEM, la seule solution consiste à revenir à la version précédente du pilote qui fonctionnait..
- Aller à Gestionnaire de périphériques.
- Recherchez le périphérique à l'origine du problème. Il sera marqué d'un point d'exclamation jaune à côté.
- Puis maintenez votre doigt ou cliquez avec le bouton droit de la souris sur le périphérique et sélectionnez Propriétés.
- Sélectionner Chauffeur, puis sélectionnez Revenir Pilote.
Si cela ne fonctionne pas, nous vous suggérons d'utiliser la fonction de restauration du système pour revenir à l'état dans lequel elle fonctionnait correctement. Windows, crée généralement un point de restauration chaque fois qu'il installe quelque chose.
Faites-nous savoir si cela vous a aidé!