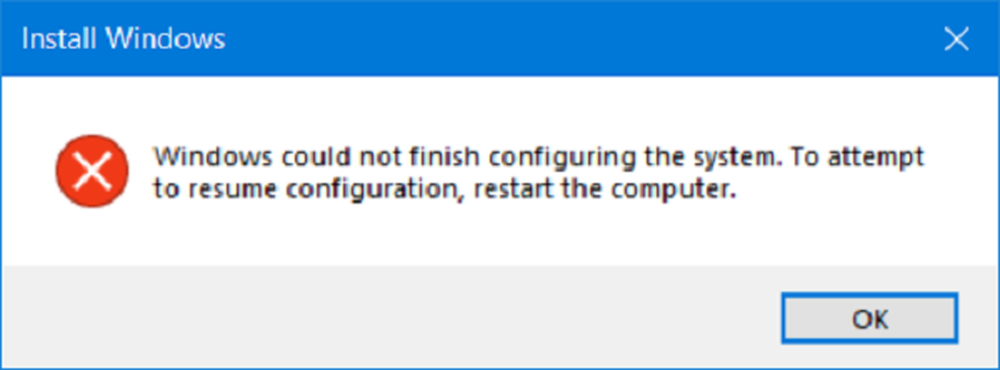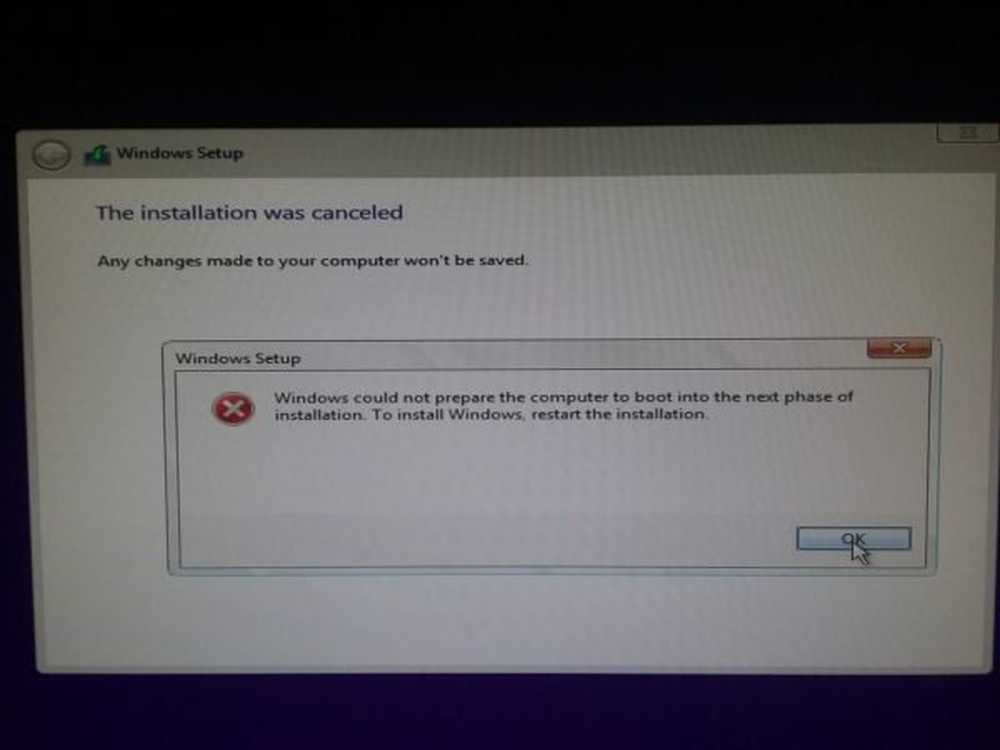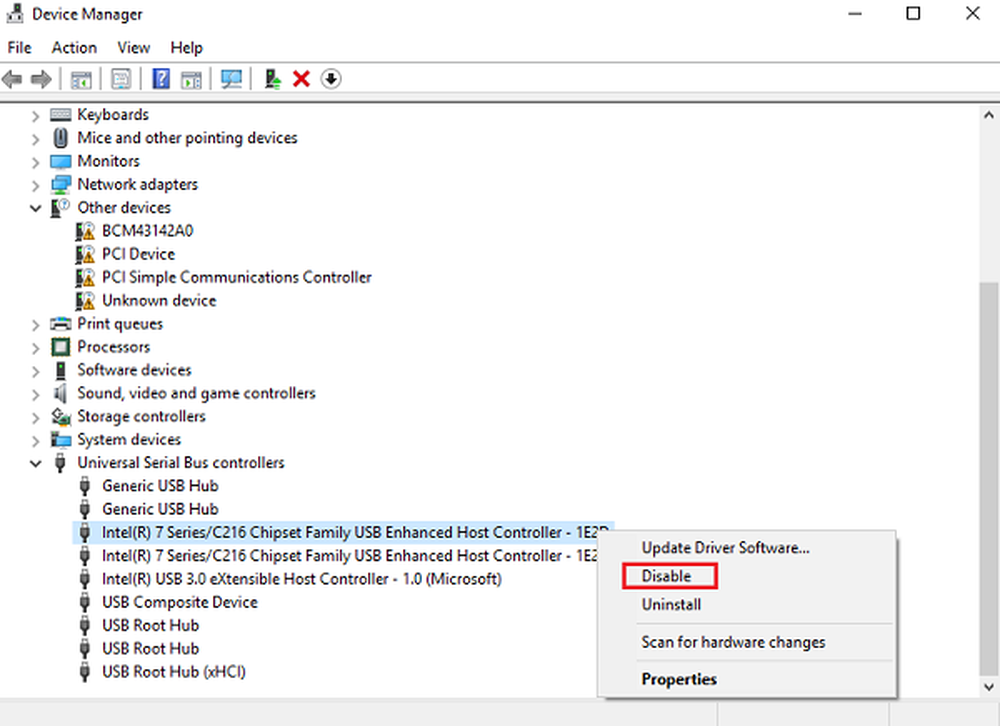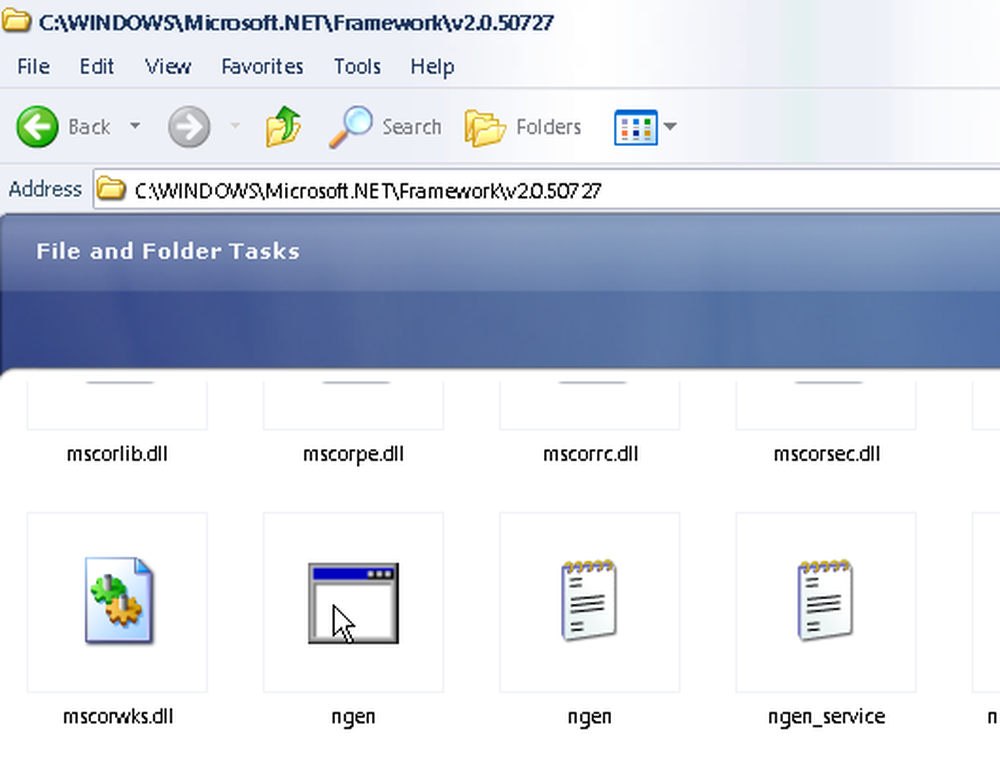Windows n'a pas pu détecter automatiquement les paramètres de proxy de ce réseau

Si vous voyez un signe d'exclamation jaune sur l'icône du réseau dans la barre d'état système et que vous recevez un message d'erreur Windows n'a pas pu détecter automatiquement les paramètres de proxy de ce réseau, Voici quelques solutions qui pourraient vous convenir. Bien que le redémarrage du routeur puisse résoudre ce problème, il arrive souvent que cela ne fonctionne pas - et dans de tels cas, vous devez résoudre d'autres problèmes..
Windows n'a pas pu détecter automatiquement les paramètres de proxy de ce réseau
1] Vérifier les paramètres du serveur proxy

C'est probablement la meilleure solution à ce problème car ce problème se produit généralement en raison d'un serveur proxy incorrect. Appuyez sur Win + R, tapez inetcpl.cpl et appuyez sur le bouton Entrer. Alternativement, vous pouvez rechercher options Internet dans la zone de recherche de la barre des tâches ou Cortana. Après avoir ouvert la fenêtre Propriétés Internet, passez à Les liaisons languette. Vous devriez trouver un bouton appelé Paramètres lan. Clique dessus. Après cela, assurez-vous que le Utilisez un serveur proxy pour votre réseau local l'option est décochée. Si cette case est cochée, décochez la case et enregistrez vos modifications..
2] Vérifier les paramètres proxy dans les paramètres Windows
Si vous utilisez souvent un proxy manuel, vous devez alors vérifier. Pour cela, appuyez sur Gagner + I ouvrir le panneau de configuration de Windows. Après l’ouverture, accédez à Réseau et Internet> Proxy. Sur votre droite, assurez-vous que le paramètre de proxy est entré correctement. En outre, vous pouvez désactiver le proxy manuel et activer uniquement Détecter automatiquement les paramètres option.
3] Obtenir l'adresse du serveur DNS automatiquement
Ce problème se produit souvent lorsque vous utilisez une connexion Ethernet directe ou utilisez le câble Ethernet via un routeur Wi-Fi. Si vous n'avez pas activé cette Obtenir l'adresse du serveur DNS automatiquement option, vous pouvez obtenir le message d'erreur.
Pour confirmer, appuyez sur Win + R, type ncpa.cpl et appuyez sur le bouton Entrer. Vous pouvez trouver Ethernet ou tout autre nom de réseau connecté. Faites un clic droit dessus, sélectionnez Propriétés > Protocole Internet version 4 (TCP / IPv4). Ensuite, cliquez sur Propriétés. Dans la fenêtre suivante, vérifiez si Obtenir l'adresse du serveur DNS automatiquement est sélectionné ou non. Sinon, vous devez le sélectionner avec Obtenez une adresse IP automatiquement.

Remarque: Cette solution ne fonctionne que lorsque vous utilisez un câble Ethernet via un routeur. Cela ne fonctionne pas lorsque vous avez une connexion Ethernet directe.
4] Redémarrez la carte réseau
Chaque ordinateur est doté d’une carte réseau qui aide les utilisateurs à obtenir la connexion Internet. Vous pouvez redémarrer cette carte réseau et vérifier si cela fonctionne ou non. Pour cela, appuyez sur Win + R, type ncpa.cpl et appuyez sur Entrée. Maintenant, cliquez avec le bouton droit sur le nom du réseau connecté et sélectionnez Désactiver. Après une minute, cliquez à nouveau avec le bouton droit de la souris et sélectionnez Activer.
5] Analyser l'ordinateur avec l'outil de suppression des logiciels publicitaires
Parfois, les logiciels publicitaires et les logiciels malveillants peuvent activer automatiquement les paramètres du serveur proxy ou apporter d'autres modifications en interne. Par conséquent, vous pourriez avoir une erreur en essayant de connecter le PC à Internet. C’est pourquoi il est judicieux d’analyser votre système complet avec un outil de suppression de logiciel publicitaire fiable tel que AdwCleaner..6] Installer / mettre à jour le pilote réseau
Bien que Windows 10 détecte le réseau sans installer de nouveaux pilotes, vous devrez peut-être installer de nouveau ou mettre à jour votre pilote de réseau..
7] Réinitialiser les paramètres Internet

Si vous réinitialisez les paramètres d'Internet Explorer, vous pourrez peut-être résoudre ce problème également, car il supprime toutes les modifications supplémentaires apportées par l'utilisateur ou le système. Vous pouvez rétablir les paramètres d'usine à l'aide de cette option. Pour cela, appuyez sur Win + R, type inetcpl.cpl et appuyez sur le bouton Entrer. Basculer vers le Avancée onglet et cliquez sur Réinitialiser bouton. Dans la fenêtre suivante, cliquez à nouveau sur le bouton Réinitialiser. Après cela, redémarrez votre PC et vérifiez si vous avez une connexion Internet valide ou non..
8] Désactiver temporairement l'antivirus, le logiciel pare-feu ou le VPN
Si vous avez récemment installé un antivirus, un logiciel de pare-feu ou une application VPN, vous devez le désactiver brièvement pour vérifier s’ils créent un problème ou non. Parfois, un tel logiciel peut causer des problèmes liés aux connexions entrantes et sortantes.
9] Réinitialiser TCP / IP
La réinitialisation de TCP / IP peut résoudre ce problème s'il est dû à une corruption..
10] Utiliser le dépanneur réseau

Le panneau Paramètres Windows est fourni avec un utilitaire de résolution de problèmes capable de résoudre divers problèmes liés à Internet. Pour utiliser cela, appuyez sur Win + I pour ouvrir les paramètres Windows. Ensuite aller à Mise à jour et sécurité> Dépannage. Sur votre droite, cliquez sur Connexions Internet et Lancer le dépanneur bouton et suivez les instructions à l'écran.
Lectures connexes:- Résoudre les problèmes de connexion réseau et Internet
- Comment réparer un réseau non identifié
- Windows ne peut pas obtenir les paramètres réseau du routeur
- Windows 10 ne peut pas se connecter à Internet
- Pas d'accès Internet dans Windows 10
- Résoudre les problèmes de connectivité Windows 10 avec les points d'accès Wi-Fi et les adaptateurs Wi-Fi
- Message de connectivité réseau limité.