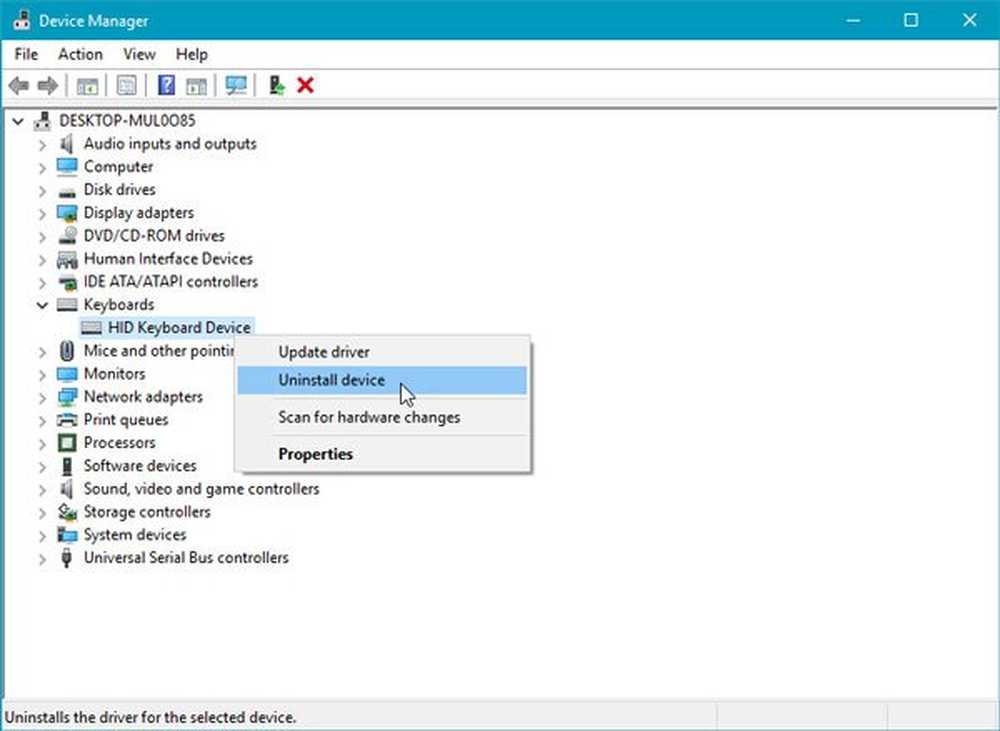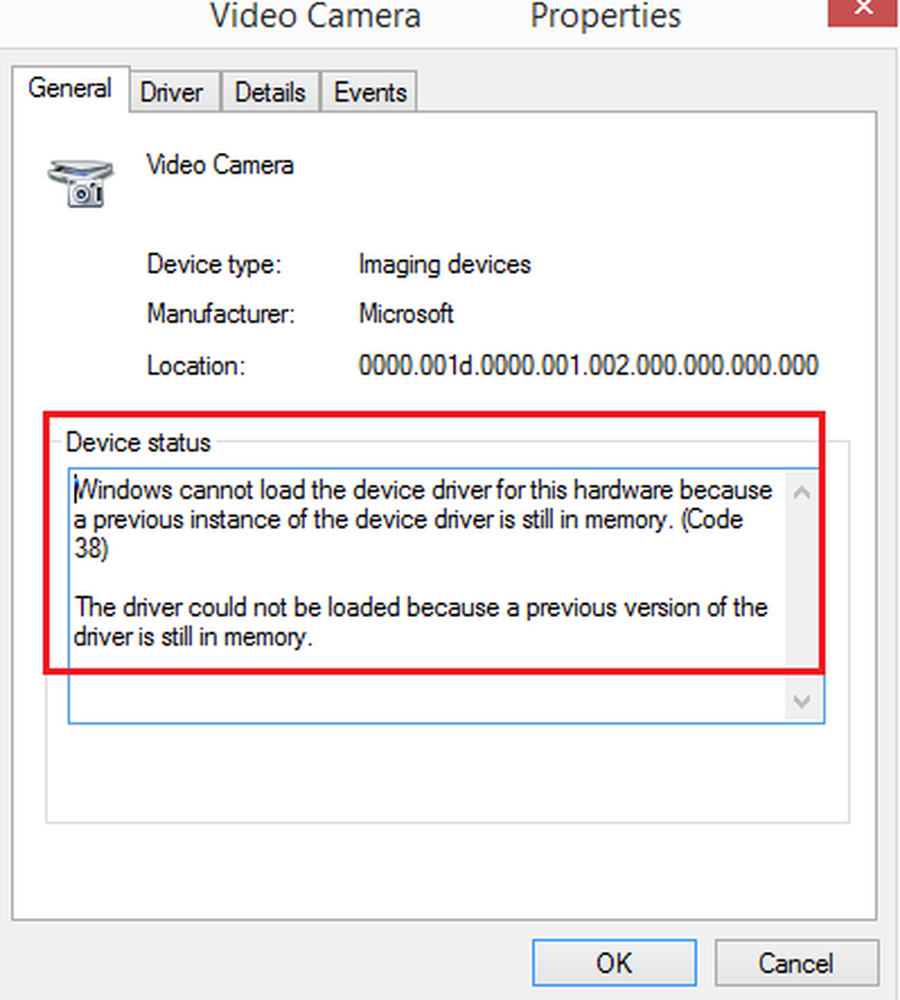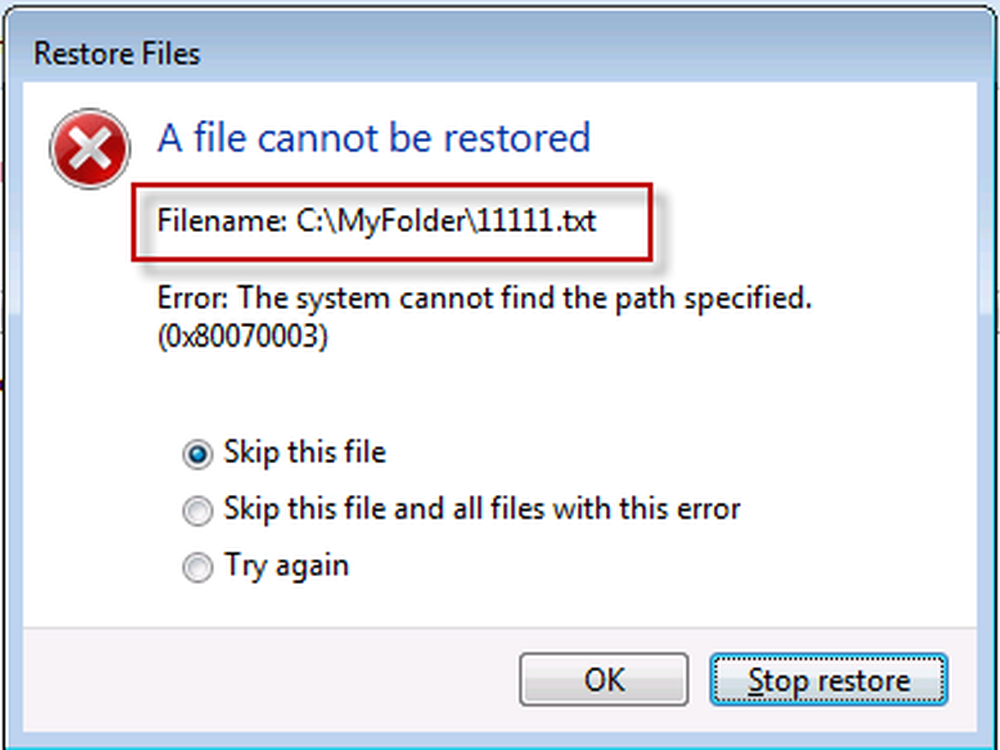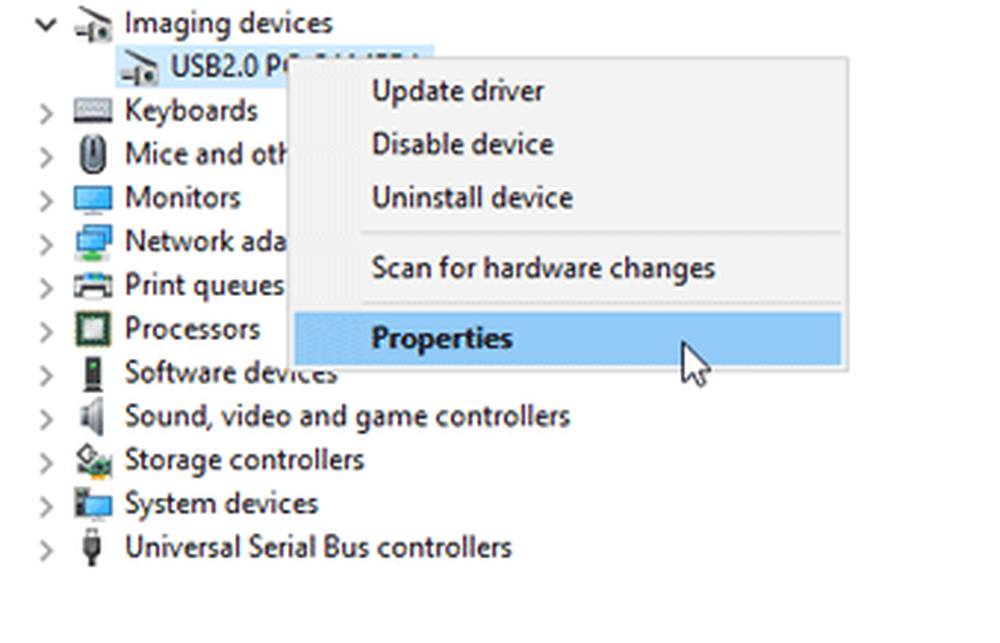Windows ne peut pas être installé sur ce disque. Le disque sélectionné est du style de partition GPT
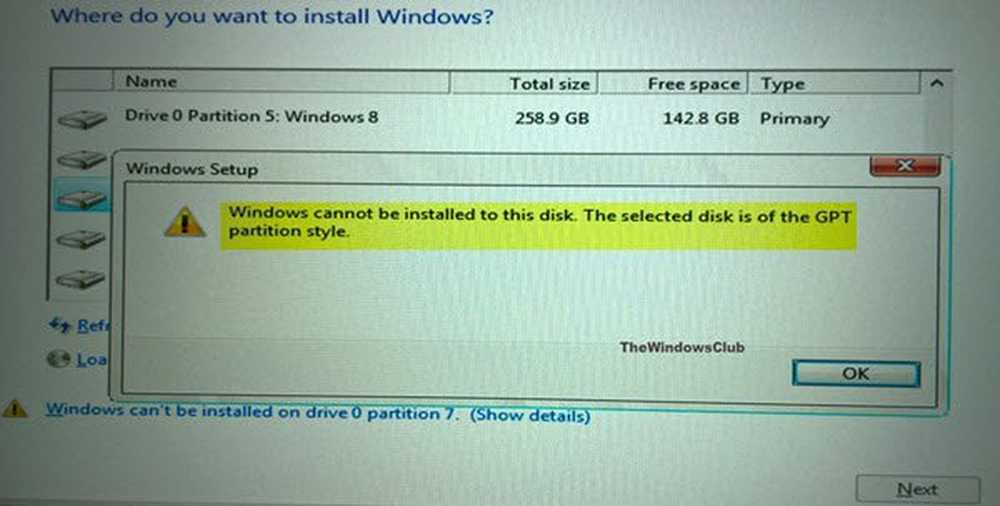
Si, lors de l’installation de Windows 10 sur votre ordinateur, vous recevez Windows ne peut pas être installé sur ce disque. Le disque sélectionné est du style de partition GPT message, peut-être que quelque chose ici pourra vous aider. Lorsque vous recevez ce message, vous ne pouvez sélectionner aucun lecteur et poursuivre la configuration en cliquant sur Suivant..
Windows ne peut pas être installé sur ce disque. Le disque sélectionné est du style de partition GPT

MBR et GPT sont deux formats du disque dur. MBR est l'abréviation de l'enregistrement amorçable principal, alors que GPT est une abréviation de la table de partition GUID. Pour démarrer Windows à partir de GPT, la carte mère de l’appareil doit prendre en charge UEFI. Sinon, il est préférable d’utiliser le MBR pour démarrer à partir de..
Lors de l'installation de Windows sur des ordinateurs basés sur UEFI utilisant le programme d'installation de Windows, le style de partition de votre disque dur doit être configuré pour prendre en charge le mode UEFI ou le mode de compatibilité BIOS hérité. Vous recevez une telle erreur car votre PC est démarré en mode UEFI mais votre disque dur n'est pas configuré pour le mode UEFI. Vous avez quelques options:
- Redémarrez le PC en mode de compatibilité BIOS existant. Cette option vous permet de conserver le style de partition existant. Pour plus d'informations à ce sujet, lisez cet article TechNet intitulé Démarrer en mode UEFI ou en mode BIOS hérité.
- Essuyez le lecteur et reformatez-le pour pouvoir utiliser les fonctions du microprogramme du PC..
Essuyer un lecteur et convertir en MBR
Ouvrez une fenêtre d'invite de commande avec privilèges élevés et tapez DiskPart et appuyez sur Entrée.
Ensuite, tapez liste disque et appuyez sur Entrée.
La liste des disques sera affichée. Sélectionnez le disque, tapez la commande suivante et appuyez sur Entrée, en remplaçant x par le numéro du disque que vous souhaitez nettoyer. GPT est marqué sur le disque..
sélectionnez le disque x
Le disque sera sélectionné
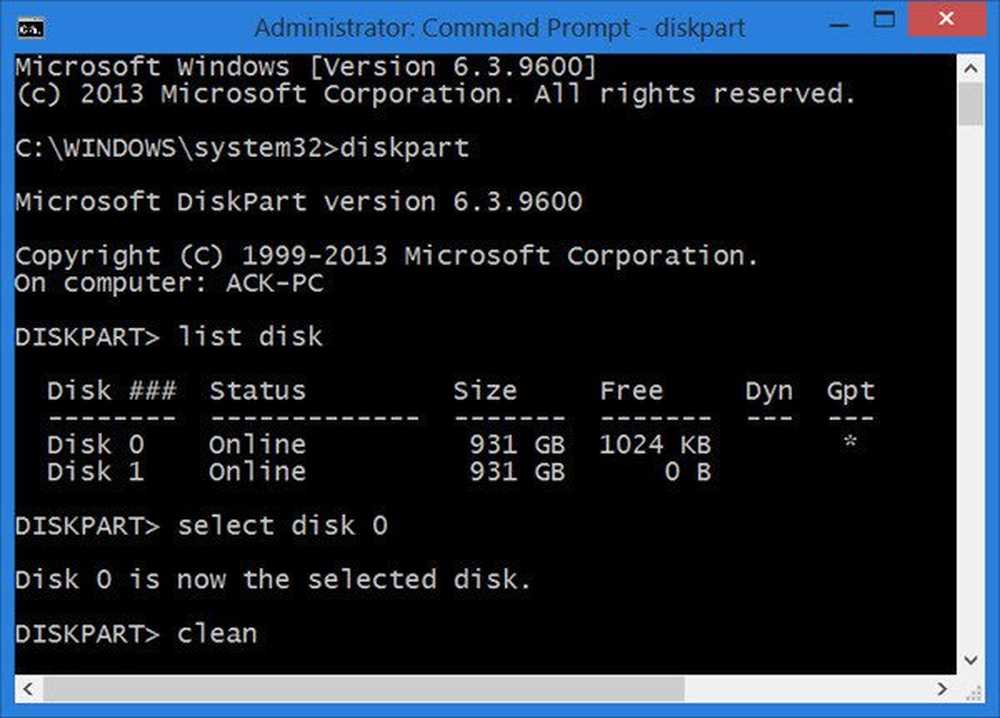
Type suivant nettoyer et appuyez sur Entrée. Faire REMARQUE que, une fois que vous entrez cette commande, toutes les données sur le disque seront perdues, donc si vous en avez besoin, effectuez des sauvegardes de vos données.
Vous devrez maintenant convertir GPT en MBR à l'aide de Diskpart. De plus, si vous ne pouvez pas vous permettre de nettoyer le disque en entier ou d’effacer vos données, vous voudrez peut-être utiliser le logiciel tiers suivant qui vous permettra de convertir facilement les fichiers GPT en MBR..

Aomei Partition Assistant vous permettra de convertir GPT en MBR pour un lecteur particulier uniquement. Vous pouvez l’utiliser pour traiter le lecteur sur lequel vous prévoyez d’installer Windows 10 et qui vous pose problème..
Cet article explique comment convertir un fichier MBR en fichier GPT à l'aide de Diskpart et de Partition Assistant. Le processus de conversion de GPT en MBR est identique à celui décrit dans cet article, sauf que vous devez apporter les modifications nécessaires, comme utiliser convertir les membres commande pour diskpart, ou sélectionnez le Convertir en MBR / GPT option dans l'assistant de partition.
Si vous recevez le message, Windows ne peut pas être installé sur ce disque. Le disque sélectionné est ne pas du style de partition GPT, alors ce poste TechNet intitulé Installation de Windows Installation à l'aide du style de partition MBR ou GPT va vous aider. Vous devrez convertir MBR en GPT.
PS: Lisez aussi le commentaire de DJ Coderson au dessous de.
Ce message vous aidera si Windows ne parvient pas à formater ce lecteur. Quittez tous les utilitaires de disque ou autres programmes utilisant ce lecteur..