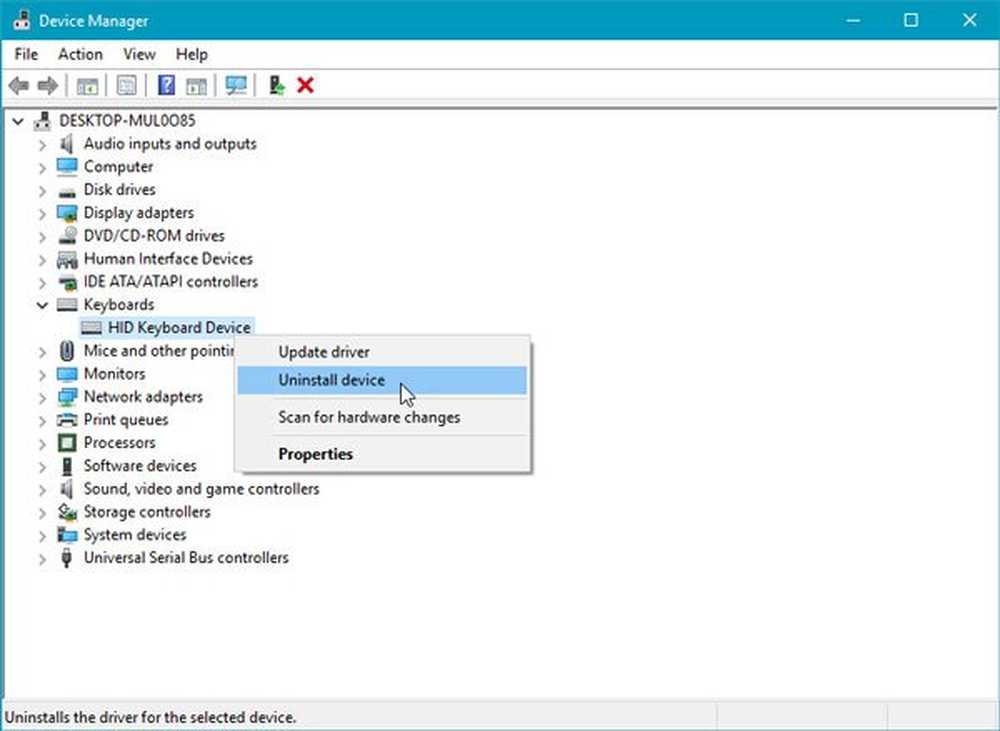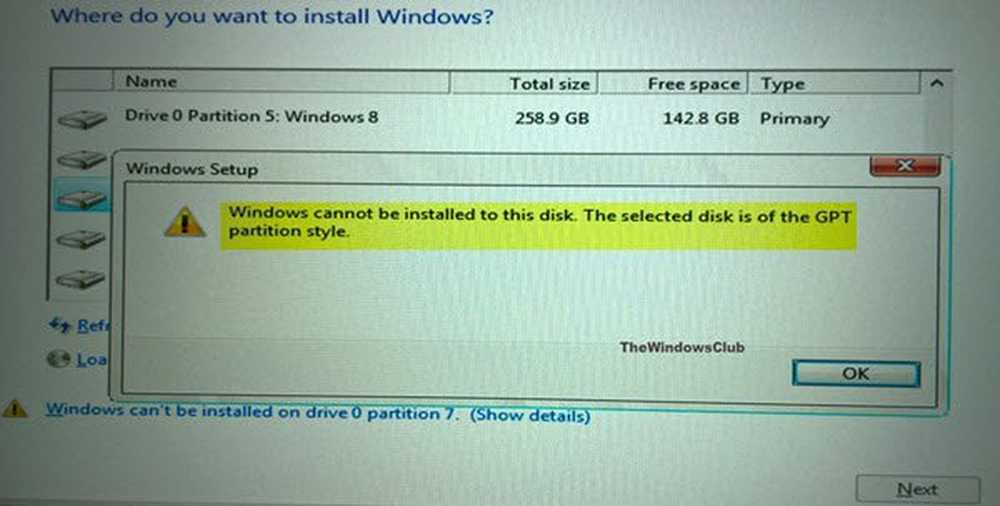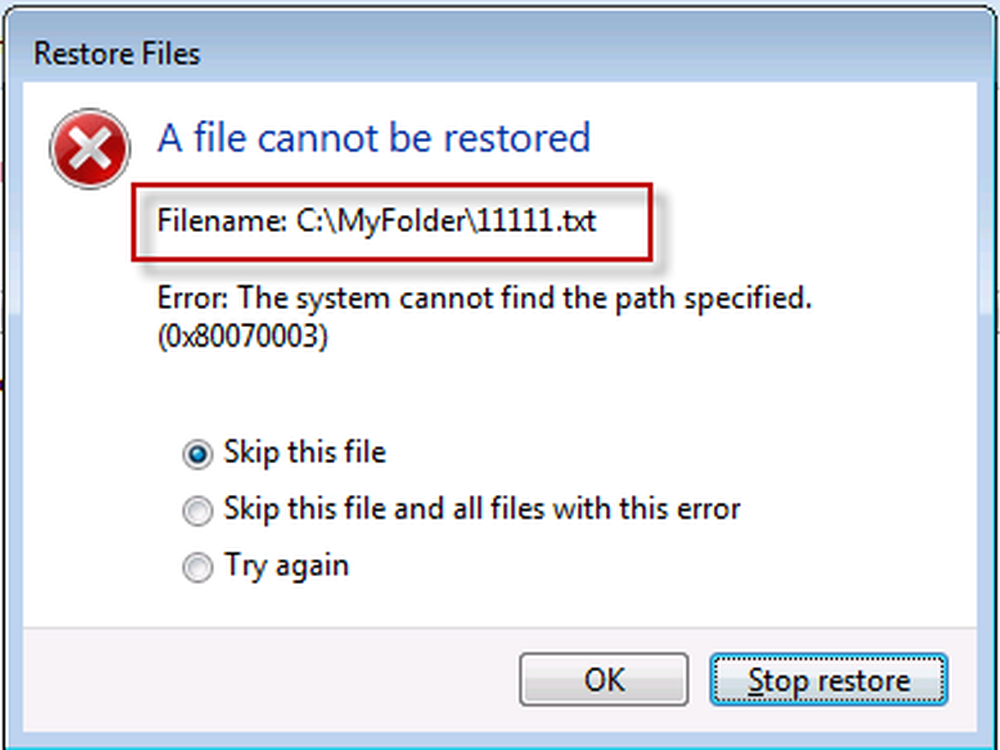L'application Windows Camera ne parvient pas à se lancer dans Windows 10
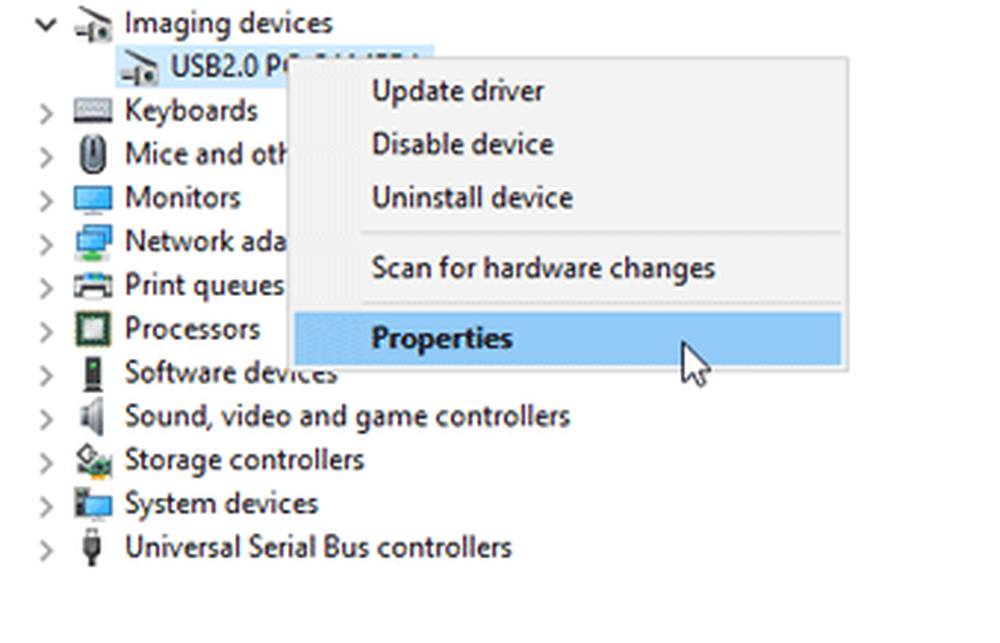
Si ton App Windows 10 ne démarre pas ou ne s’ouvre pas correctement, voici une solution que vous voudrez peut-être lire. Il y a beaucoup de gens qui reçoivent un Quelque chose a mal tourné code d'erreur 0xA00F424A lorsqu'ils tentent d'ouvrir l'application Windows 10 Camera. Toutefois, si votre appareil photo fonctionne avec d'autres applications telles que Skype, mais pas avec l'application Appareil photo dans Windows 10, les suggestions suivantes peuvent vous aider..
L'application Windows Camera ne parvient pas à démarrer
1] Vérifier la compatibilité de la caméra
Selon Microsoft, si votre webcam a été conçue avant le lancement de Windows 7, il est possible qu’elle ne soit pas compatible avec une application de caméra moderne telle que l’appareil photo Windows 10. Pour savoir s'il est compatible ou non, procédez comme suit:
Ouvrez le Gestionnaire de périphériques. Dans la fenêtre du Gestionnaire de périphériques, vous verrez Dispositifs d'imagerie. Développez la liste. Cliquez avec le bouton droit sur le nom de la caméra et sélectionnez Propriétés.
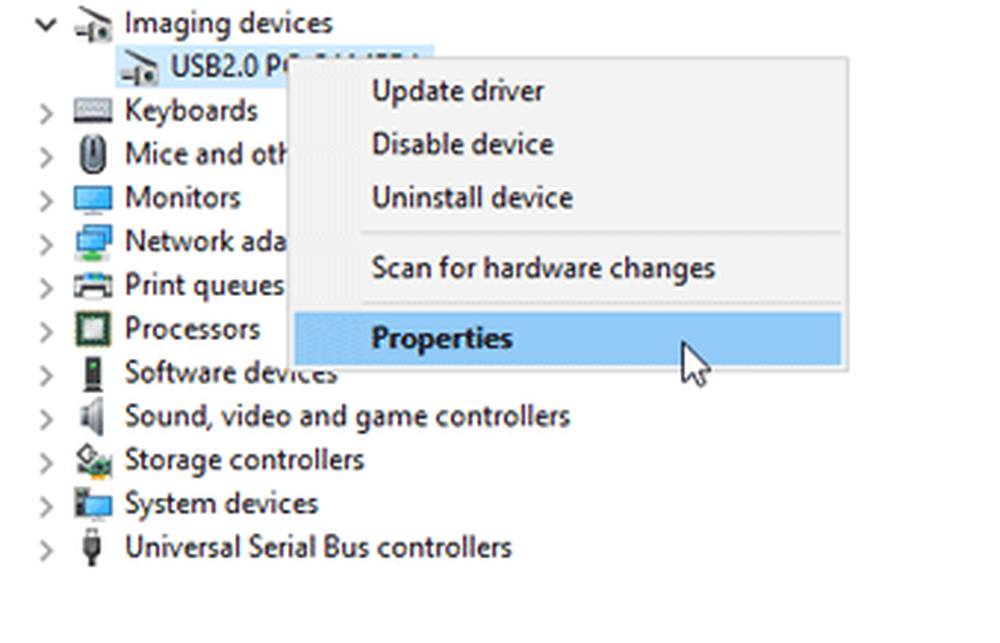
Ensuite, passez à Chauffeur onglet et cliquez sur Détails du pilote. Si votre appareil photo a été conçu avant Windows 7, vous trouverez un stream.sys fichier dans la liste.

Sinon, vous trouverez ksthunk.sys et usbvideo.sys des dossiers.
2] Installer la version précédente du pilote de l'appareil photo
Parfois, l'installation d'une version plus ancienne du pilote de l'appareil photo résout ce problème. Cependant, toutes les caméras n'ont pas besoin d'un pilote pour fonctionner avec Windows 10. Si vous possédez une telle caméra, vous ne pourrez peut-être pas exécuter les étapes suivantes..
Ouvrez le Gestionnaire de périphériques> Sélectionnez le périphérique de création d'image> Cliquez dessus avec le bouton droit de la souris et sélectionnez Propriétés. Ensuite, passez à Chauffeur onglet puis cliquez sur Revenir Pilote. Sélectionner Oui dans la prochaine fenêtre popup et redémarrez votre ordinateur.3] Désinstaller le pilote de l'appareil photo
Si revenir en arrière le pilote ne aide pas; vous devrez peut-être désinstaller le pilote de l'appareil photo et le réinstaller. Pour ce faire, ouvrez le Gestionnaire de périphériques> Sélectionnez le périphérique de création d'image> Cliquez dessus avec le bouton droit de la souris et sélectionnez Propriétés. Ensuite, passez à Chauffeur onglet puis cliquez sur Désinstaller bouton. Aussi, cochez la case qui dit Supprimer le logiciel pilote pour ce périphérique et cliquez sur D'accord bouton.
Redémarrez votre ordinateur puis utilisez le Rechercher les modifications matérielles bouton visible dans la barre de menus du Gestionnaire de périphériques. Votre caméra doit réinstaller le pilote nécessaire automatiquement.
4] Réinitialiser l'application Appareil photo
Ouvrez Paramètres> Applications> Applications et fonctionnalités. Recherchez l'application de l'appareil photo et sélectionnez Options avancées. Dans l’écran suivant qui apparaît, sélectionnez Réinitialiser réinitialiser cette application Windows.
5] Désinstaller & ré-installer l'application appareil photo
Utilisez notre gestionnaire 10Apps pour désinstaller puis réinstaller l'application Camera.
J'espère que quelque chose vous aidera à résoudre ce problème.
Lectures connexes:- Nous ne pouvons pas arriver à la pellicule de la caméra pour le moment
- Dossier de la pellicule manquant
- Impossible de trouver votre appareil photo, code d'erreur 0xA00F4244
- L'application Appareil photo ne peut pas être utilisée avec cette version de Windows
- Cette application a besoin de votre permission pour utiliser votre appareil photo.
- Comment savoir quelle application utilise la webcam sous Windows.