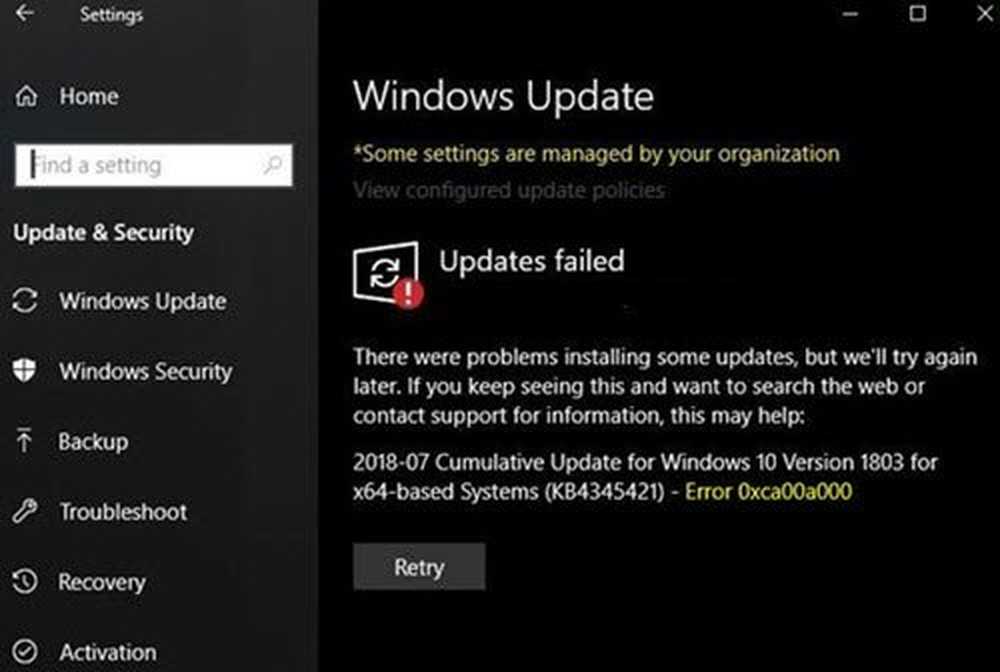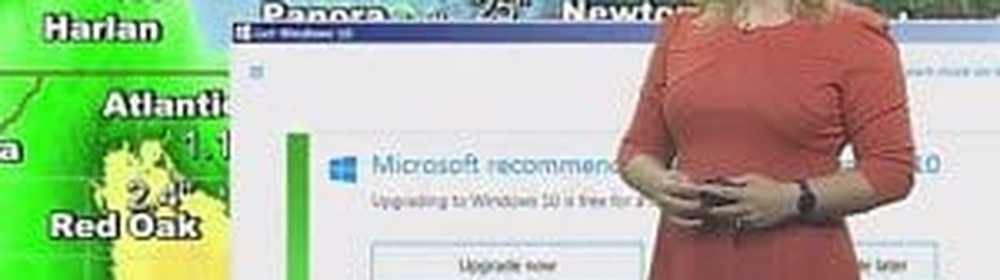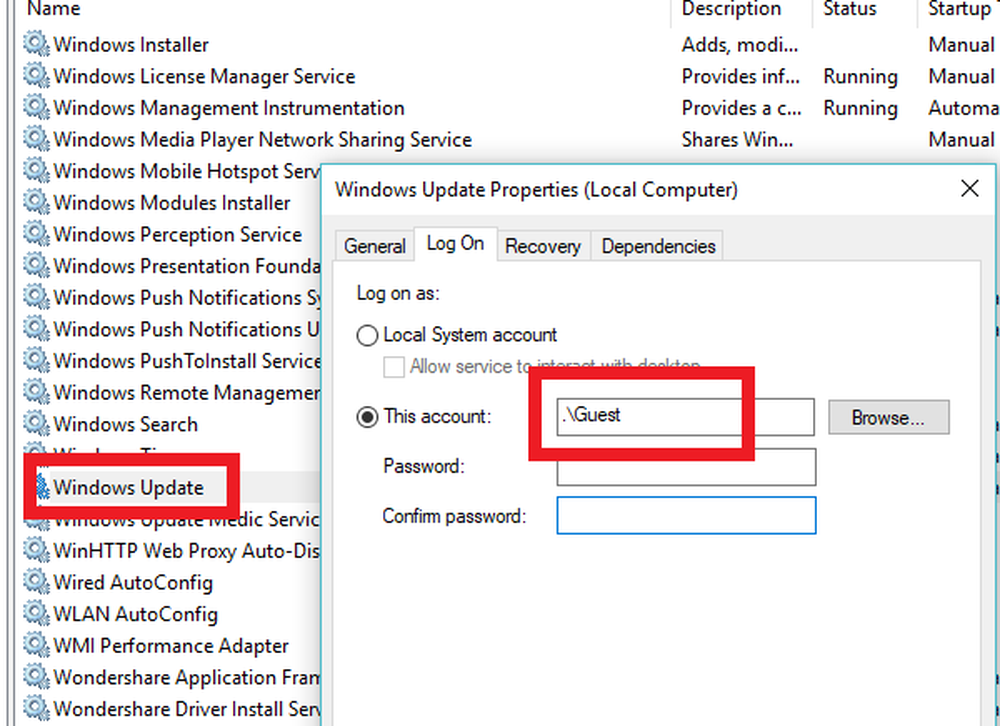Windows 10 Update et Shutdown / Restart ne fonctionnent pas et ne vont pas disparaître

Chaque fois qu'une nouvelle mise à jour est téléchargée sur votre PC Windows 10, le système d'exploitation remplace le bouton Redémarrer et arrêter par «Mettre à jour et redémarrer", et "Mettre à jour et arrêter“. C'est probablement la meilleure pratique pour que la mise à jour ne soit pas manquée. Mais parfois, les utilisateurs constatent que ces boutons continuent d’afficher le même message même lorsque vous avez effectué ces opérations (redémarrage ou arrêt de votre ordinateur). Cela peut se produire si l'installation d'une mise à jour échoue et votre ordinateur continue de vous demander à chaque fois de mettre à jour et d'arrêter. Alors que pouvez-vous dans ce cas?

Mise à jour et arrêt / redémarrage ne fonctionne pas
1] Redémarrez l'explorateur de fichiers
Le redémarrage de l'Explorateur de fichiers Windows peut résoudre beaucoup de problèmes, notamment en cas de problème d'interface utilisateur..
- Faites un clic droit sur un point ouvert sur le côté droit de la barre des tâches
- Cliquez sur Gestionnaire de tâches
- Faites défiler jusqu'à Windows Explorer
- Droite, cliquez sur l'explorateur Windows.
- Cliquez sur Redémarrer
Si vous l'avez tué, appuyez sur Win + R et appuyez sur Entrée après avoir tapé explorer.exe en cela.
2] Exécuter Windows Update Troubleshooter

Windows 10 intègre une multitude de services de réparation automatique permettant de résoudre les petits problèmes qui étaient corrigés manuellement. Ici, vous devez exécuter le dépanneur Windows Update pour résoudre ce problème..
- Ouvrez Paramètres> Mise à jour et sécurité> Résoudre les problèmes
- Cliquez sur Windows Update, puis sur "Exécuter l'outil de dépannage".
Cela va essayer de détecter, puis résoudre les problèmes courants qui peuvent être résolus par Windows lui-même. Le processus peut prendre plusieurs minutes, alors soyez patient. En fin de compte, si vous avez une mise à jour en attente qui n'a pas été réalisée par le système auparavant, le correctif sera appliqué en redémarrant le service Windows Update..
3] Réglez le bouton d'alimentation sur Arrêter
Changer ce que le bouton d'alimentation fait. Ouvrez ControlPanel> Options d'alimentation et sélectionnez Choisissez ce que font les boutons d'alimentation du côté gauche. Définir le paramètre du bouton d'alimentation Quand j'appuie sur le bouton d'alimentation option de fermeture.Cela devrait éteindre l'ordinateur et installer les mises à jour. Bien sûr, ceci est juste une mesure temporaire.
4] Désactiver instantanément sans mettre à jour
Si vous voulez éteindre votre PC sans poser de questions, tapez “arrêt -s -f -t 0”Dans l'invite d'exécution, puis appuyez sur Entrée. Une autre chose que vous pourriez essayer est la presse Ctrl + Alt + Suppr et choisir Fermer du menu en bas à droite.
5] Exécuter le programme d'installation du module Windows
Le programme d'installation de module Windows est un service intégré à Windows 10. Il vous permet de réparer les mises à jour de Windows qui sont bloquées.
Pour utiliser cela, ouvrez une invite de commande avec les privilèges d'administrateur.
Tapez le texte suivant et appuyez sur Entrée:
Configuration de confiance du programme de configuration SC start = auto
Une fois exécuté avec succès, vous devriez voir [SC] SUCCÈS DE ChangeServiceConfig afficher dans la console d'invite de commandes.

Quittez l'invite de commande et vérifiez si les boutons sont revenus à la normale.
6] Entrer en état de démarrage en mode minimal
Si un service tiers cause des problèmes pour Windows Update, vous pouvez effectuer un démarrage en mode minimal. Vous devrez désactiver tous les services et applications tiers qui démarrent lors du démarrage de Windows 10 et laisser uniquement les services Microsoft s'exécuter. Une fois dans l'état de démarrage propre, utilisez le Mettre à jour et arrêter bouton.
7] Réinitialiser Windows Update
Enfin, vous pouvez essayer de réinitialiser le client Windows Update à l'aide de cet outil officiel. Il ne restaure ni ne supprime les mises à jour téléchargées du PC. Au lieu de cela, il va:
- Configurer les services et les clés de registre associés à Windows Update pour les paramètres par défaut.
- Nettoyer les fichiers liés à Windows Update, en plus des données liées à BITS.
Si cela ne vous convient pas, vous pouvez toujours réinitialiser manuellement les composants Windows Update..
Lecture connexe: Comment arrêter Windows 10 sans installer de mises à jour.