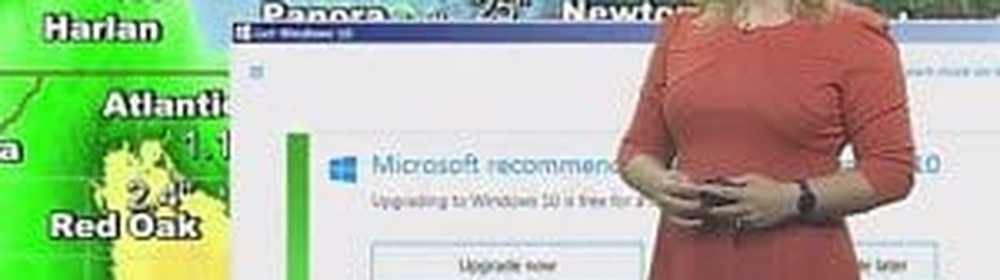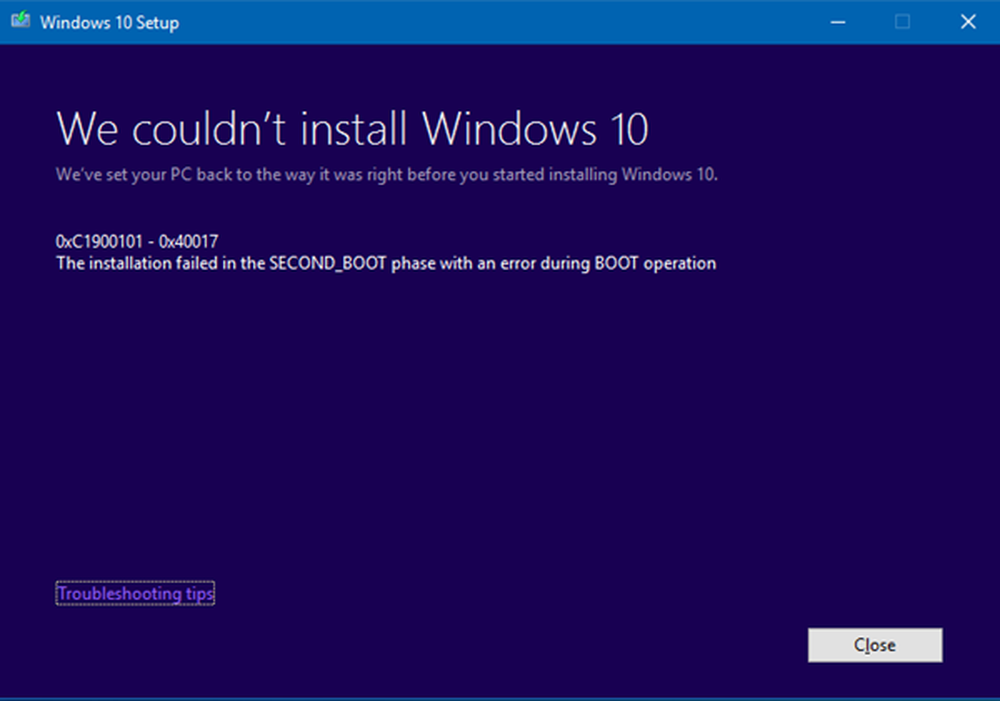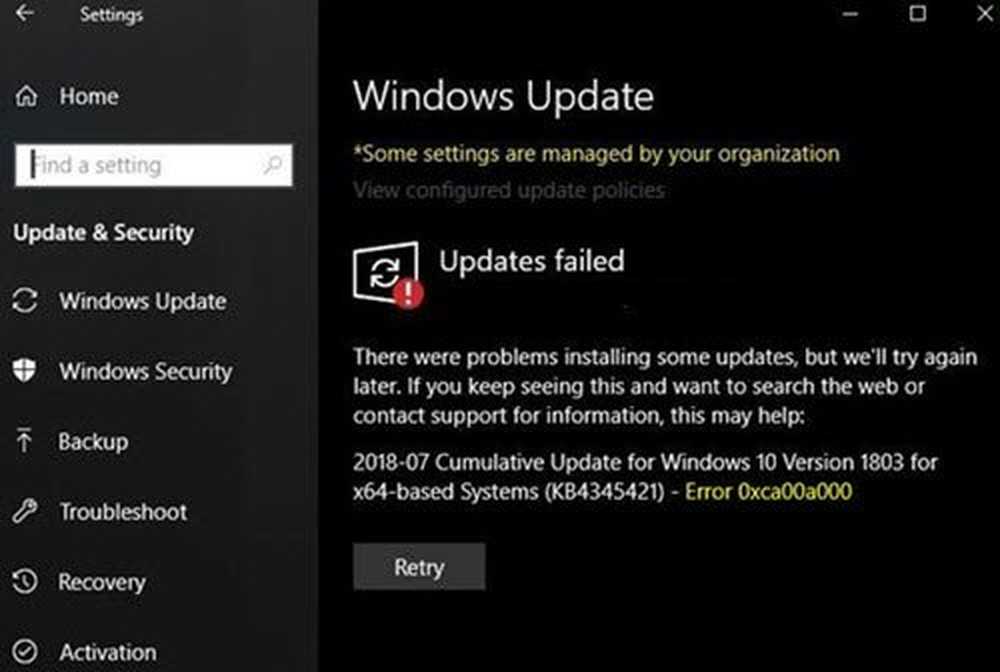Windows 10 Update s'active même après l'avoir éteint
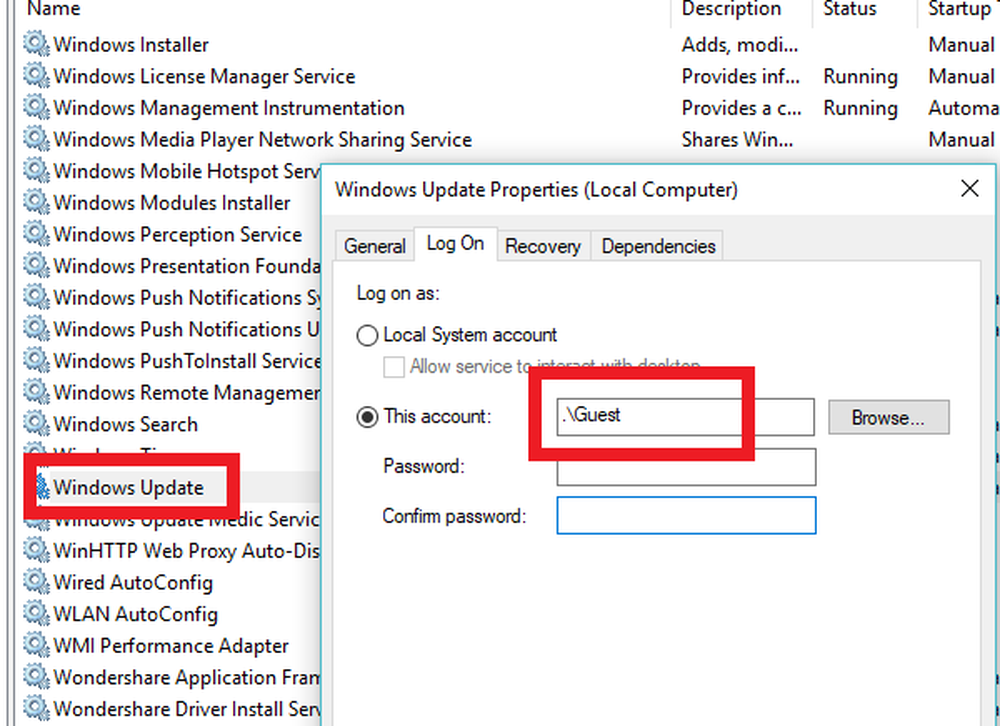
Les mises à jour Windows sont essentielles, et s'il n'est pas conseillé à quiconque de l'éteindre complètement, il existe des scénarios distants dans lesquels vous pourriez vouloir le désactiver. Une fois que cela se produit, vous souhaitez simplement l'utiliser pour les jeux et vous ne voulez pas que Windows Update le corrige en raison d'une mise à jour désordonnée du pilote. Nous vous suggérons tout de même d’utiliser l’option intégrée pour retarder les mises à jour de Windows ou obliger Windows 10 à vous informer avant de télécharger les mises à jour, mais nombreux sont ceux qui souhaitent désactiver complètement les mises à jour de Windows 10. Les utilisateurs de Windows 10 ont toutefois peut-être remarqué que Windows 10 Update s'active même après l'avoir éteint. Eh bien, voici comment vous pouvez résoudre ce problème.
Windows Update ne cesse de se rallumer après l'avoir éteint
Si Windows Update continue de démarrer et de se rallumer après l'avoir éteint dans Windows 10, mis à part l'activation du service de mise à jour automatique de Windows (wuauserv) et la configuration d'une connexion en tant qu'invité, vous devez également désactiver le service Windows Update Medic..
1] Modification du compte de connexion pour le service Windows Update
Il semble que l'une des mises à niveau majeures de Windows 10 ait permis à Windows 10 de réactiver lui-même le service wuauserv, même si le service a été configuré pour le désactiver, même par l'administrateur. C'est la clé ici. Windows 10 utilise les informations d'identification de l'administrateur pour s'assurer qu'il peut réactiver Windows Update chaque fois qu'il est désactivé. Dans notre conseil, nous allons empêcher le service de s'exécuter en modifiant les informations d'identification du compte utilisées pour exécuter le service..
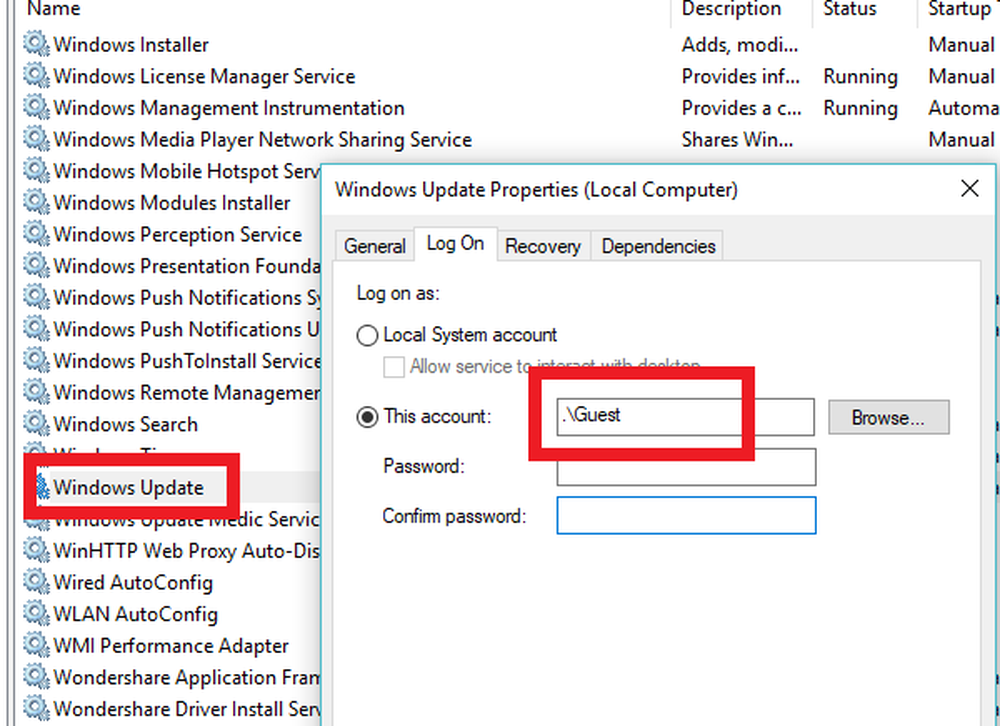
- Ouvrir l'invite d'exécution (Win + R) avec des privilèges d'administrateur.
- Type services.msc, et appuyez sur Entrée.
- Recherchez le service de mise à jour Windows et double-cliquez pour ouvrir les propriétés..
- Clique sur le Arrêtez bouton pour arrêter le service.
- Passons maintenant au Se connecter onglet, et sélectionnez Connectez-vous en tant que '.\Client' (Ceci est le compte Invité)
- Laissez le mot de passe vide et cliquez sur Appliquer
Après cela, chaque fois que le service de mise à jour Windows 10 tente de s'exécuter, vous pouvez recevoir une erreur. L'erreur va être quelque chose comme - Windows n'a pas pu démarrer le service. Le message d'erreur exact serait “Le compte spécifié pour ce service est différent du compte spécifié pour d'autres services s'exécutant dans le même processus.”
C’est le véritable avantage de l’utilisation de cette méthode par rapport à n’importe quel logiciel ou fichier de commandes qui continue à l’éteindre. Vous ne le désactivez pas, mais vous changez simplement le compte utilisé pour exécuter Windows Update et, puisqu'il existe un mot de passe, il ne fonctionne jamais. Il convient toutefois de noter que Windows Defender ne peut pas être arrêté avec cette opération. Ils continueront à recevoir une mise à jour.
2] Désactivation du service Windows Update Medic
Il existe un autre moyen de le faire, en désactivant également le service Windows Update Medic ou WaaSMedicSVC à l’aide de Windows Update Blocker. Le service Windows Update Medic est un nouveau service Windows introduit dans les versions récentes de Windows 10. Ce service a été introduit pour réparer les composants Windows Update des dommages afin que l'ordinateur puisse continuer à recevoir des mises à jour. Nous vous recommandons d'essayer cette méthode d'abord.
Faites-nous savoir si cela fonctionne pour vous.