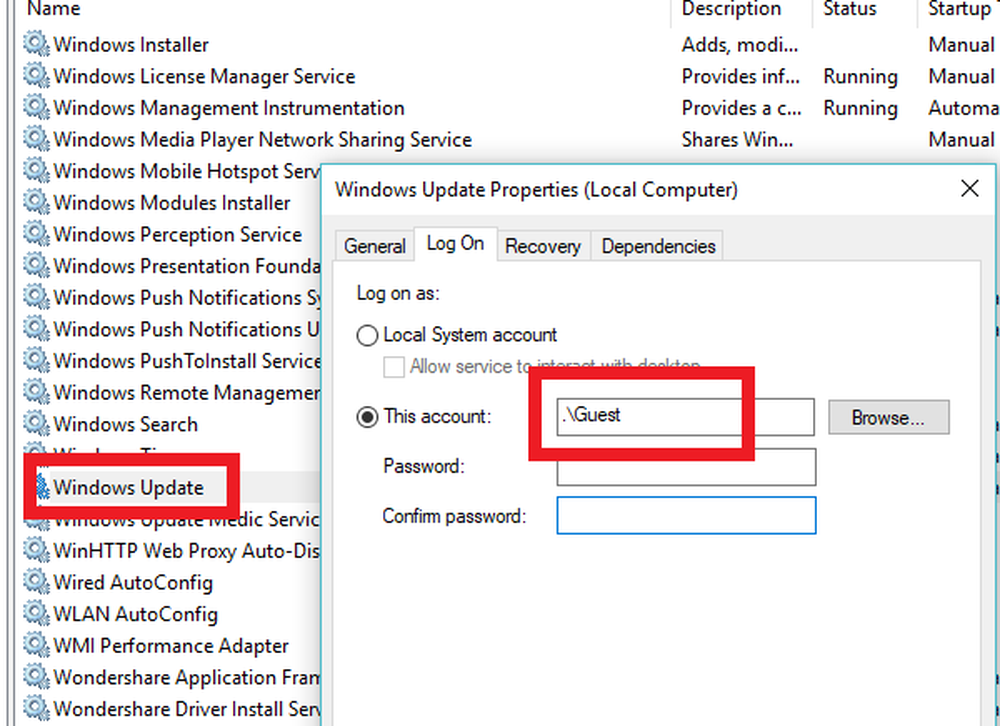Paramètres et astuces du clavier tactile Windows 10

le Clavier tactile sous Windows 10/8 est un outil utile qui vous permet de taper sur des appareils tactiles sans avoir besoin d’un clavier physique. Il ne faut pas le confondre avec le clavier à l'écran Windows, où vous ne pouvez pas utiliser le toucher. Dans cet article, nous verrons comment utiliser, démarrer, activer, désactiver le clavier de l'écran tactile, en modifier la disposition, le désactiver si l'icône du clavier tactile continue d'apparaître dans votre barre des tâches et ce qu'il faut faire si le clavier tactile Windows ne fonctionne pas.
Clavier tactile sous Windows 10
Dans Windows 10 vous trouverez les paramètres dans Paramètres> Périphériques> Saisie.

Pour activer le clavier tactile dans Windows 8.1, Faites glisser votre doigt depuis le bord droit pour ouvrir la barre Charms. Appuyez sur Paramètres, puis sur Clavier. Sélectionnez ensuite le clavier tactile et le panneau d’écriture manuscrite. Le clavier apparaîtra.

Désormais, sous Windows 10 ou Windows 8.1 / 8, si vous avez besoin d'un accès régulier et plus rapide, vous pouvez cliquer avec le bouton droit de la souris sur la barre des tâches> Barres d'outils> Clavier tactile. L'icône du clavier tactile apparaîtra dans la barre des tâches près de la zone de notification. En appuyant dessus, le clavier tactile apparaîtra.

Le clavier tactile Windows offre trois vues ou styles par défaut. Pour ajouter une quatrième disposition - Clavier standard, accédez à Paramètres de PC> PC et périphériques> Saisie et déplacez le curseur pour l'activer. Ajouter la disposition de clavier standard en tant qu'option de clavier tactile. Ici, vous pouvez également activer ou désactiver les paramètres suivants:
- Jouer des sons clés
- Capitaliser automatiquement la première lettre de chaque phrase
- Utilisez toutes les majuscules quand je double-tab.

Appuyez sur l’icône du clavier tactile dans le coin inférieur droit. Vous verrez les quatre mises en page disponibles. Le premier est le mise en page par défaut.


Le troisième active la disposition Entrée de stylet.

Le quatrième, la disposition du clavier standard.

Quelques astuces de clavier tactile pour vous aider à démarrer:
- Activez le verrouillage des majuscules en appuyant deux fois sur la touche Maj..
- Appuyez deux fois sur la barre d'espace pour insérer un point et un espace.
- Appuyez sur la touche & 123 pour passer à l'affichage des chiffres et des symboles..
- Basculez vers la vue des chiffres et des symboles et maintenez-la enfoncée en maintenant la touche & 123 enfoncée, en appuyant sur les touches souhaitées, puis en les relâchant..
- Appuyez sur la touche Emoticon pour voir les Emojis. Allez ici pour voir comment utiliser Emoji de couleur sur Windows.
L'icône du clavier tactile continue à apparaître? Désactiver le clavier tactile
Si l'icône de votre clavier tactile continue d'apparaître dans votre barre des tâches chaque fois que vous vous connectez ou redémarrez, vous pouvez le désactiver si vous souhaitez désactiver le clavier de l'écran tactile. Pour ce faire, exécutez services.msc ouvrir le gestionnaire de services.
Changer le type de démarrage de Clavier tactile et panneau d'écriture service de automatique à désactivé.
Windows Touch Keyboard ne fonctionne pas

Si votre clavier tactile sous Windows 10/8 ne fonctionne pas correctement ou si vous pensez que sa configuration est incorrecte, essayez d’utiliser la Touchez Dépannage du clavier de Microsoft et voyez si cela vous aide à résoudre votre problème.
Voir cet article si votre clavier tactile ne fonctionne pas sous Windows 10/8.