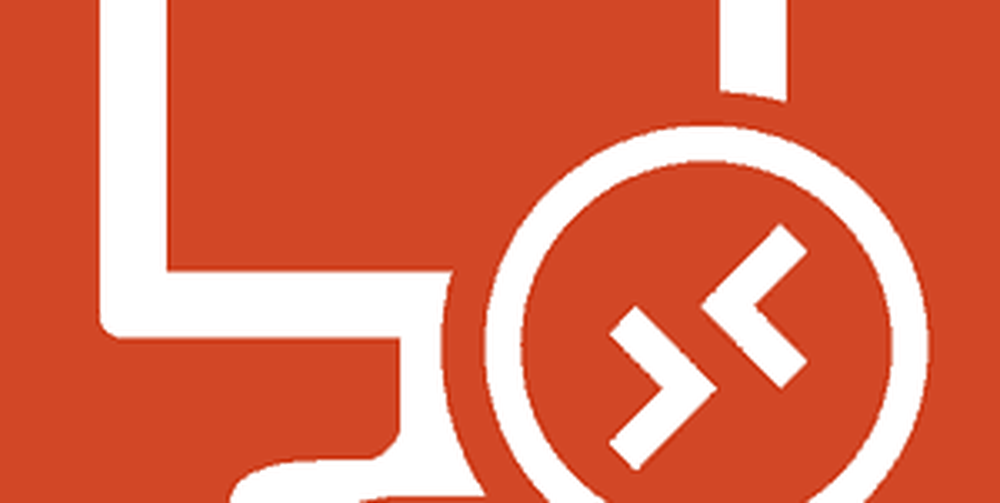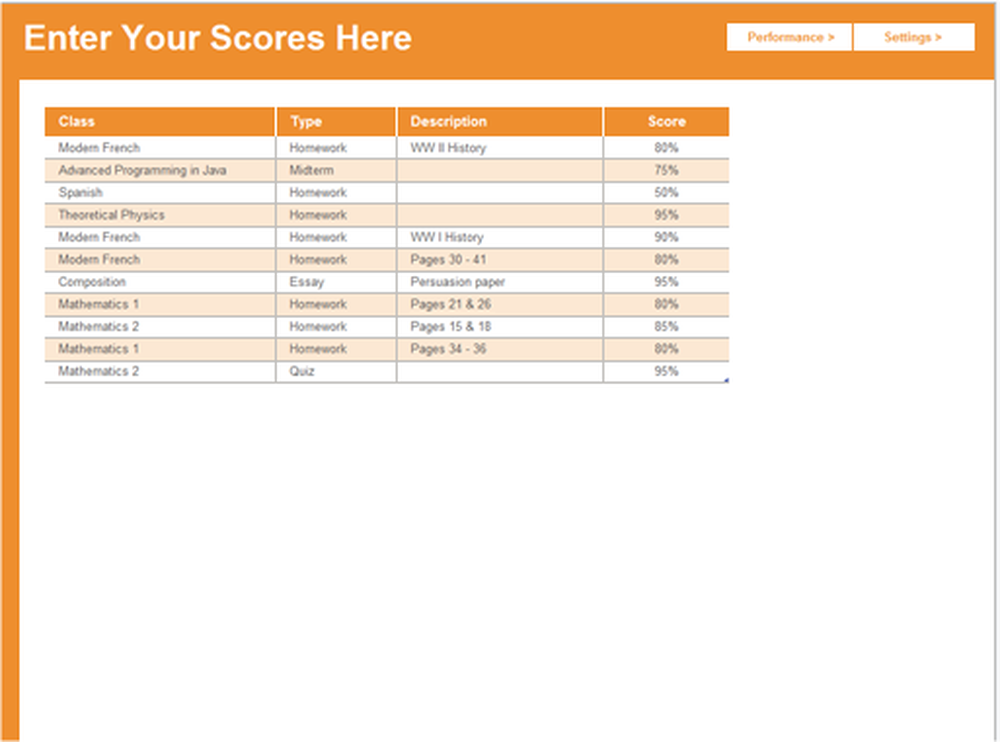ID de l'événement du service de profil utilisateur 1500, 1511, 1530, 1533, 1534, 1542

Pour tout ce qui se passe sur un ordinateur Windows, le système d’exploitation le considère comme un un événement intérieurement. Ainsi, lorsqu'un processus ou une tâche échoue, un utilisateur peut tracer le point d'arrêt exact. Pour cela, vérifions d’abord ce que signifient certains ID d’événement de service courants pour le profil utilisateur..
- ID d'événement 1500: se produit lorsqu'un utilisateur ne parvient pas à se connecter à son ordinateur avec un profil temporaire.
- ID d'événement 1511: cela se produit lorsque le système d'exploitation ne parvient pas à trouver un profil utilisateur dédié pour l'utilisateur et le connecte à l'utilisateur avec un profil temporaire..
- ID d'événement 1530: se produit lorsque le système d'exploitation détecte que le fichier de registre d'un profil d'utilisateur particulier est utilisé par une autre application ou un autre processus..
- ID d'événement 1533: Windows 10 ne peut pas supprimer le dossier du profil utilisateur situé dans C: \ Utilisateurs \, car il est utilisé par une autre application ou un autre processus..
- ID d'événement 1534: survient principalement pour les profils utilisateur joints à DOMAIN.
- ID d'événement 1542: cela se produit lorsque le registre de profil utilisateur et le fichier de données sont corrompus.
Maintenant, nous allons vérifier comment tracer et résoudre les erreurs relatives à ces événements.
Résoudre les problèmes liés aux ID d'événement de service de profil utilisateur sous Windows
Pour dépanner les ID d'événement de service de profil utilisateur sur un ordinateur Windows 10, nous allons entreprendre quatre étapes principales. Ceci s'applique à Windows 10, Windows 8.1, Windows Server 2012, Windows Server 2012 R2 et Windows Server 2016. Ils sont:
- Vérification des événements dans le journal d'application.
- Affichage du journal des opérations du service de profil utilisateur.
- Activation et affichage des journaux d'analyse et de débogage.
- Création et décodage d'une trace.
1] Vérification des événements dans le journal d'application
Dans cette étape, nous chargerons et déchargerons des profils utilisateur pour utiliser l'observateur d'événements afin de vérifier l'ensemble du journal..
Pour ce faire, commencez par ouvrir l'observateur d'événements. Vous pouvez le trouver en le cherchant dans la boîte de recherche Cortana..
Une fois l’observateur ouvert, accédez au chemin suivant dans le menu de navigation de gauche de la fenêtre.-
Journaux Windows> Application

Maintenant, à partir du volet de droite de actes, sélectionner Filtrer le journal actuel. Cela ouvrira une nouvelle boîte de dialogue.
Dans la case intitulée Sources d'événements, sélectionner Service de profils utilisateur case à cocher et enfin cliquez sur D'accord.
Il ne montrera que les événements liés aux profils d’utilisateur.
Vous pouvez trouver des détails tels que leurs identifiants, leur date et heure d'occurrence, etc. dans la zone d'informations située dans la partie inférieure de l'observateur d'événements..
2] Affichage du journal des opérations du service de profil utilisateur
Cette étape vous aidera à approfondir la recherche du problème en le localisant aux processus ou tâches à l'origine du problème..
Pour cela, ouvrez d’abord le Observateur d'événements comme à l'étape 1.
Maintenant, accédez au chemin suivant dans le volet gauche pour la navigation,
Journaux des applications et des services> Microsoft> Windows> Service de profil utilisateur> Opérationnel.

Cela vous mènera à un emplacement où vous pourrez examiner les événements qui se sont produits au moment de la survenue des erreurs que vous avez trouvées dans le journal des applications..
3] Activation et affichage des journaux d'analyse et de débogage
Désormais, si vous souhaitez aller encore plus loin que le journal des opérations, vous pouvez activer et afficher les journaux d'analyse et de débogage. Pour faire ça,
Commencez par cliquer sur Vue puis sélectionnez Afficher les journaux d'analyse et de débogage dans le actes vitre.
Ensuite, accédez à Journaux des applications et des services> Microsoft> Windows> Service de profil utilisateur> Diagnostic dans le volet de navigation de gauche..
Cliquer sur Activer le journal puis sélectionnez Oui. Cela activera le journal de diagnostic et commencera la journalisation..

Une fois le problème résolu, vous pouvez naviguer le long du chemin suivant pour masquer la journalisation des analyses et du débogage.,
Diagnostic> Désactiver le journal
Puis cliquez sur Vue et enfin effacer le Afficher les journaux d'analyse et de débogage case à cocher.
4] Création et décodage d'une trace
Au cas où, les autres étapes ne vous aideraient pas beaucoup; Ce sera l'étape ultime que vous pourrez franchir. Cela inclut l’utilisation de Windows PowerShell pour créer et décoder une trace.
Tout d’abord, connectez-vous à l’ordinateur en utilisant le compte administrateur qui rencontre les problèmes.
Ensuite, vous devez ouvrir une fenêtre PowerShell surélevée sur le chemin d'accès au dossier local créé précédemment..
Entrez les commandes suivantes dans la fenêtre de ligne de commande-
logman crée une trace -n RUP -o \ RUP.etl -ets mise à jour logman RUP -p eb7428f5-ab1f-4322-a4cc-1f1a9b2c5e98 0x7FFFFFFF 0x7
Maintenant, vous devez changer d'utilisateur sur un autre compte d'utilisateur sur le même ordinateur. Assurez-vous que vous NE PAS déconnecter de ce compte d'utilisateur.
Reproduire le même problème.
Après cela, reconnectez-vous en tant qu'administrateur local..
Entrez les commandes suivantes dans la fenêtre de ligne de commande pour enregistrer le journal capturé dans un fichier au format ETL.,
logman stop -n RUP -ets
Maintenant, enfin pour le rendre lisible, tapez la commande suivante,
Tracerpt \ RUP.etl
Ici, le chemin indiquera l'emplacement du fichier lisible.
Vous pouvez maintenant ouvrir le Résumé.txt ou Dumpfile.xml fichier journal pour lire les journaux en utilisant respectivement Notepad ou Microsoft Excel.
Tout ce que vous devez regarder est pour les événements qui sont déclarés comme échouer ou échoué. Cependant, ceux qui sont indiqués comme Inconnu peut simplement être ignoré.
Vous pouvez en apprendre plus sur ces étapes de dépannage dans la documentation officielle de Microsoft..