Utilisation d'Android avec Microsoft Remote Desktop App
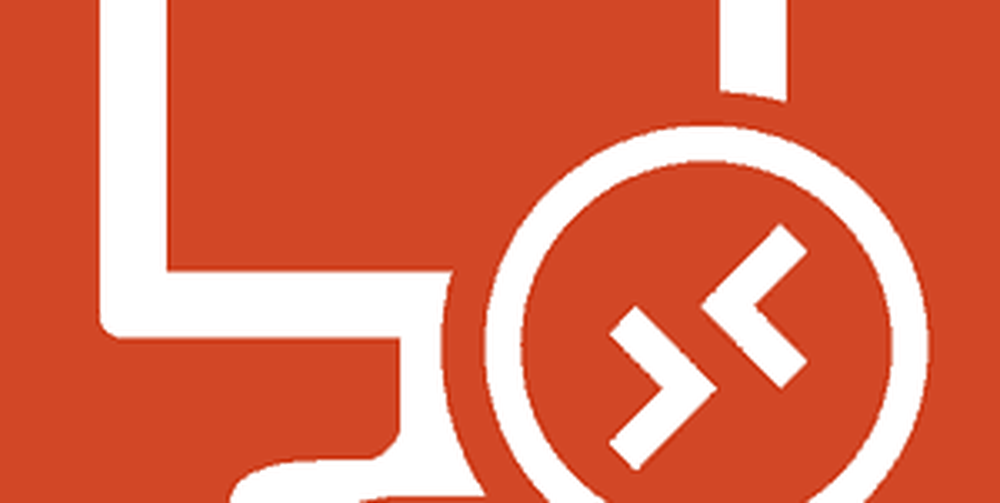
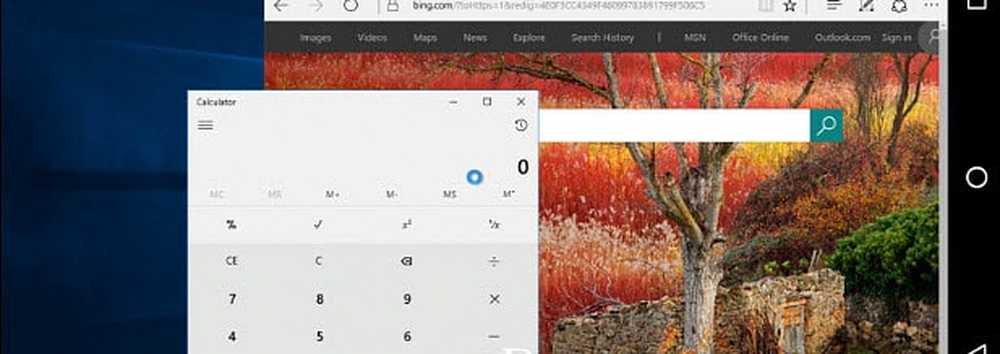
Voici un exemple d'utilisation d'Android Remote Desktop pour accéder à un ordinateur Windows 10.
Nous avons présenté plusieurs manières de réaliser une connexion à distance, depuis les applications RDP intégrées de Microsoft jusqu'à des utilitaires tiers tels que Join.me ou TeamViewer. Mais que se passe-t-il si vous devez vous connecter à votre PC Windows à la maison ou au bureau lors de vos déplacements? Il existe de nombreuses applications distantes dans le magasin, mais voici comment utiliser l'application officielle Microsoft Remote Desktop à partir de votre téléphone Android..
Remarque: Les versions domestiques de Windows ne sont pas prises en charge. Seules les éditions Pro et Windows Server et vous pouvez voir une liste complète des systèmes Microsoft pris en charge via ce lien. Ici, j'utilise l'application RD sur un Nexus 6P sous Android Nougat 7.1.1 pour me connecter à Windows Home Server. Votre expérience peut varier en fonction du modèle de votre téléphone, de la version d'Android et du système d'exploitation de l'ordinateur distant. Pourtant, les étapes et les instructions sont pratiquement les mêmes.
Utilisation de Microsoft Remote Desktop pour Android
La première chose à faire est de vous assurer que l’ordinateur auquel vous souhaitez vous connecter est configuré pour recevoir des connexions à distance dans les Propriétés du système. Pour plus de détails étape par étape, consultez notre article: Comment installer Remote Desktop pour Windows 10.
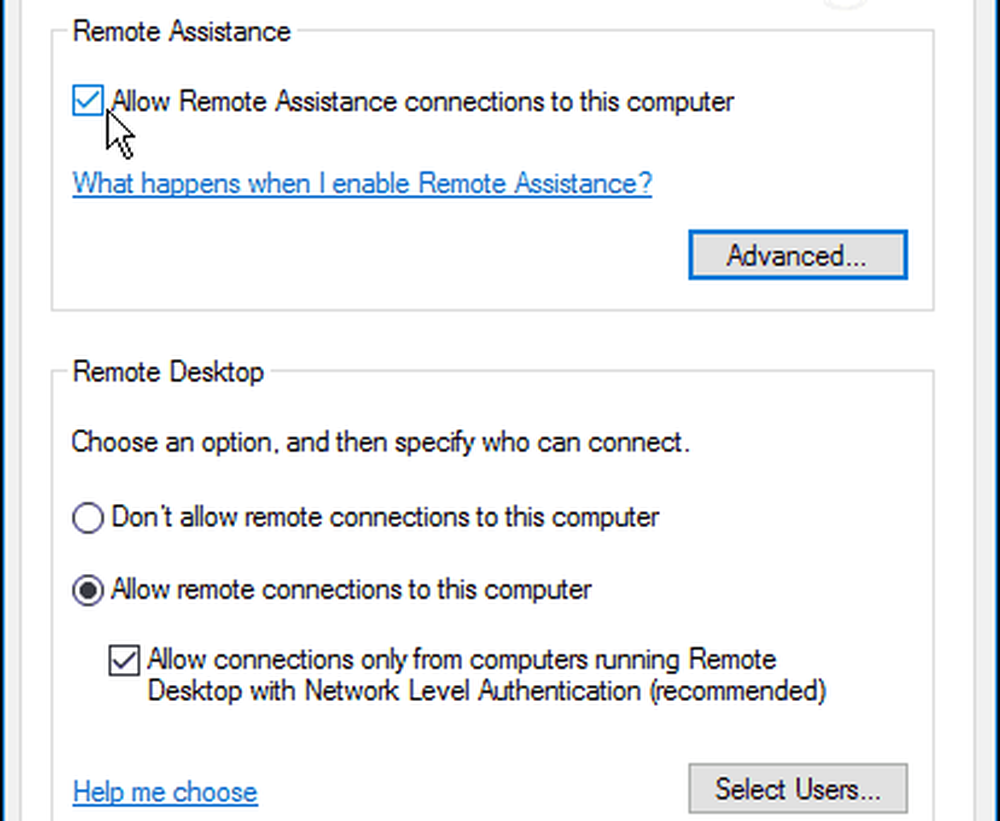
Téléchargez maintenant l'application Microsoft Remote Desktop à partir de Google Play. Appuyez sur le "+”Dans le coin supérieur droit, sélectionnez Bureau, puis patientez pendant que l’application recherche sur votre réseau local les ordinateurs connectés. Si celui auquel vous souhaitez vous connecter ne s'affiche pas, vous devrez l'ajouter manuellement..

La première fois que vous établissez une connexion à distance, vous verrez probablement une boîte de dialogue de sécurité indiquant que le certificat n'a pas été vérifié. Assurez-vous de vérifier la Ne plus jamais demander de connexion à ce PC puis appuyez sur Connecter. Vous savez ce que vous faites, aucune raison pour que Windows soit constamment en train de vous harceler.
Ensuite, vous devrez vous connecter au PC distant avec vos informations de connexion Windows..
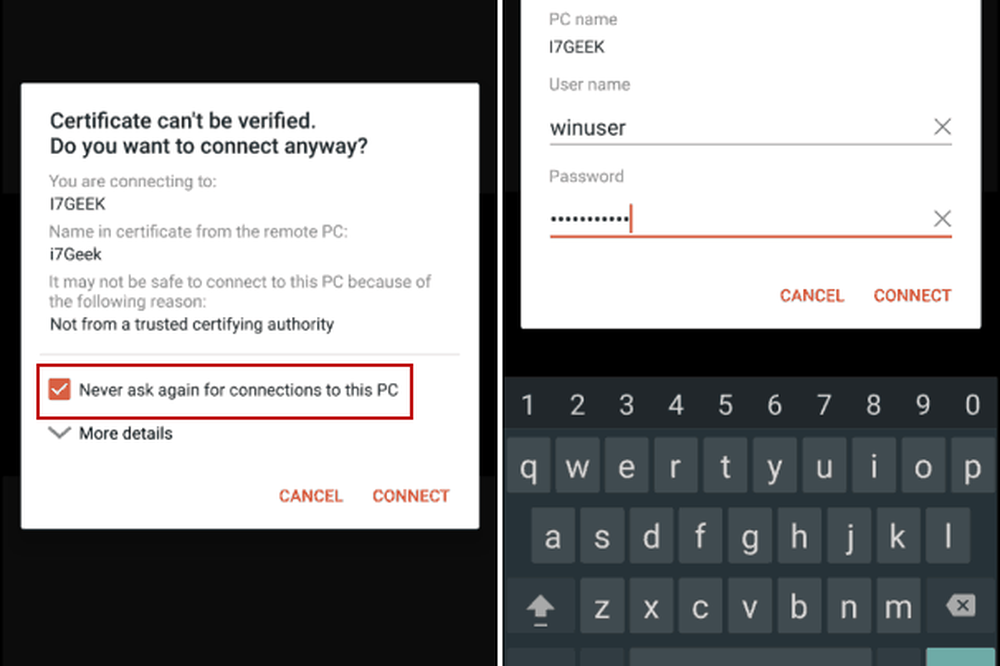
Voilà. Vous êtes maintenant connecté à distance au PC Windows de votre choix et utilisez les commandes de l'application Remote Desktop pour effectuer votre travail..
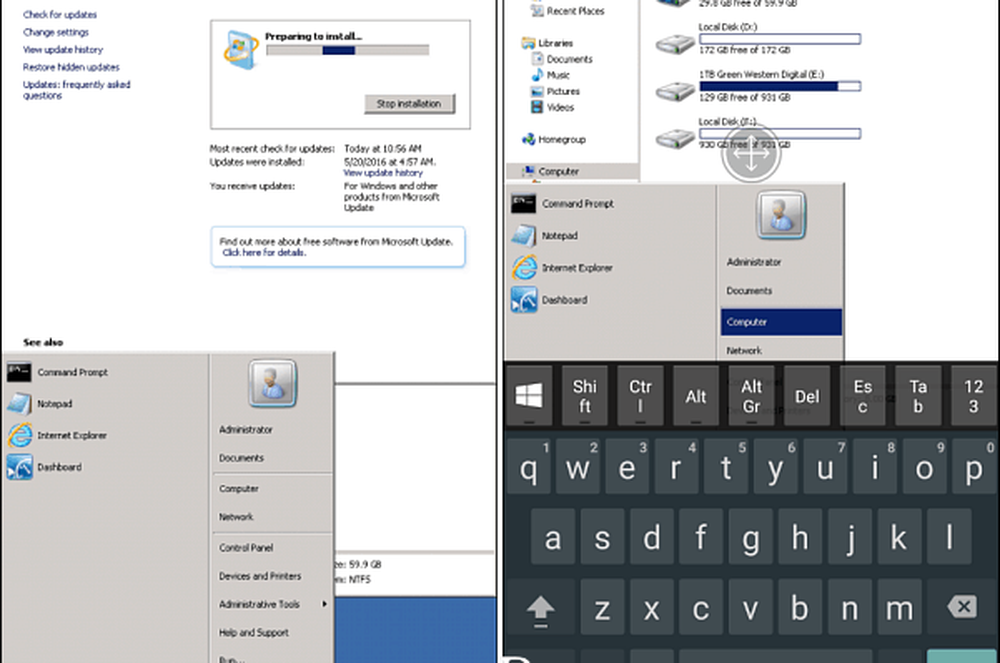
L'utilisation de cette application sur un téléphone n'est pas vraiment une expérience conviviale en raison du manque d'espace sur l'écran. Vous ne voudriez pas passer des heures à travailler sur un PC ou un serveur - mais cela fonctionne à la limite lorsque vous en avez besoin.
Avez-vous beaucoup à distance dans les PC et les serveurs? Laissez-nous un commentaire ou une astuce dans la section commentaire ci-dessous.




