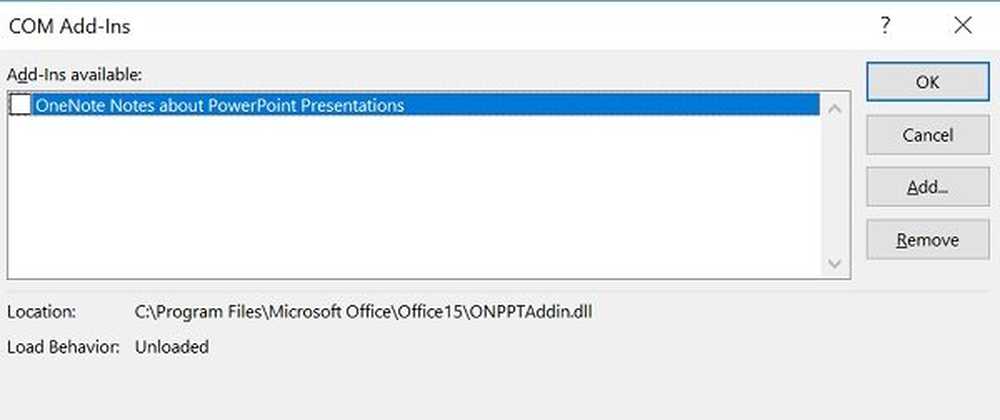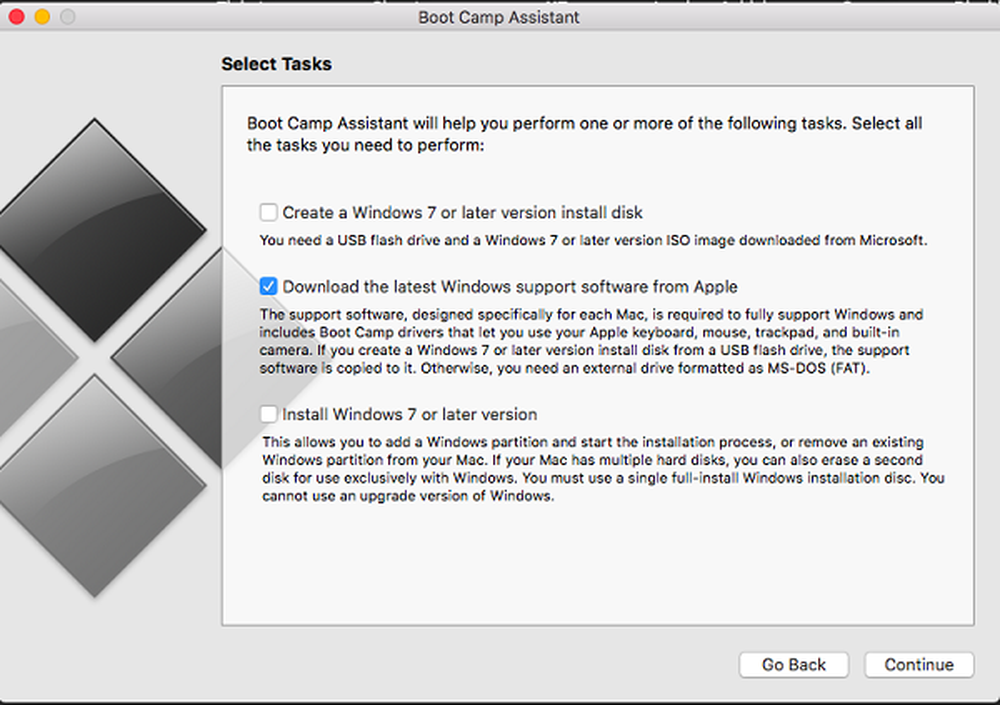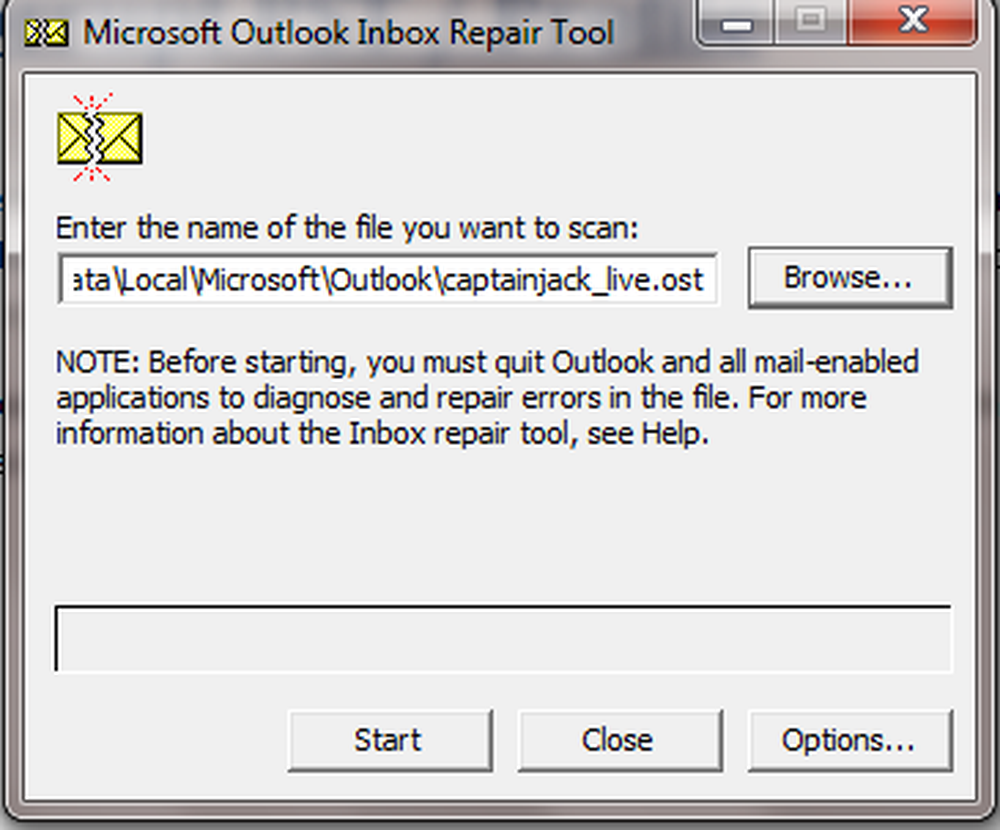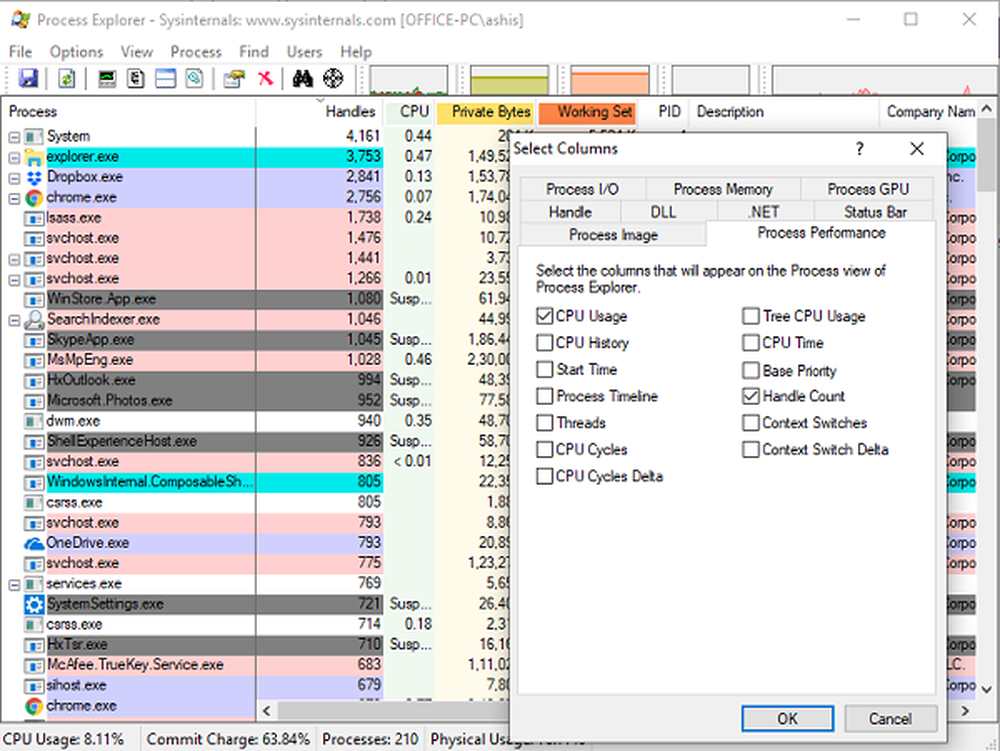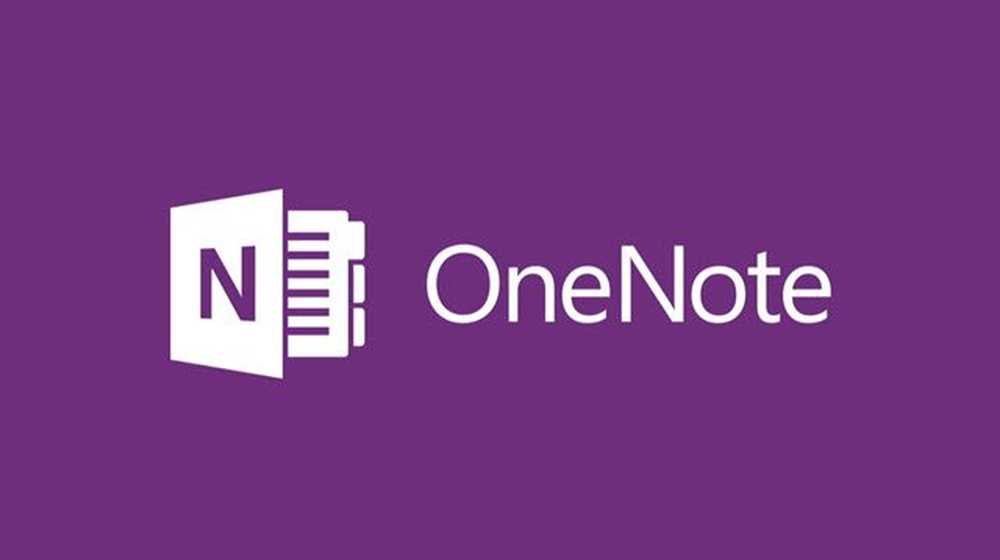Résoudre les problèmes de performances dans Windows 10/8/7
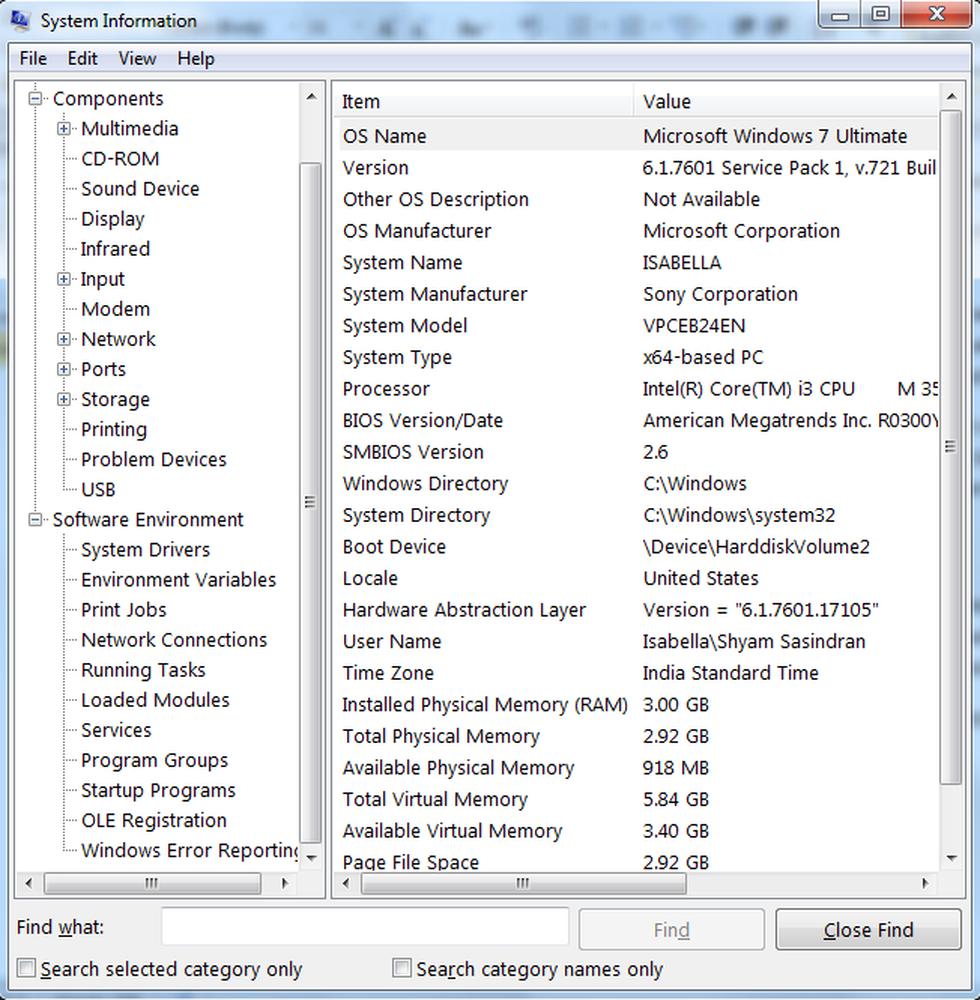
Si vous rencontrez assez souvent des problèmes liés aux performances, tels que programmes non répondus, gel, pannes système, ralentissements, etc. sur votre PC Windows, vous pouvez essayer quelques-uns de ces conseils suggérés. Ils peuvent vous aider à résoudre ces problèmes.
Résoudre les problèmes de performances sous Windows
1] Startup selective: La plupart du temps, un service de démarrage peut causer des problèmes affectant les performances du système. Un démarrage en mode minimal peut résoudre et identifier le service à l'origine du problème. Pour l'identifier, nous pouvons utiliser l'utilitaire de configuration système pour le trouver..
Allez à Démarrer et sous le type de recherche dans MSCONFIG et appuyez sur Entrée.
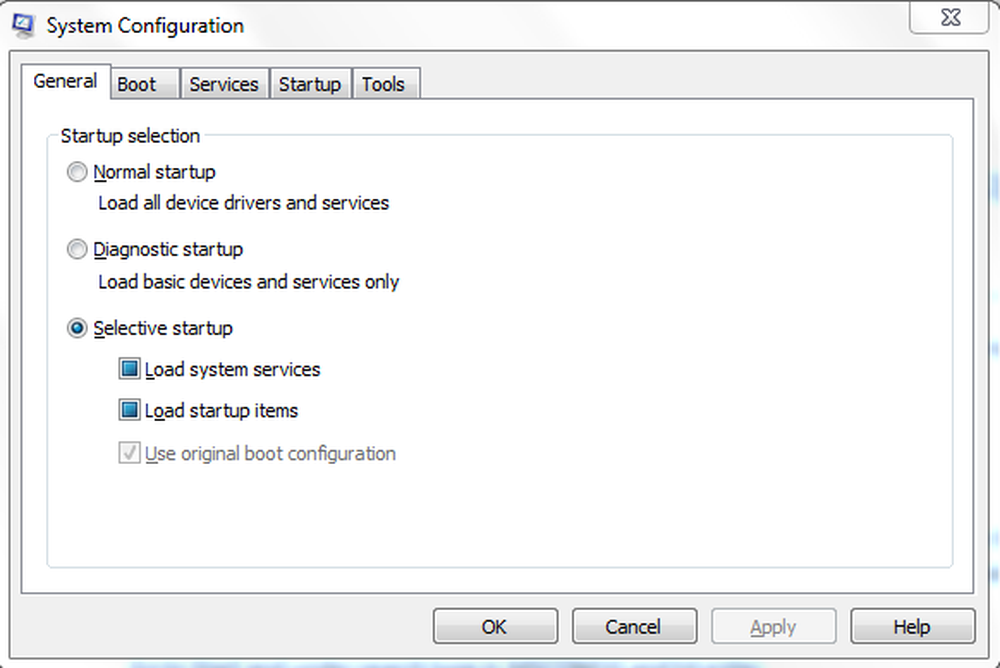
Tout d'abord, dans l'onglet Général décochez “Charge les composants de démarrage”Puis allez dans l'onglet Services.

Puis vérifiez sur “Cacher tous les services Microsoft"Et cliquez sur"Désactiver tous les”. Cliquez sur Appliquer et redémarrer l'ordinateur..
Une fois que l'ordinateur a redémarré, voyez si votre problème est résolu. Si tel est le cas, revenez à MSCONFIG et accédez d'abord à l'onglet Démarrage, activez le premier élément de démarrage et redémarrez le système. Vous devez suivre la même procédure jusqu'à trouver le service ou l'élément de démarrage à l'origine du blocage du système..
Je sais que cela peut prendre un certain temps avant de trouver lequel, mais il est déconseillé de lancer le système en mode Démarrage sélectif tout le temps. Parce que le démarrage sélectif n'est pas une solution; c'est une étape de dépannage, pour trouver le coupable qui cause l'incohérence du système.
Croyez-moi, cette étape permet de résoudre la plupart des problèmes de performances.!
2] Mise à jour des pilotes: Un pilote obsolète peut provoquer le blocage du système et une non-réponse par moments. Il est donc bon de garder les pilotes de périphérique à jour. Vous trouvez le modèle exact de vos pilotes de périphérique et vérifiez la version et la date du pilote auquel vous pourriez utiliser le fichier MSINFO32..
Allez dans Démarrer et sous le type de recherche dans MSINFO32 et appuyez sur Entrée.
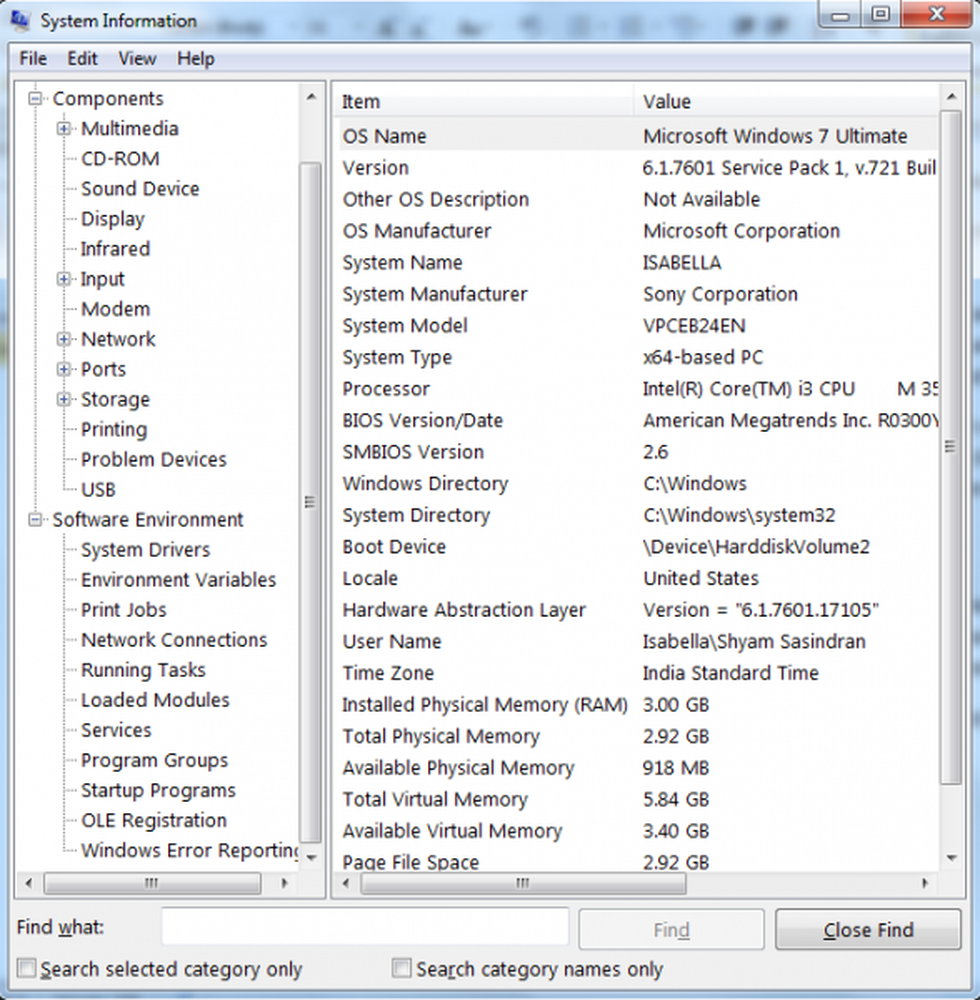
Voici comment se présente MSINFO32, puis sélectionnez chaque périphérique non-Microsoft et, dans le panneau de droite, vous trouverez le modèle de votre périphérique, la version de son pilote, etc..
Une fois que vous avez trouvé le nom du pilote, la date et la version, allez sur le site Web du fabricant, allez à la section appropriée, téléchargez le pilote et installez-le..
N'utilisez pas Windows Update ou une application tierce moins connue pour mettre à jour automatiquement les pilotes, car, à mon avis, la plupart du temps, Windows Update ou l'une de ces applications tierces ne trouve pas les meilleurs pilotes, ce qui peut tourner, provoquer le plantage du système avec un écran bleu.
Pointe: Dans de nombreux cas, un pilote d'affichage est à l'origine de problèmes de retard ou de performances, il est préférable de mettre à jour ou de réinstaller les pilotes associés à Afficher..
3] Entretien du système: La maintenance du système est un système crucial lors du dépannage de problèmes de performances.
Ouvrez une invite de commande avec privilèges, tapez ce qui suit et appuyez sur Entrée pour exécuter l'utilitaire de résolution des problèmes de performances..msdt.exe / id PerformanceDiagnostic
Cet utilitaire de résolution des problèmes permet à l'utilisateur de régler les paramètres afin d'améliorer la vitesse et les performances du système d'exploitation..
Lis: Conseils aux débutants pour optimiser Windows pour de meilleures performances.
4] Windows Update: Il est important de mettre à jour votre système d'exploitation régulièrement, car certaines mises à jour pourraient résoudre les problèmes de performances et accroître la sécurité du système..
Si vous rencontrez des erreurs lors de la mise à jour ou si la mise à jour échoue, exécutez l'outil de préparation des mises à jour système de Microsoft. Microsoft a publié l’Outil de mise à jour des mises à jour du système pour résoudre certaines conditions pouvant empêcher l’installation de mises à jour et d’autres logiciels. Vous n'êtes pas obligé d'exécuter manuellement cet outil. Cet outil est proposé automatiquement par Windows Update aux ordinateurs soumis à une condition qu'il pourrait résoudre..
5] Nettoyage des fichiers inutiles: La résolution de tels problèmes n’apparaîtra peut-être pas très bien, mais croyez-moi, il existe de nombreuses situations dans lesquelles cette étape a été couronnée de succès. Il existe un outil de nettoyage intégré dans Windows qui vous aiderait à supprimer les fichiers Temp, etc., mais je recommanderais un logiciel gratuit appelé CCleaner..
Cela supprimera les fichiers inutilisés de votre système, ce qui permettra à Windows de fonctionner plus rapidement et de libérer un espace précieux sur le disque dur. Il nettoie également les traces de vos activités en ligne telles que votre historique Internet..
Vous pouvez ou non utiliser la partie nettoyeur de registre de celui-ci ou tout nettoyeur de registre. La décision est, bien sûr, à vous de prendre! Consultez l'un de nos messages pour plus d'informations. Les nettoyeurs et défragmenteurs de registre vous aident-ils vraiment??
6] Analyse de virus: La plupart du temps, les programmes malveillants d'infection par les chevaux de Troie peuvent entraîner un comportement instable de votre système d'exploitation. Exécutez une analyse antivirus complète pour vous assurer que votre ordinateur est propre. Il y a beaucoup de logiciels gratuits sur le marché. Je recommanderais Windows Defender ou Microsoft Security Essentials - il a une empreinte très faible et moins de faux positifs. Puis téléchargez les versions gratuites de Malwarebytes ou Emsisoft Anti-malware et lancez une analyse complète en mode sans échec. Si vous trouvez une infection et ne parvenez pas à la supprimer, vous pouvez utiliser notre forum et y créer un fil de discussion. Notre analyste de la sécurité se fera un plaisir de vous aider à la nettoyer..
7] Vérification de l'intégrité du système: SFC / SCANNOW commande (vérificateur de fichiers système) analyse l'intégrité de tous les fichiers système Windows protégés et remplace, si possible, les versions corrompues, modifiées ou endommagées par les versions correctes.- Allez dans Démarrer et sous le type de recherche dans CMD puis faites un clic droit dessus et cliquez sur Exécuter en tant qu'administrateur..
- Puis tapez dans SFC / SCANNOW
- Cet article vous aidera à analyser les journaux SFC..
7] Diagnostic matériel: La prochaine étape que je recommanderais consiste à exécuter des analyses du matériel pour voir si une défaillance matérielle provoque le blocage du système. Tout d’abord, vérifiez que votre RAM suit notre fil de discussion qui vous expliquerait le processus Diagnostic de la mémoire avancé sous Windows avec Memtest86 +, puis exécutez un diagnostic du disque dur. Chaque fabricant disposerait de ses propres outils de diagnostic.
8] Diagnostics des performances de démarrage Windows: Utiliser les diagnostics de performances de démarrage de Windows pour résoudre des temps de démarrage longs.
9] Voir ce message si vous recevez fréquemment un message indiquant que le disque est utilisé à 100%.
Enfin, utilisez une version légitime de Windows. Une copie illégale ou torrent peut sembler pratique, mais vous mettez la sécurité de vos données en péril et cela peut entraîner de nombreux problèmes pour votre système d'exploitation..