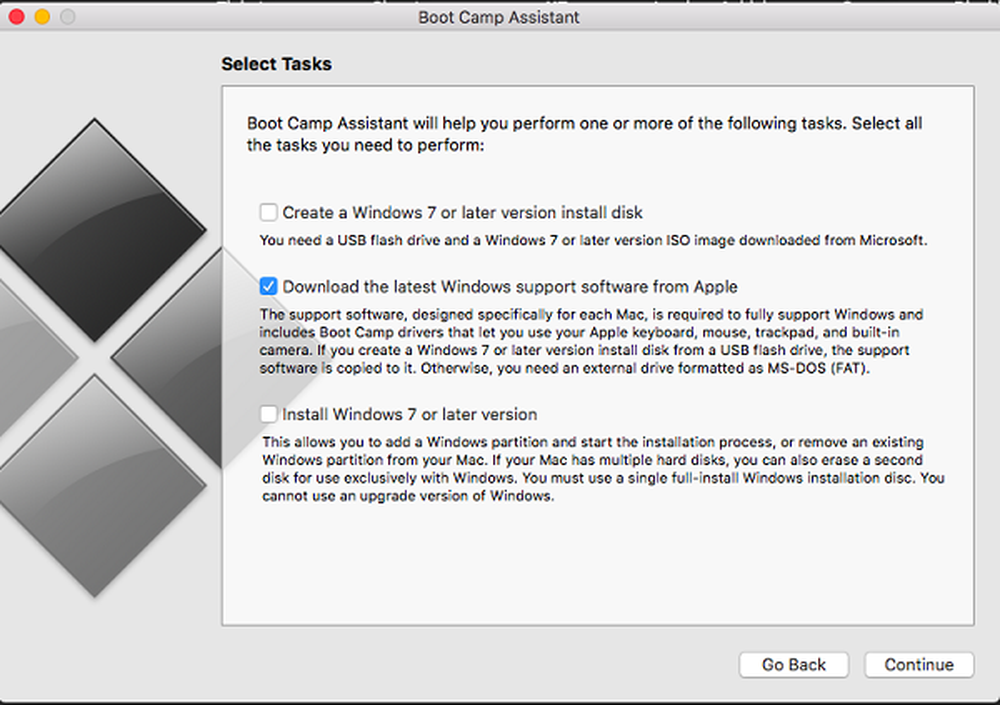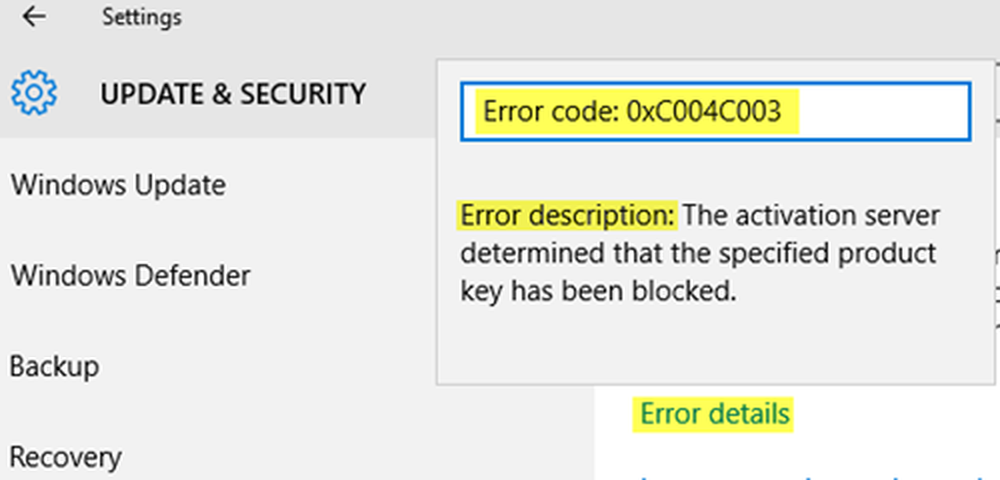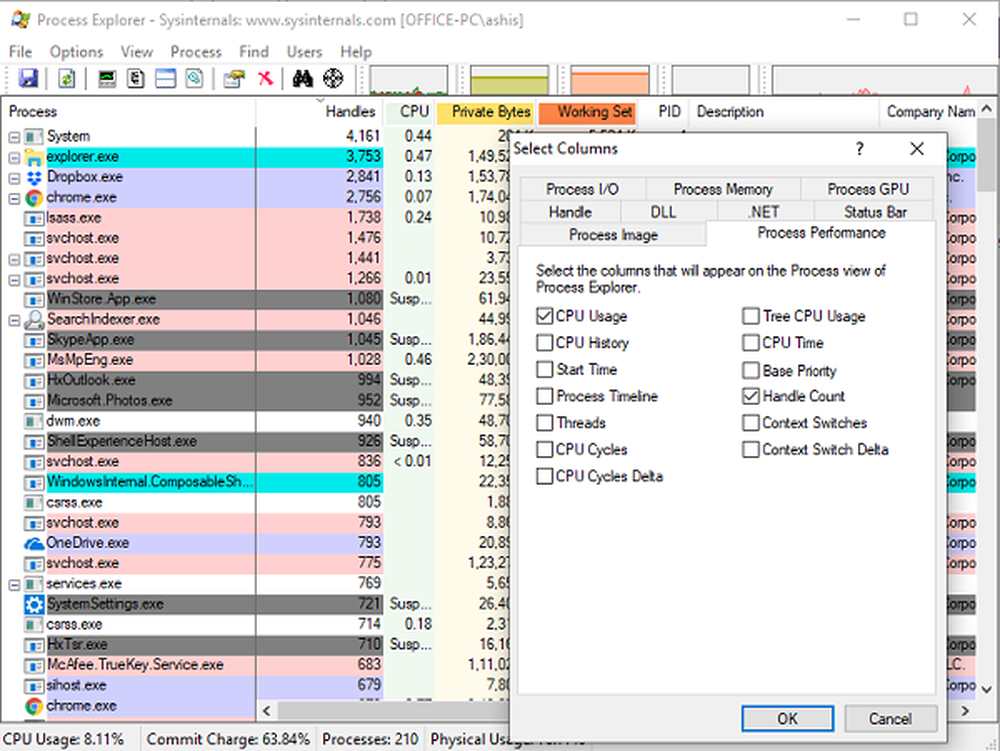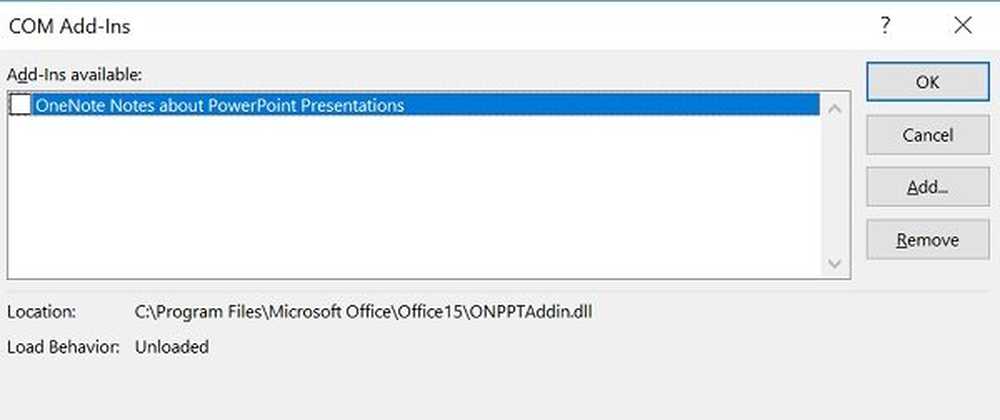Résoudre les problèmes de son sous Windows avec Boot Camp
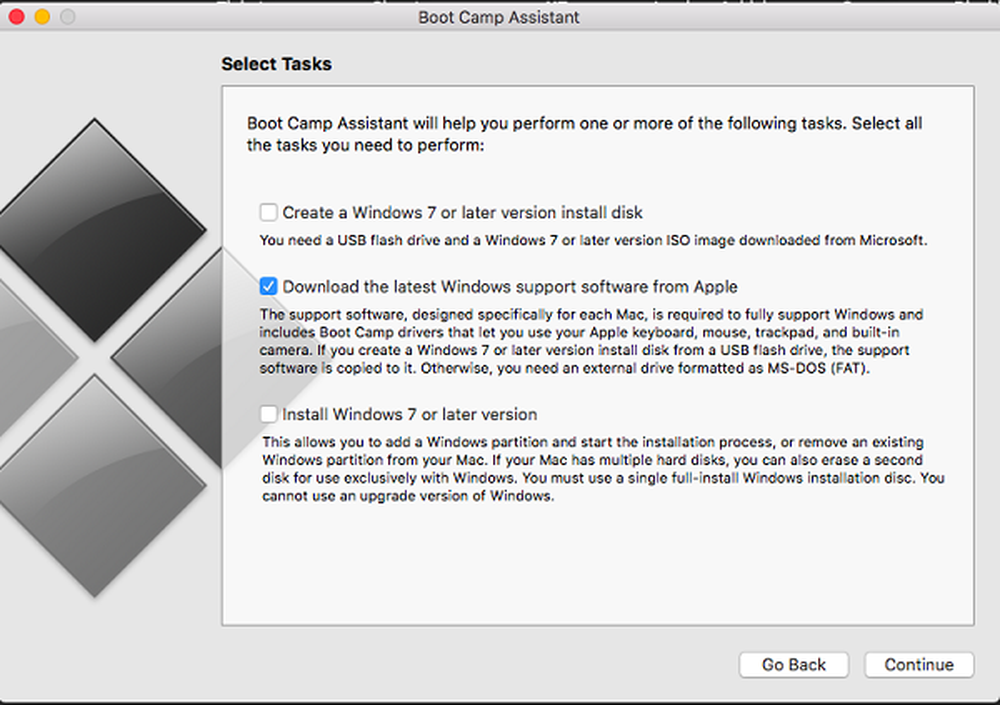
Camp d'entraînement est un logiciel officiel de Apple qui vous permet d'installer les fenêtres sur Mac. La plupart du temps, il est utilisé lorsque Windows et Mac OS doivent être installés sur le même ordinateur. Maintenant, il peut arriver qu'après l'installation ou la mise à jour de Windows sur un Mac avec Boot Camp, vous n'entendiez plus de son via le casque ou les haut-parleurs internes ou externes. Dans ce guide, nous vous aiderons à résoudre les problèmes de son sous Windows avec Boot Camp..
Problèmes audio sous Windows avec Boot Camp
Avant de commencer, assurez-vous de disposer d'une connexion Internet fonctionnelle et de sauvegarder également tous les fichiers de votre Windows 10 sur un lecteur externe ou sur un Mac à l'aide de l'explorateur intégré..
Mise à jour vers la dernière version de Boot Camp
La règle empirique a toujours la dernière version du logiciel sur votre PC. Si vous n'avez pas mis à jour votre macOS, qui inclut également le logiciel Boot Camp, veillez à le télécharger et à l'installer séparément..
- Accédez à la page de téléchargement de Boot Camp et téléchargez la dernière version..
- Vous devrez faire défiler un peu pour trouver la dernière version. Cliquez sur Télécharger.
- Lancez le fichier DMG et suivez les instructions à l'écran pour télécharger et installer la dernière mise à jour logicielle pour Boot Camp..
Remarque: Si vous essayez d'installer Windows XP ou Vista, Boot Camp 4.0 ne prend pas en charge ces versions de Windows. Alors choisissez en conséquence.
Installez la dernière version de vos pilotes audio
Il existe deux manières de télécharger les pilotes audio. L’un utilise le disque MacOS, et l’autre consiste à le télécharger directement à partir d’Apple. Le disque Mac OS est comme les pilotes USB Windows amorçables qui possèdent tous les pilotes de base. Donc, vous devez créer cela en utilisant l’utilitaire de disque disponible sur le système.
Installez les pilotes à partir de votre disque Mac OS- Allumez votre Mac et démarrez Windows.
- Insérez le disque Mac OS et il devrait se lancer automatiquement. Si maintenant, naviguez sur ce disque et double-cliquez sur le programme Setup.exe dans le dossier Boot Camp pour l'initialiser..
- Suivez les instructions à l'écran pour installer les pilotes..
- Redémarrez votre Mac.
Installez les pilotes à partir du site Web d'Apple
À mon avis, cela est préférable pour pouvoir télécharger les derniers pilotes audio à partir du site Web. Cependant, il sera difficile de chasser le conducteur.
- Accéder au site Web d'assistance Apple.
- Recherchez le pilote audio en fonction du nom OEM
- Une fois que vous l'avez, lancez le programme et installez-le..
Téléchargez et installez les derniers pilotes Realtek.
Vous pouvez visiter le site Web de Realtek et rechercher votre pilote. Une fois que vous l'avez trouvé, téléchargez-le et lancez le programme d'installation. Cela vous mènera à travers un certain nombre d'étapes avant d'installer int le pilote. Assurez-vous de suivre les instructions à l'écran pour télécharger et installer les derniers pilotes..
Réparer les pilotes Boot Camp
Il est facile de réparer l’ensemble complet de pilotes de Boot Camp directement à partir du système..
- Démarrez votre Mac et démarrez Windows.
- Insérez votre disque d'installation Mac OS. Lancez le programme d'installation qui se trouve dans le dossier Boot Camp.
- Cliquez sur réparer.
- Suivez les instructions à l'écran pour réparer les pilotes..
- Redémarrez votre Mac.
Réinstallez vos pilotes audio sous Windows
- Ouvrez le Gestionnaire de périphériques sur le PC Windows, puis cliquez avec le bouton droit sur le pilote audio..
- Choisissez de désinstaller le pilote.
- Une fois terminé, redémarrez Windows et reconnectez-vous.
- Maintenant, recherchez Windows Update ou téléchargez manuellement le pilote et installez-le..
Installez le dernier logiciel de support Windows
- Démarrez dans votre MAC.
- Connectez un lecteur USB à votre Mac au format FAT.
- Ouvrez Boot Camp Assistant, qui se trouve dans le dossier Other du dossier Applications..
- Dans la fenêtre de l'assistant Boot Camp, cochez la case permettant de télécharger le dernier logiciel de support Windows fourni par Apple. Désélectionner le reste des cases à cocher.
- Cela installera les derniers pilotes sur le lecteur.
- Une fois cela fait, redémarrez votre Mac et démarrez Windows.
- Connectez le lecteur USB et ouvrez le fichier Setup.exe..
- Cela vous invitera à autoriser Boot Camp à apporter des modifications. Cliquez sur Oui..
- Cliquez sur Réparer ou réinstaller la mise à jour.
- Une fois cela fait, redémarrez et redémarrez sous Windows 10 PC.
Réinstallez les services Boot Camp
Boot Camp reste dans Windows en utilisant Services. Vous pouvez réinstaller le service Boot Camp facilement.
- Démarrez Windows et accédez au Panneau de configuration> Programme et fonctionnalités.
- Recherchez Boot Camp Services, puis cliquez sur Désinstaller.
- Cela vous demandera de redémarrer. Redémarrez dans Windows
- Insérez maintenant le disque d'installation Mac OS et exécutez le programme d'installation disponible dans le dossier Boot Camp..
- Cliquez sur Installer.
- Cela restaurera tous les services.