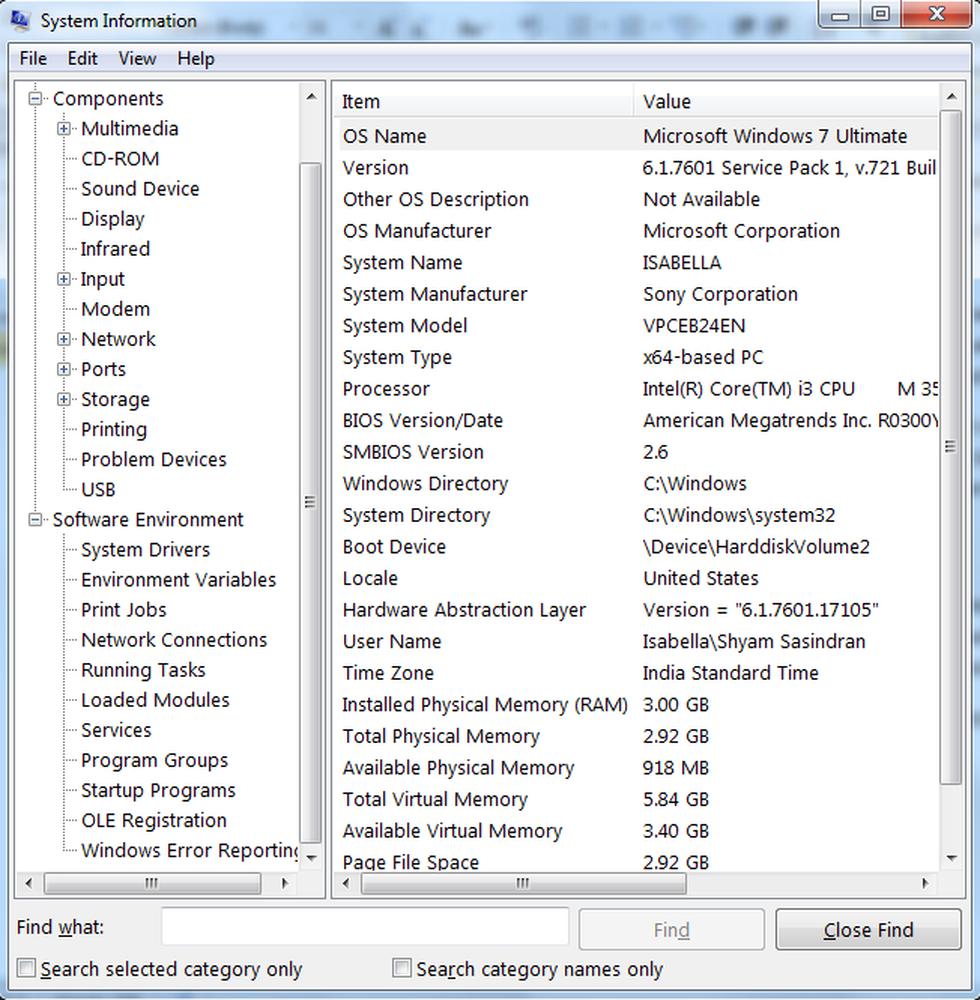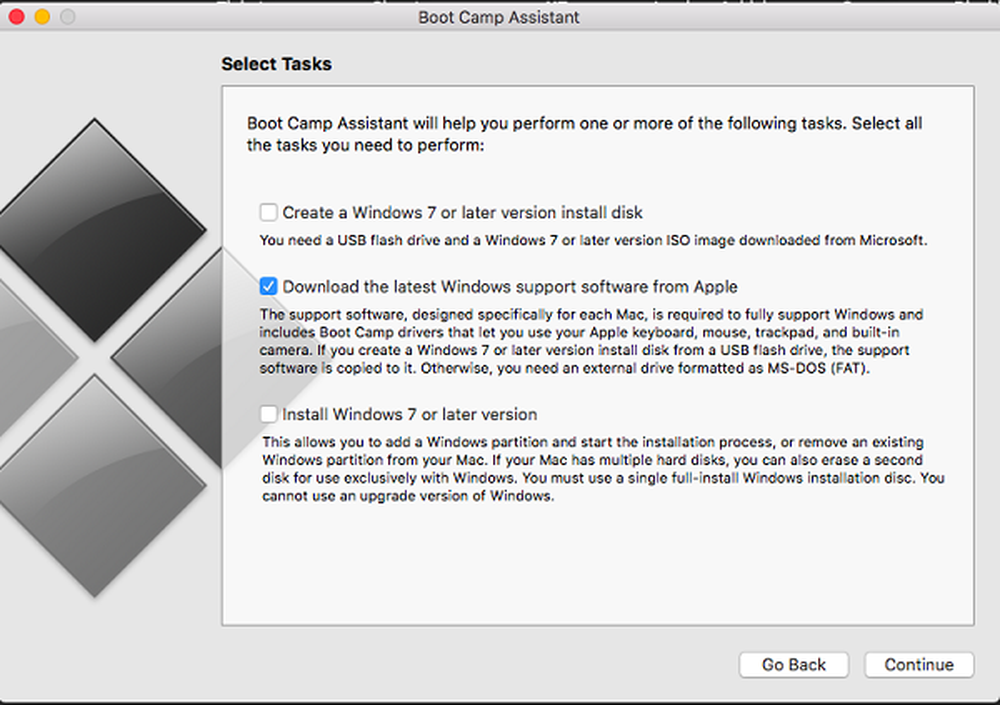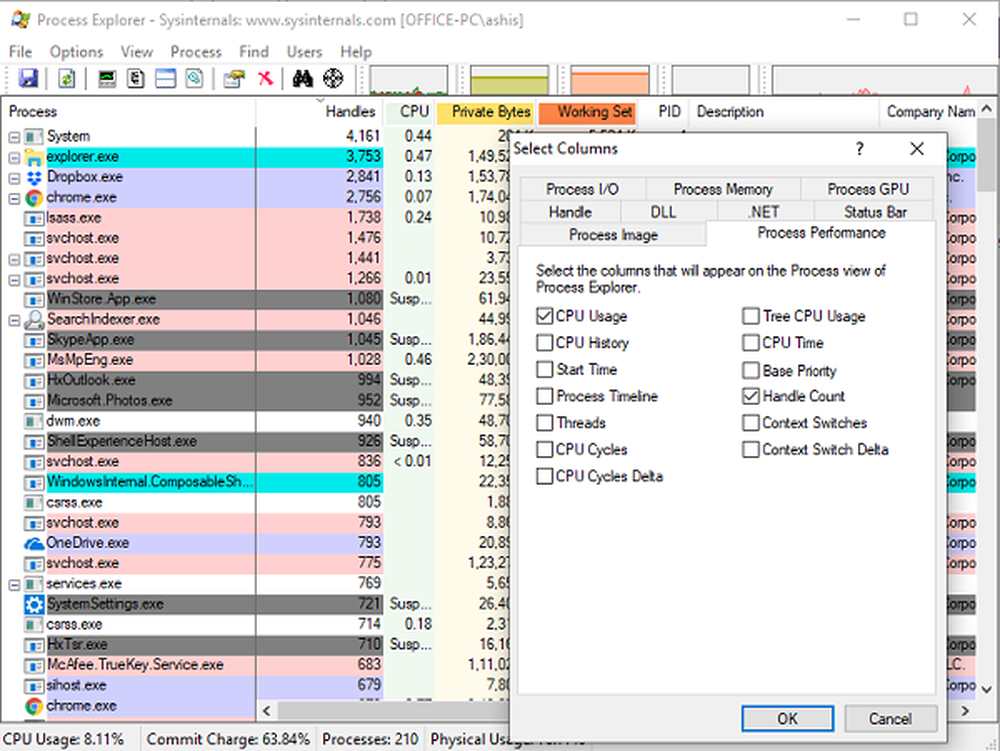Résoudre les problèmes liés à PowerPoint ne répond pas, ne gèle pas ou ne suspend pas le problème
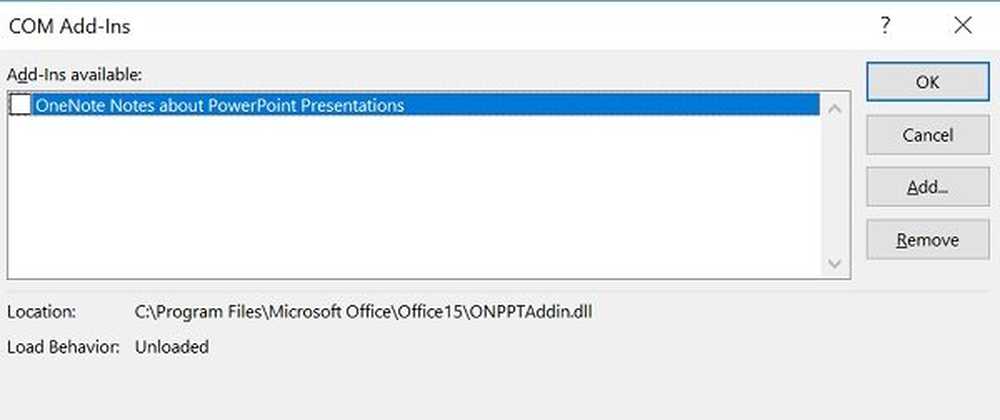
Parfois, lorsque vous travaillez avec Microsoft Powerpoint et que vous êtes au milieu d’un mode de transition entre les diapositives, vous réalisez que l’application PowerPoint vient de cesser de fonctionner. Il ne répond pas, se bloque ou se bloque pendant un temps inhabituellement long. Vous pouvez même recevoir un Microsoft PowerPoint a cessé de fonctionner Erreur.
Principalement, trois raisons peuvent être attribuées au fait que ce programme ne répond pas.
- Votre logiciel antivirus interfère ou entre en conflit avec PowerPoint.
- Un complément installé interfère avec PowerPoint.
- L'installation de PowerPoint est corrompue et doit être réparée.
PowerPoint ne répond pas ou ne gèle pas
1] Tout d’abord, assurez-vous d’avoir installé la dernière mise à jour. Comme nous le savons, les mises à jour sont nécessaires pour adopter de nouvelles fonctionnalités de protection améliorées. PowerPoint n'échappe pas à cette règle. Windows vous informe régulièrement des mises à jour du produit via le Centre de maintenance. Donc, si vous trouvez que votre application PowerPoint ne fonctionne pas comme d'habitude, vérifiez si votre système est à jour et essayez installer les dernières mises à jour Office.
2] Votre logiciel antivirus intègre parfois une intégration à PowerPoint. Cela peut vous déranger et vous pouvez rencontrer des problèmes de performances. Pour résoudre ce problème, la meilleure option consiste à désactiver toute intégration PowerPoint dans le logiciel antivirus. Si cela vous fait peur pour la sécurité de votre système, essayez de désactiver les compléments de logiciel antivirus installés dans PowerPoint..
3] Vérifier les compléments installés. Ceci est une cause très commune. Bien que les compléments ajoutent des fonctionnalités supplémentaires à une application, ils peuvent également être à l'origine d'un mauvais fonctionnement des applications. Par exemple, ils peuvent parfois interférer avec PowerPoint. Pour éviter cette situation,
Cliquez sur le bouton Démarrer dans le coin inférieur gauche de l'écran (utilisateurs de Windows 10)..
Ensuite, tapez PowerPoint / coffre-fort, puis cliquez sur OK. Cela ouvrira PowerPoint en mode sans échec sans compléments.
Si le problème est résolu, un complément pourrait être la raison.Aller dans le menu Fichier, choisir Options, puis sélectionner Compléments.Allez dans le menu Fichier, choisissez Options, puis sélectionnez Compléments. Ensuite, sélectionnez Compléments COM, et cliquez sur le bouton Go.

Désactiver / activer chacun et voir si vous pouvez identifier le contrevenant.
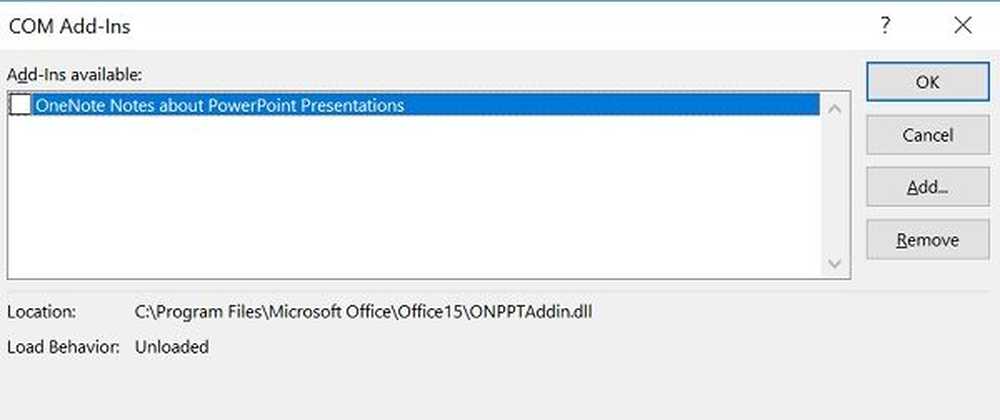
4] Si toutes les étapes de dépannage ci-dessus échouent, choisissez l’option 'Réparer' pour réparation bureau. Pour ce faire, fermez tous les programmes Microsoft Office en cours d’exécution..
Ouvrez le Panneau de configuration (appuyez sur Win + X) et localisez 'Programmes et fonctionnalités> Désinstaller ou modifier un programme. Dans la liste des programmes installés, cliquez avec le bouton droit sur Microsoft Office, puis cliquez sur réparation.
Redémarrez votre ordinateur et voyez s'il a aidé.
Voir ce post si les fichiers audio et vidéo ne sont pas lus dans PowerPoint.