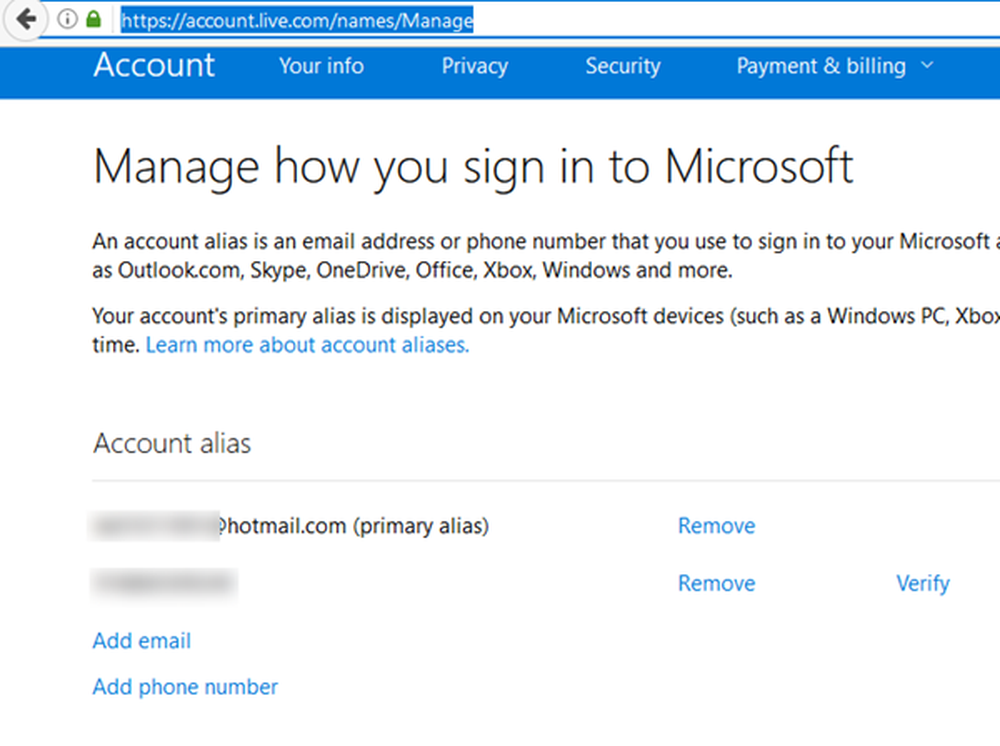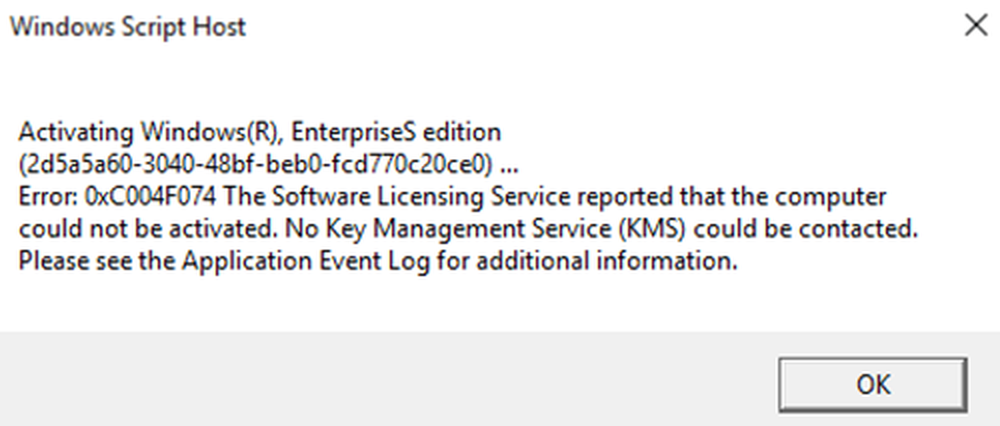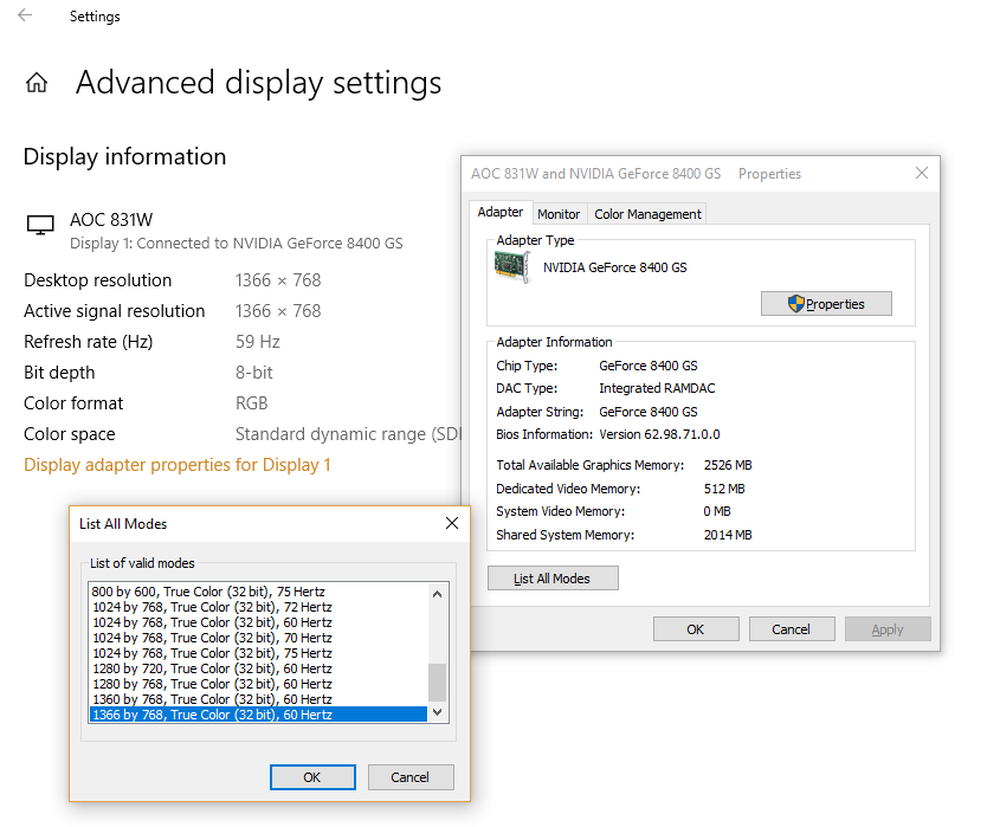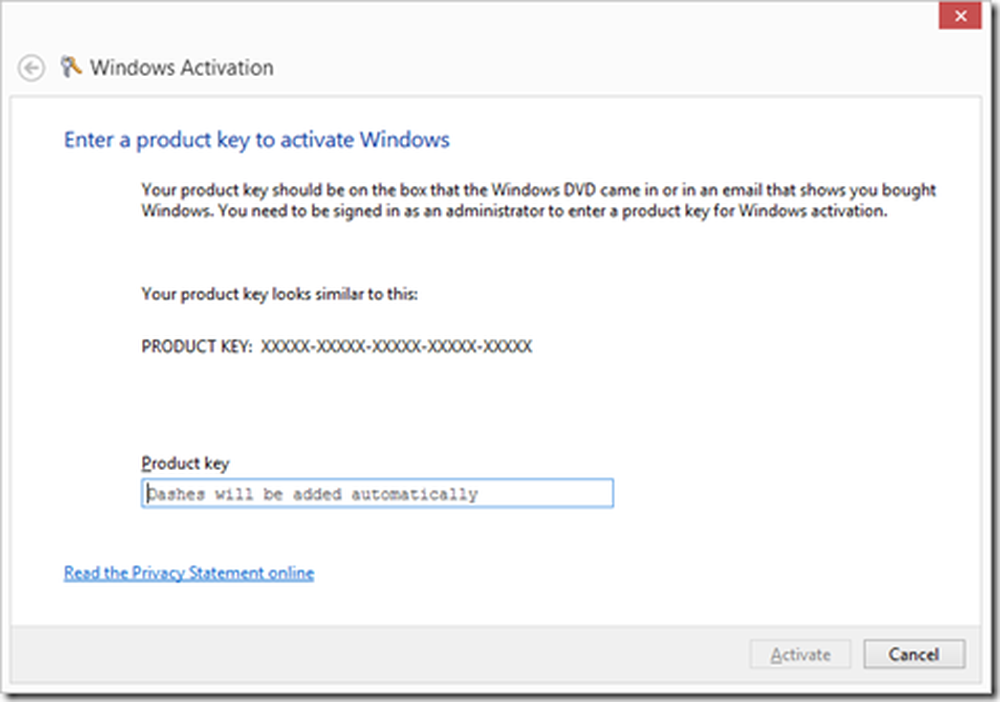Résoudre les problèmes de Groove Music sur Windows 10
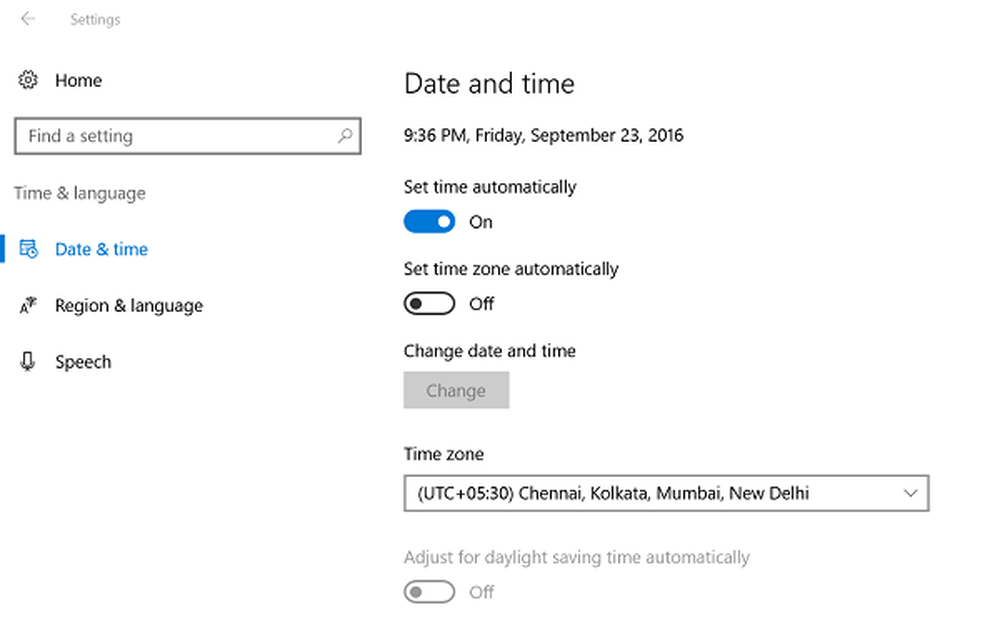
L'application de lecteur de musique par défaut dans Windows 10, Groove Music, bénéficie d'un design minimaliste et de bonnes options de gestion de bibliothèque. Malgré toutes les améliorations, certains utilisateurs rencontrent des pannes et des arrêts fréquents avec Groove Music sous Windows 10. Le problème se produit principalement à cause d'une erreur d'application ou d'un paramètre incorrect.

Groove Music se bloque dans Windows 10
Si Groove Music Player se bloque ou ne fonctionne pas, ne s'ouvre pas ou ne lit pas sous Windows 10, suivez ces étapes de dépannage pour résoudre le problème..
1] Vérifier les paramètres de l'application
Vérifiez si les paramètres d’heure, de date, de langue et de région sont correctement définis. Appuyez sur Win + I pour ouvrir l’écran Paramètres Windows et sélectionnez Temps et langue. Ensuite, ajustez les paramètres correctement.
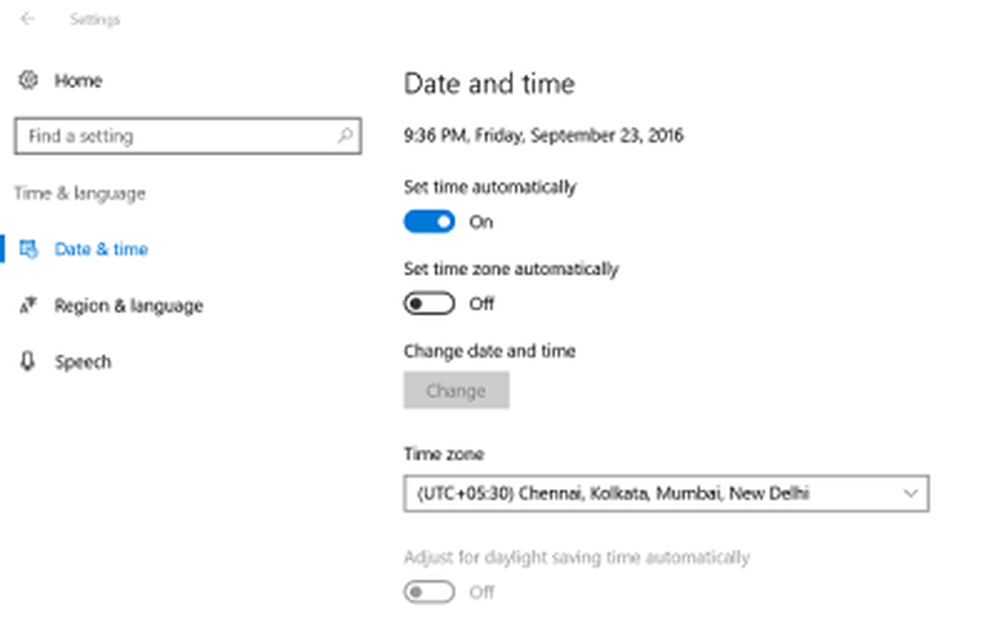
2] Effacer le dossier Temp
Appuyez sur Win + R pour ouvrir la boîte de dialogue "Exécuter". Dans la fenêtre qui s'ouvre, tapez Temp et appuyez sur Entrée. Si vous voyez un Tu n'as pas la permission message, cliquez sur Continuer et procéder.Ensuite, appuyez sur Ctrl + A pour sélectionner tous les fichiers et dossiers. Ensuite, faites un clic droit dessus et choisissez le Effacer option. Si le message «Certains fichiers ou dossiers sont utilisés par d'autres applications, sélectionnez Ignorer.
3] Restaurer les bibliothèques par défaut
Ouvrez l'explorateur Windows. Dans le volet de gauche, choisissez Bibliothèques. Si l'option Bibliothèques n'est pas visible pour vous ou n'est pas répertoriée dans l'Explorateur Windows, cliquez sur Afficher en haut de l'écran..
Maintenant, dans le menu déroulant du volet de navigation, sélectionnez l'option "Afficher les bibliothèques"..

Ensuite, cliquez avec le bouton droit de la souris sur chaque bibliothèque (Documents, Images, Musique et Vidéos), puis appuyez sur ou cliquez sur Supprimer..
Maintenant, dans le volet gauche, cliquez avec le bouton droit de la souris, puis sélectionnez Restaurer les bibliothèques par défaut. Cela recréera les bibliothèques et toutes les données des dossiers de la bibliothèque devraient à nouveau être accessibles via l'Explorateur Windows..
4] Réinitialiser Groove Music
Utilisez la fonction Réinitialiser l'application pour rétablir tous les paramètres par défaut de Groove Music..
5] Réinstaller l'application Groove Music
Utilisez notre logiciel gratuit 10AppsManager pour réinstaller l'application Groove Music en un seul clic.!
Faites-nous savoir si quelque chose vous a aidé.