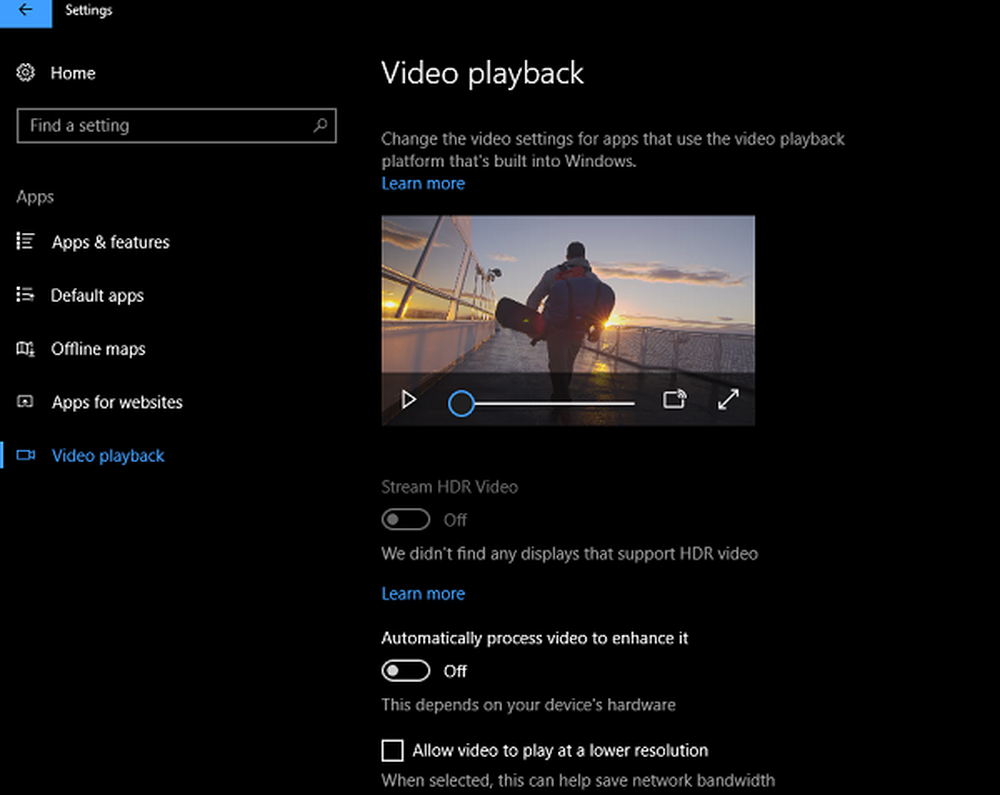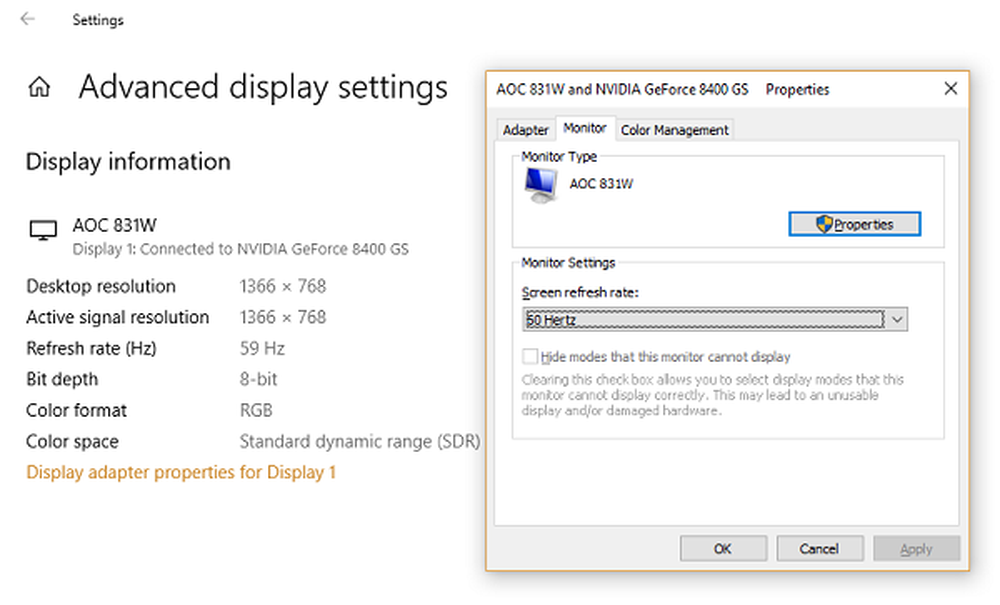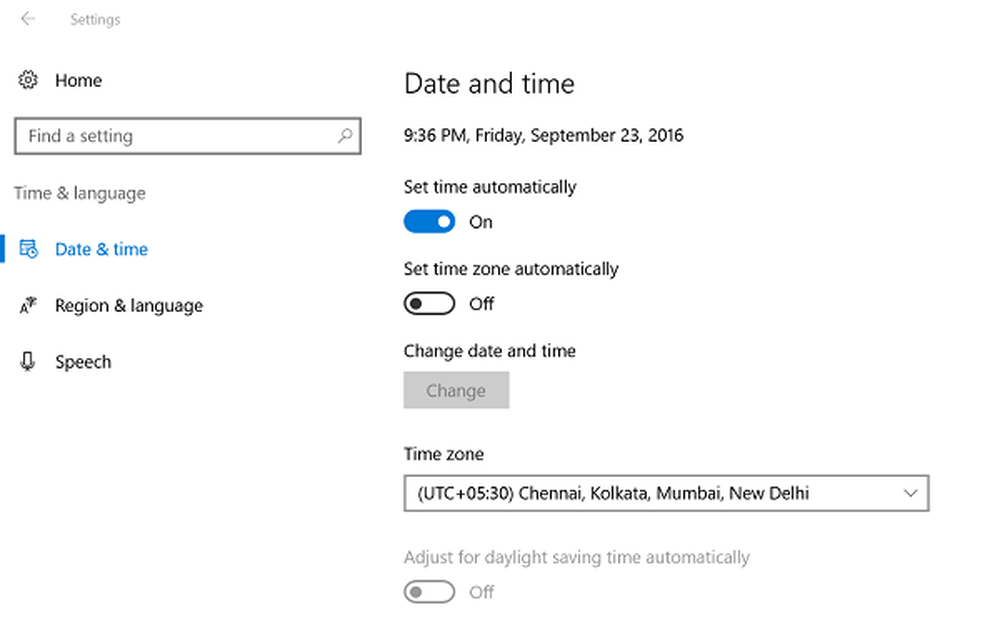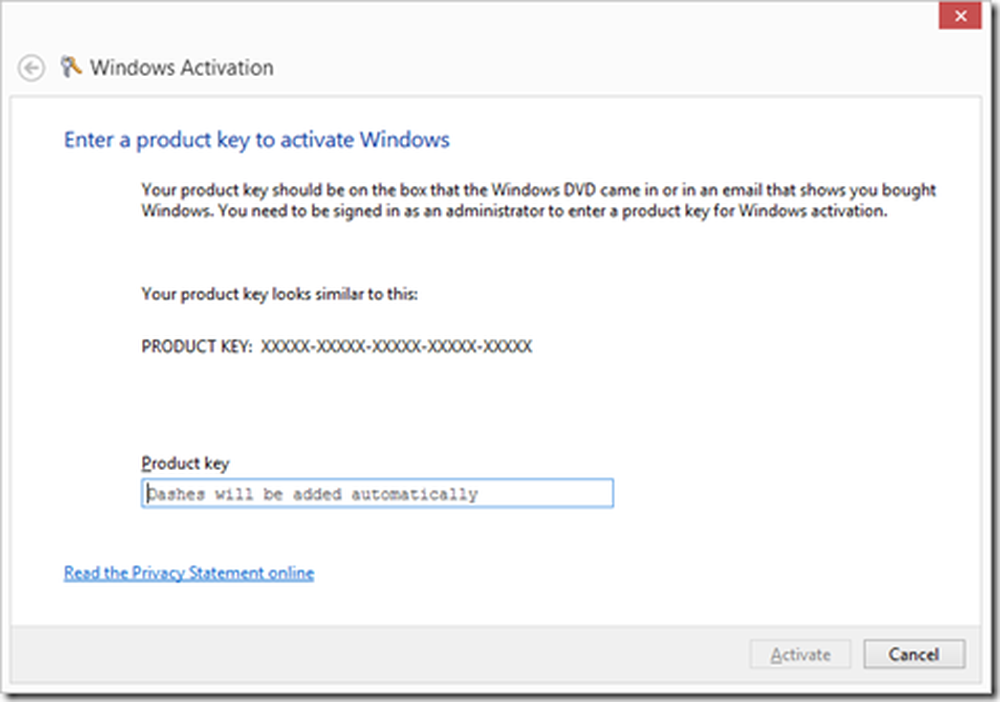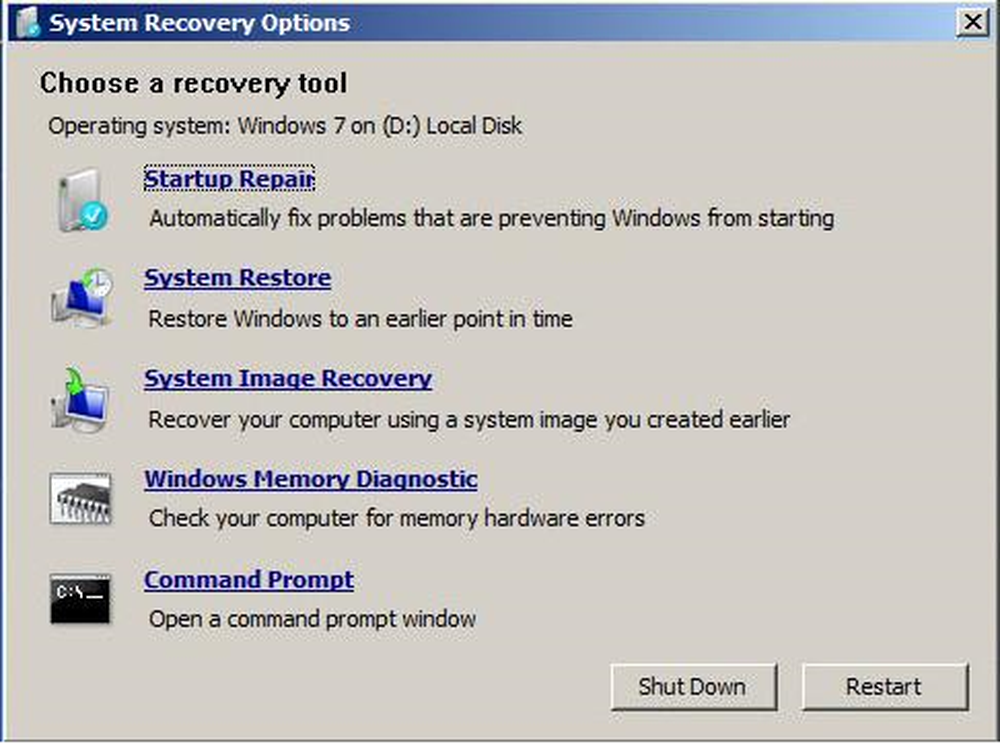Résoudre les problèmes courants de couleurs HDR et WCG dans Windows 10
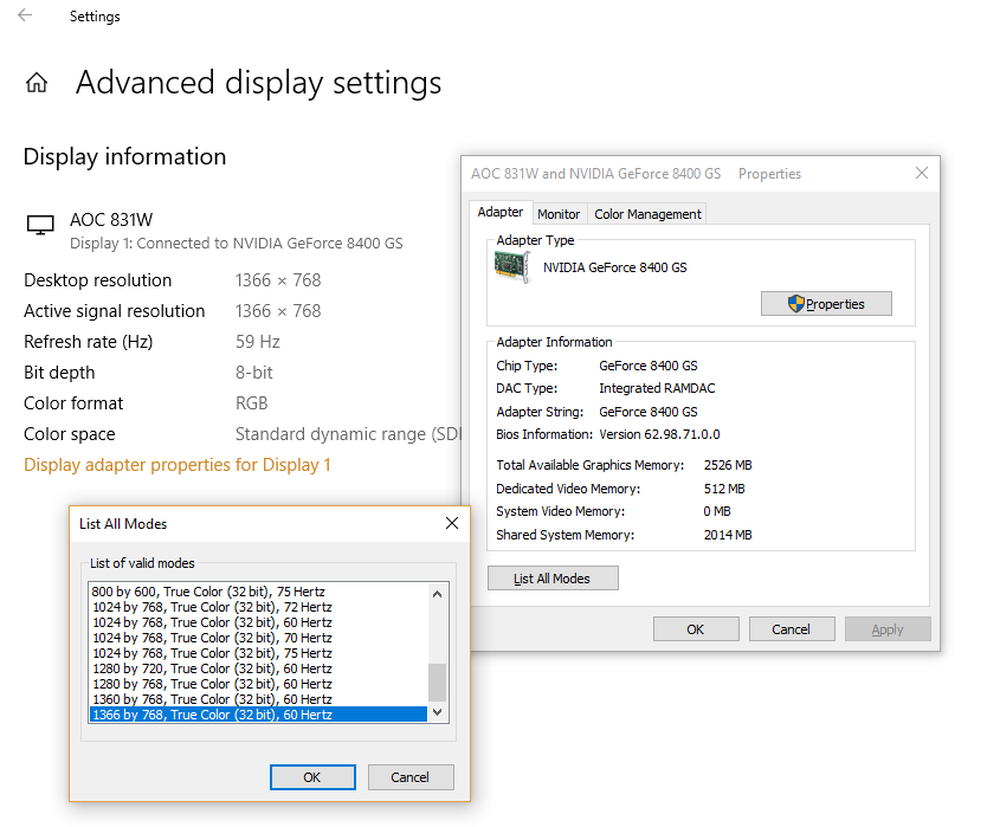
Windows 10 1803 a mis au point un meilleur affichage HDR (High-Dynamic-Range) et une prise en charge de la gamme de couleurs étendue (WCG). Juste avant de commencer, vous devez disposer d'un écran ou d'un téléviseur compatible HDR pouvant afficher une gamme de couleurs plus étendue. Ceci est particulièrement utile lorsque vous lisez des films et jouez à des jeux haut de gamme avec Xbox ou sur votre PC. Microsoft a également des applications HDR et des jeux dans son magasin qui peuvent en faire usage. Dans cet article, nous résolvons les problèmes de couleur communs des disques durs et WCR dans Windows 10..
Configuration minimale requise pour HDR sous Windows 10
- L’affichage intégré doit prendre en charge au minimum 1080p et 300 nits.
- Carte graphique intégrée prenant en charge le matériel PlayReady avec les codecs requis installés pour le décodage vidéo 10 bits.
- L’affichage HDR ou le téléviseur doit prendre en charge HDR10 et DisplayPort 1.4 ou HDMI 2.0 ou supérieur.
- Carte graphique prenant en charge les droits numériques du matériel PlayReady 3.0.
- Codecs installés pour le décodage vidéo 10 bits (par exemple, codecs HEVC ou VP9).
- Derniers pilotes WDDM 2.4 installés sur votre PC Windows 10
Problèmes de couleurs HDR et WCG dans Windows 10
Microsoft vous recommande vivement d'acheter des écrans certifiés VESA DisplayHDR. Ces écrans sont conçus et testés pour un large éventail de choses, y compris les jeux et le streaming vidéo, que vous pouvez effectuer sur votre PC. Toutefois, si vous avez acheté un écran compatible HDR, mais que vous rencontrez des problèmes pour afficher le contenu HDR à partir de votre PC, vous tentez de remédier à certains problèmes..
Affichage ou télévision ne montre pas HDR
HDR et WCG sont désactivés par défaut dans Windows 10. Ainsi, si l'affichage n'a toujours pas l'air impressionnant, vous devez activer HDR dans Windows 10 en suivant notre tutoriel..
Vérifiez si le HDR est pris en charge sur votre PC
- En supposant que vous ayez activé HDR, nous devons vérifier si le PC dispose du matériel nécessaire pour afficher HDR et s'il prend en charge HDR10.
- Vous devez exécuter l'outil de diagnostic DirectX, puis enregistrer toutes les informations dans un fichier texte..
- Ouvrez le fichier texte et examinez la valeur de Prise en charge HDR. Si ça dit Prise en charge, cela indique que votre écran prend en charge HDR10.
Vérifiez si HDR est activé sur la connexion d'affichage et a un signal HDR
Le fichier texte que nous avons généré ci-dessus peut indiquer cela. Vous devez vérifier quelques valeurs qui aideront les utilisateurs à le comprendre..
Espace de couleur d'affichage nous aide à déterminer si HDR est activé sur la connexion d'affichage actuelle et a un signal HDR. Si la valeur est:
- DXGI_COLOR_SPACE_RGB_FULL_G2084_NONE_P2020: Prend en charge HDR10 et la connexion affiche des couleurs avancées.
- DXGI_COLOR_SPACE_RGB_FULL_G22_NONE_P709 ,: Ceci indique qu'il s'agit de sRGB et non d'une couleur avancée.
Vérifier si Monitor dispose de fonctions de couleur avancées, rechercher ces valeurs Si elles sont disponibles, l'affichage est considéré comme un affichage compatible HDR10.
- BT2020RGB ou BT2020YCC.
- Eotf2084Supported.
- AdvancedColorSupported.
- AdvancedColorEnabled. (Cela signifie que la couleur avancée est activée pour cet affichage)
Remarque: HDR10 est la norme actuelle du secteur pour la plage dynamique élevée dans les téléviseurs grand public. Cette technologie de format «ouvert» est la première génération, considérée comme un point de départ pour la plage dynamique élevée.
L'image affichée est faible
Les écrans (moniteurs et téléviseurs) interprètent différemment les signaux HDR et SDR. Si vous êtes connecté à un écran HDR et que votre bureau semble être plus sombre, cela signifie que le signal est en SDR et non en HDR. Pour rendre votre écran ou votre bureau plus lumineux, suivez les étapes suivantes:
- Allez dans Paramètres> Système> Affichage> Paramètres HDR et WCG.
- Sous Changer la luminosité du contenu SDR, faites glisser le curseur jusqu'à ce que vous obteniez le niveau de luminosité souhaité.
Vous pouvez également utiliser les boutons de votre clavier ou le menu à l'écran pour augmenter la luminosité.
La couleur ne s'affiche pas correctement
Si vous voyez des franges de couleur autour des traits verticaux lorsque du texte noir apparaît sur un fond blanc, procédez comme suit:
1] Assurez-vous que les derniers pilotes WDDM sont installés. Allez dans le Gestionnaire de périphériques, sélectionnez votre carte graphique et vérifiez si une mise à jour a été effectuée. Il lancera Windows Update pour télécharger la dernière mise à jour. Vous pouvez également installer les pilotes manuellement à partir du site Web du fabricant du PC..
2] Si vous utilisez une connexion HDMI et si votre écran prend en charge HDR via une connexion DisplayPort, assurez-vous de utiliser DisplayPort au lieu de connecter votre PC et afficher.
3] Toutefois, si HDMI est votre seule option, vous pouvez essayer de supprimer la fréquence d'images ou de réduire la résolution.
- Réduire la fréquence d'images:
- Sélectionnez Paramètres> Système> Affichage> Paramètres d'affichage avancés>Propriétés de la carte graphique.
- Basculer vers Moniteur onglet> Sélectionner 30 hertz pour le taux de rafraîchissement de l'écran.
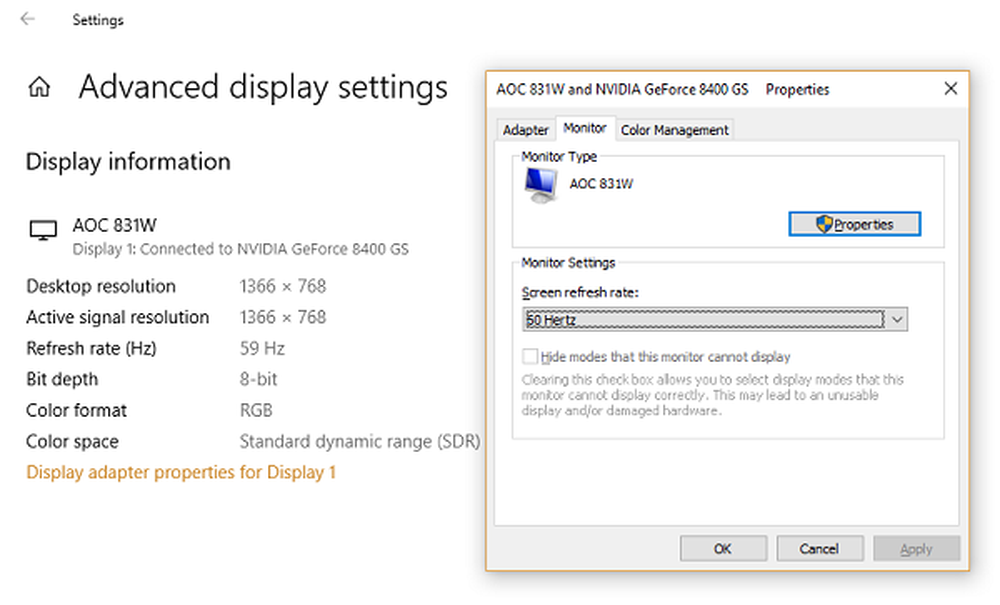
- Sélectionnez OK.
- Réduire la résolution
- Si vous ne trouvez pas l'option permettant de modifier la fréquence d'images, réduisez la résolution.
- dans le Propriétés de la carte graphique, passez sur l'onglet Adaptateur, sélectionnez Lister tous les modes.
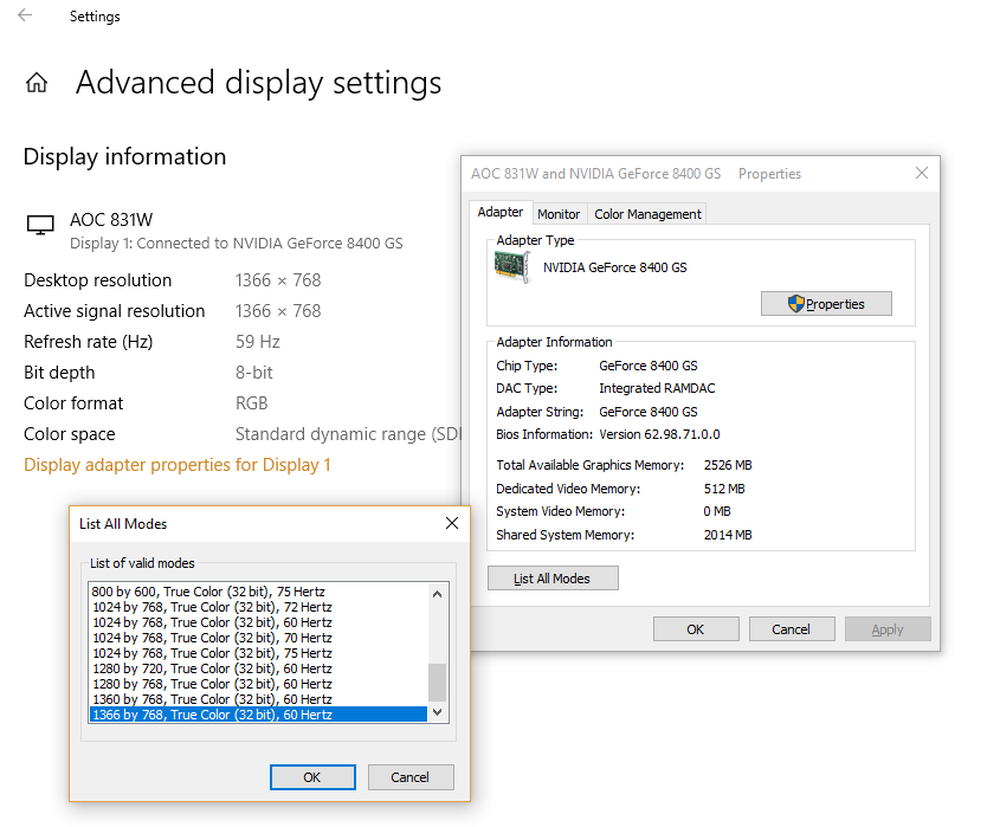
- Dans Lister tous les modes, sélectionnez le paramètre qui comprend 1920 par 1080, 60 Hertz, puis sélectionnez D'accord.