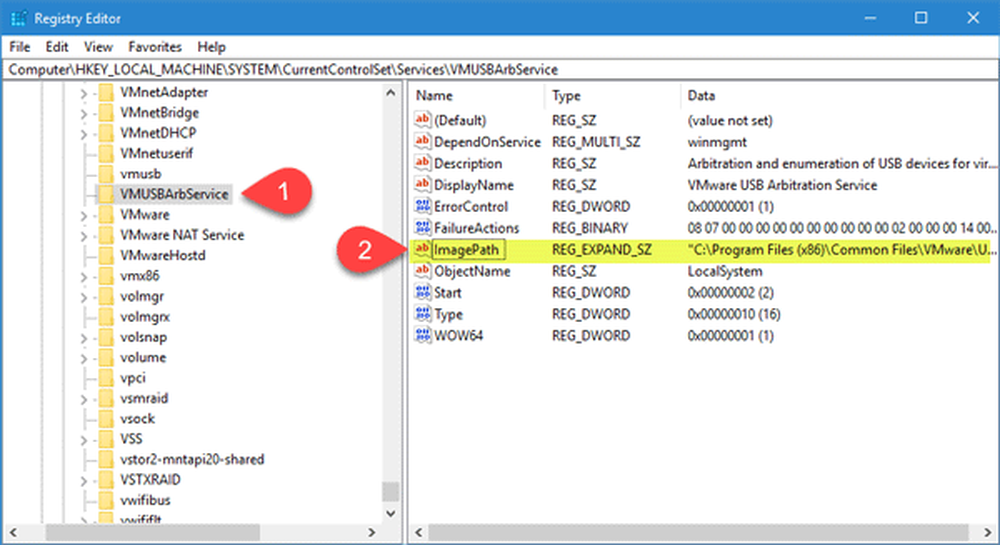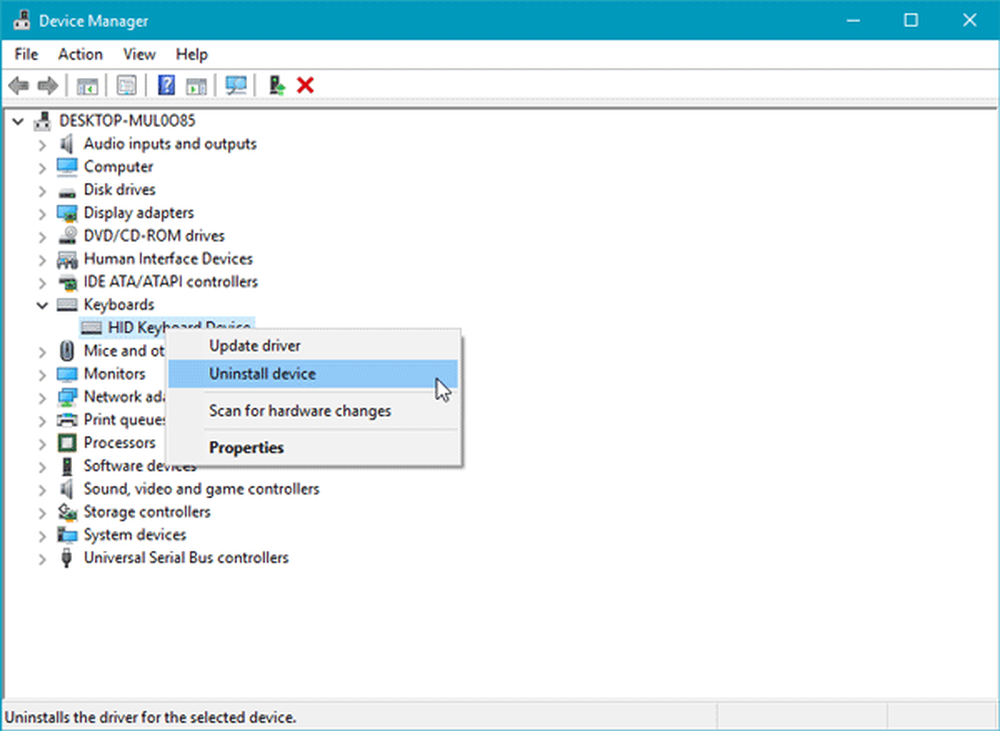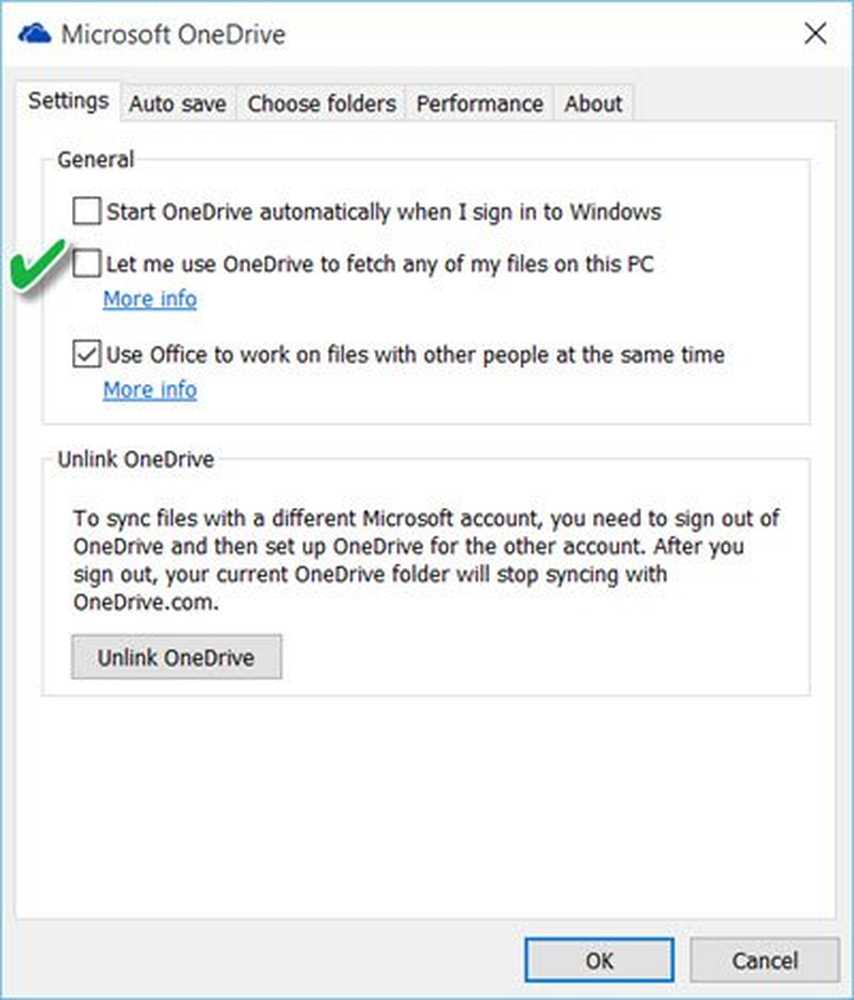Ce périphérique est actuellement utilisé - erreur USB sous Windows 10
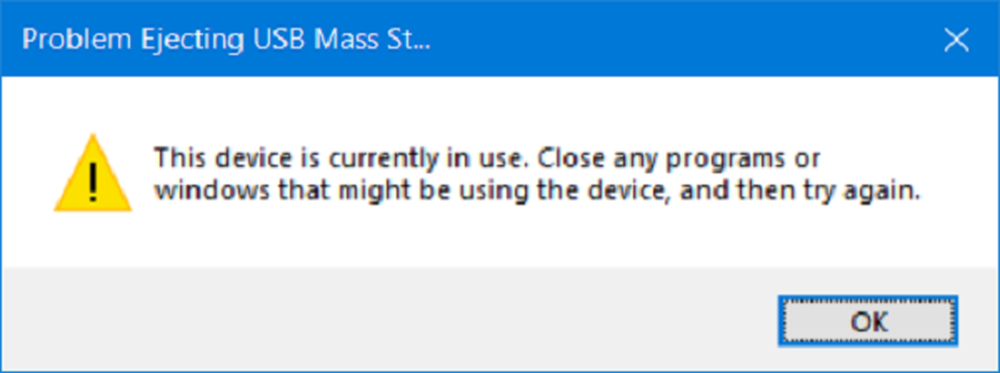
Nous utilisons nos périphériques de stockage USB externes, nos périphériques et un certain nombre de périphériques presque tous les jours. Maintenant, lors de la sortie des périphériques de stockage USB, il est conseillé d'utiliser le Retirer en toute sécurité le périphérique de stockage USB option. Cela empêche la corruption des données sur ces périphériques USB. Mais parfois, vous pouvez voir l'erreur suivante qui peut vous empêcher d'éjecter le périphérique:
Problème lors de l'éjection du stockage de masse USB - Ce périphérique est en cours d'utilisation, fermez tous les programmes ou fenêtres susceptibles de l'utiliser, puis réessayez..

Alternativement, vous pouvez voir ce message:
Windows ne peut pas arrêter votre périphérique de volume générique car un programme l'utilise toujours. Fermez tous les programmes susceptibles d’utiliser le périphérique, puis réessayez..
Cela est dû au fait que le périphérique interagit avec le système d'exploitation en arrière-plan. Aujourd'hui, nous allons voir comment corriger cette erreur.
Erreur USB: ce périphérique est en cours d'utilisation
Il existe différentes méthodes pour corriger cette erreur. Mais avant de commencer, fermez toutes les fenêtres ouvertes et les programmes susceptibles d’utiliser la clé USB, attendez quelques secondes, puis essayez. Si cela ne vous aide pas, lisez la suite.
- Utilisez DISKPART.
- Utiliser l'utilitaire de gestion de disque.
- Utiliser l'explorateur de processus.
- Utilisez le gestionnaire de tâches.
1] Utilisez DISKPART
Exécuter les commandes suivantes dans une invite de commande élevée
DiskPart
Cela lancera l'utilitaire Diskpart. Puis tapez-
liste disque
et alors-
volume de la liste
Ces commandes vous aideront à répertorier toutes les connexions de disques ou toutes les partitions sur ces disques formés..
À partir de là, vous devrez choisir une commande en fonction de la liste commande que vous avez entré.
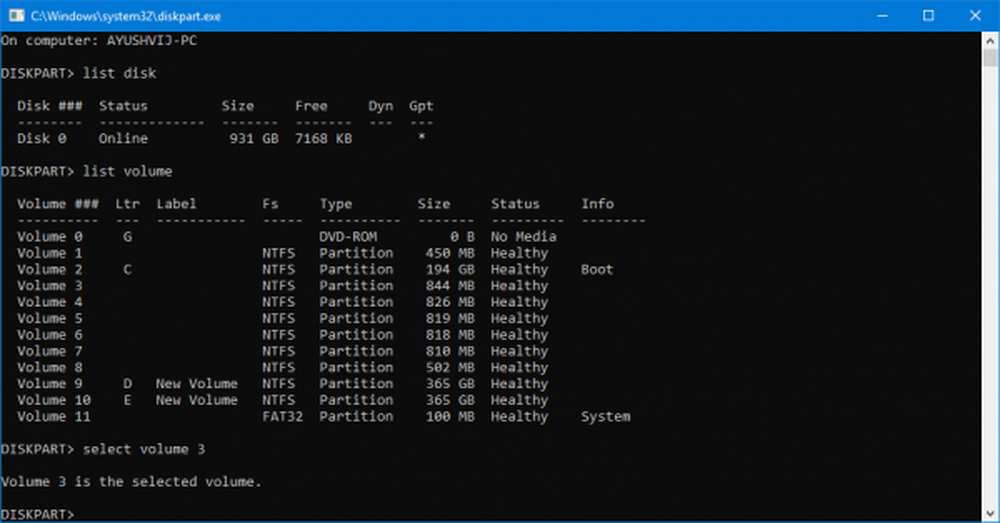
Tapez-
sélectionnez le disque #
ou
sélectionnez le volume #
Appuyez sur Entrée. Cela sélectionnera le disque ou la partition que vous souhaitez sélectionner..
Ensuite, tapez-
Disque hors ligne
ou
volume hors ligne #
Appuyez ensuite sur Entrée. Le disque sélectionné sera marqué comme Hors ligne.
Vous pouvez maintenant sortir physiquement votre périphérique de stockage USB. Mais lorsque vous le rebranchez, vous devez exécuter la même méthode mais dans la dernière commande. Vous devez entrer la commande suivante-numéro de disque en ligne
ou
volume en ligne #
Cela va remettre votre appareil en ligne.
2] Utilisation de l'utilitaire de gestion de disque
Type diskmgmt.msc dans la boîte de recherche Démarrer et appuyez sur le D'accord bouton.
Recherchez l'entrée de votre périphérique de stockage USB et cliquez dessus avec le bouton droit de la souris..
Maintenant, sélectionnez Hors ligne.
Maintenant, vous pouvez retirer votre périphérique de stockage USB en toute sécurité physiquement.
Vous pouvez effectuer les mêmes étapes et sélectionner En ligne pour sauvegarder votre périphérique de stockage USB lorsque vous le reconnectez.
3] Utilisation de Process Explorer
Téléchargez Process Explorer de Microsoft, puis exécutez le fichier exécutable..
Maintenant, dans le ruban de menu, sélectionnez Trouver.

Dans le menu déroulant, sélectionnez Trouver une poignée ou une DLL…
Il amènera le Process Explorer Search mini fenêtre.

Pour la sous-chaîne Handle ou DLL, tapez la lettre de lecteur de votre périphérique de stockage USB et sélectionnez Chercher.
Il recherchera tous les processus utilisant le périphérique de stockage USB sélectionné.
Vous pouvez tuer ces processus, puis essayer d’éjecter le périphérique normalement..
4] Utiliser le gestionnaire de tâches
Ouvrez le gestionnaire de tâches, puis recherchez les processus et les programmes en cours sur votre périphérique de stockage USB..
Lorsque vous avez un programme utilisant un lecteur USB, celui-ci se connecte à un disque ou à un processeur lors du transfert de données et de l’interaction avec le périphérique. Cela pourrait être le contrevenant.
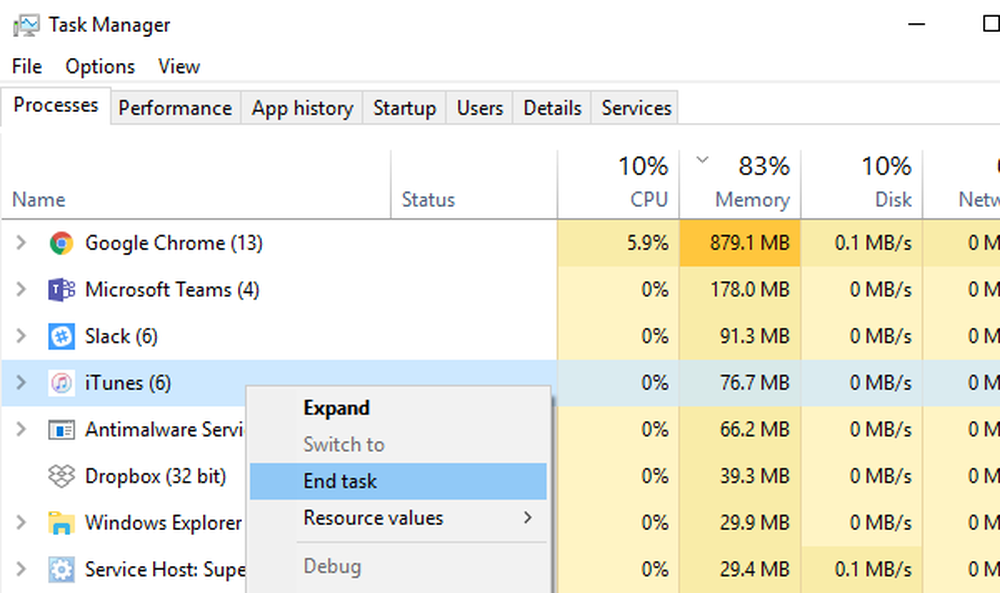
Sélectionnez-les, puis faites un clic droit dessus et enfin cliquez sur Tâche finale ou Processus final en fonction de si vous terminez un programme ou un processus complet pour cela.
Vous pouvez également redémarrer Explorer.exe et voir si cela vous aide.
J'espère que ça aide.