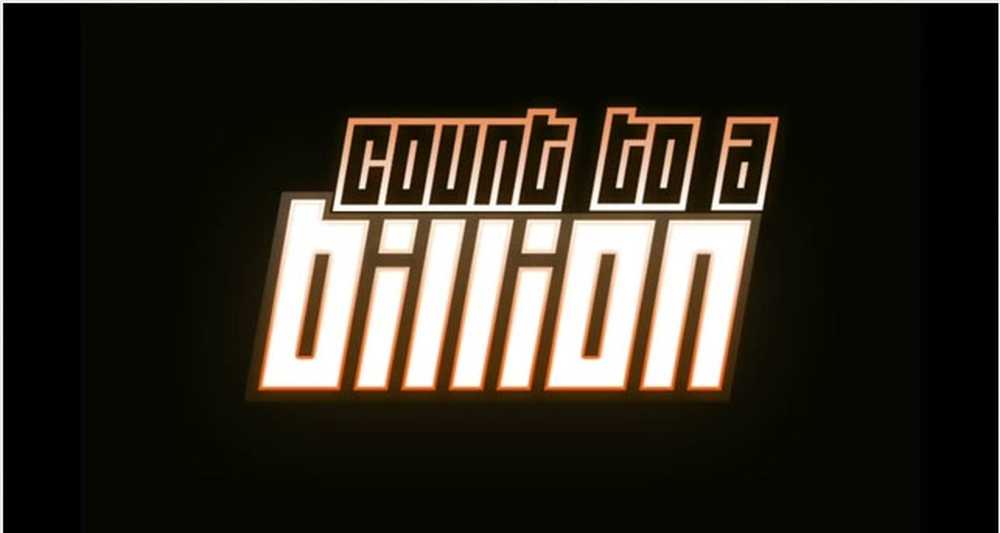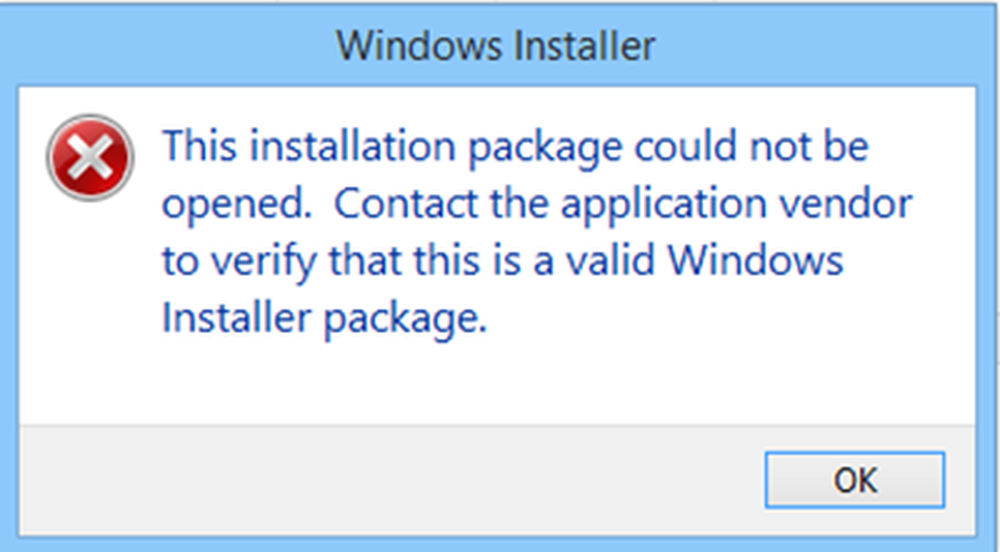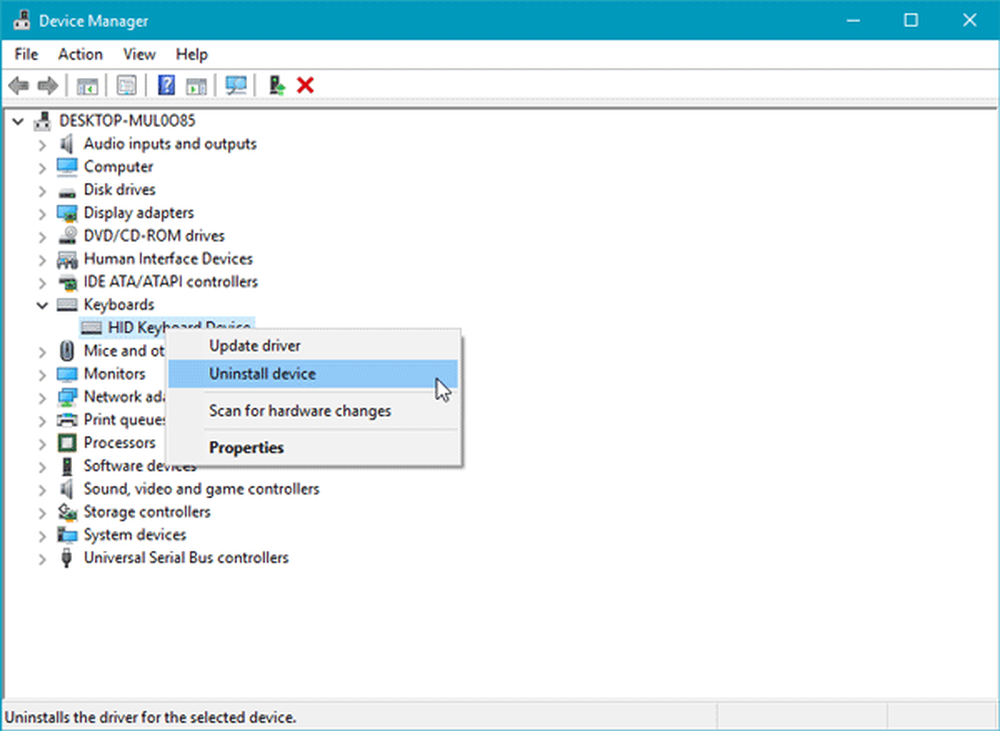Aucun programme n'est associé à ce fichier pour effectuer cette action.
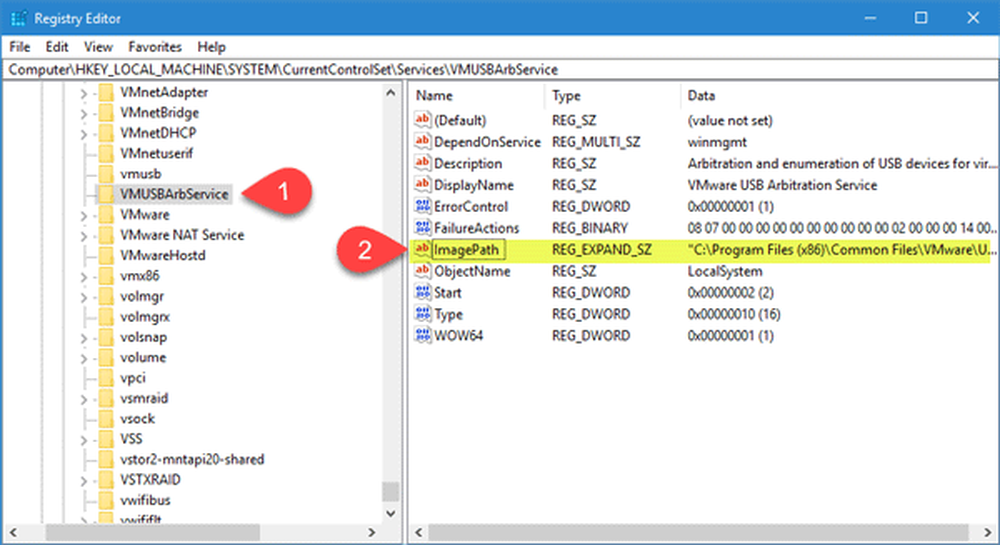
Sous Windows 10, il est possible d'ouvrir différentes pages du panneau Paramètres à l'aide de différentes commandes. Si vous recevez une erreur d'association à un programme lors de l'ouverture de cette page de paramètres, cet article peut vous être utile. Le même problème peut également survenir lors de l'ouverture d'un fichier tiers sur votre ordinateur Windows. Le message d'erreur complet dans ces cas est:
Aucun programme n'est associé à ce fichier pour effectuer cette action. Veuillez installer un programme ou, s'il en existe déjà un, créer une association dans le panneau de configuration des programmes par défaut..
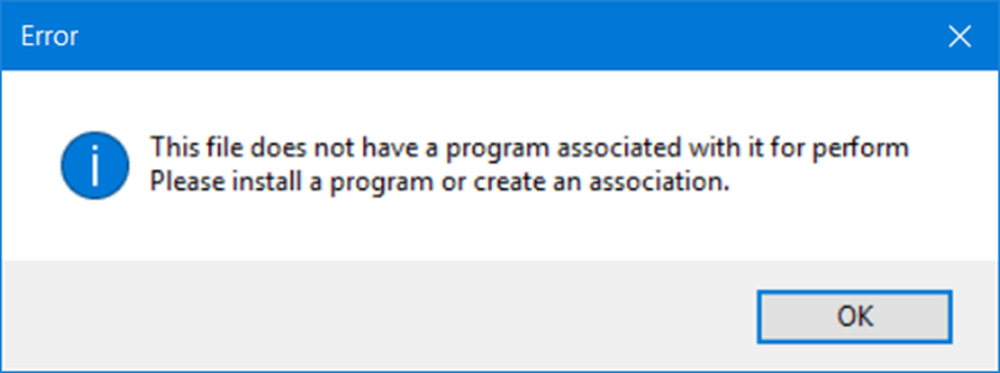
Si ce problème ou ce message d'erreur, voici quelques petites choses à faire pour résoudre le problème. UNE
Selon certaines personnes, ce message d'erreur particulier peut également apparaître si votre ordinateur est infecté par le rançongiciel Spora. Alors procédez avec prudence dans ce cas.
Aucun programme n'est associé à ce fichier pour effectuer cette action.
Avant d'apporter des modifications dans l'éditeur de registre, n'oubliez pas de sauvegarder vos fichiers de registre et de créer un point de restauration système..
Vous devez vous assurer que vos paramètres de registre Windows n'ont pas été corrompus. Pour ce faire, exécutez regedit ouvrir l'éditeur de registre et accéder à ce chemin-
HKEY_CLASSES_ROOT \ Lnkfile
Sur le côté droit, vous devriez trouver une valeur de chaîne appelée Is Shortcut.
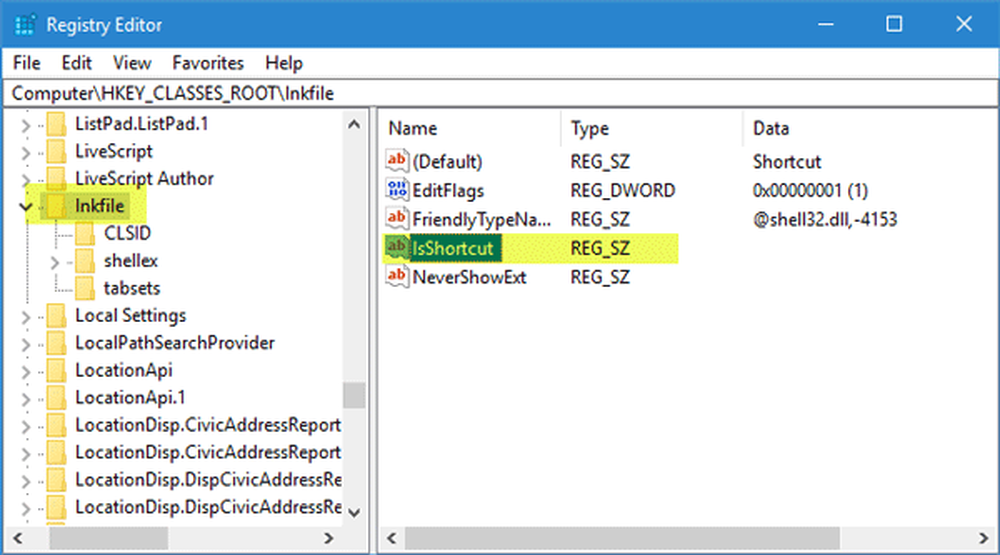
Vous devez vérifier une autre valeur. Alors maintenant, naviguez vers ce chemin-
HKEY_CLASSES_ROOT \ CLSID \ 20D04FE0-3AEA-1069-A2D8-08002B30309D \ shell \ Manage \ command
Sur le côté droit, vous devriez trouver un Défaut valeur de chaîne. Assurez-vous que la valeur suivante est définie par défaut-
% SystemRoot% \ system32 \ CompMgmtLauncher.exe

Au cas où vous ne trouvez pas le commander clé; vous devez créer cela sous Directeur clé. Cependant, vous devrez peut-être prendre possession en premier.
Désormais, un chemin d’image incorrect ou manquant peut créer un tel problème sous Windows. Presque toutes les applications ont un chemin d’image particulier et vous devez vérifier s’il est présent ou non. Pour ce faire, accédez à ce chemin-
HKEY_LOCAL_MACHINE \ SYSTEM \ CurrentControlSet \ services \ [nom de l'application]
Sur le côté droit, vous devriez trouver une valeur de chaîne appelée ImagePath.
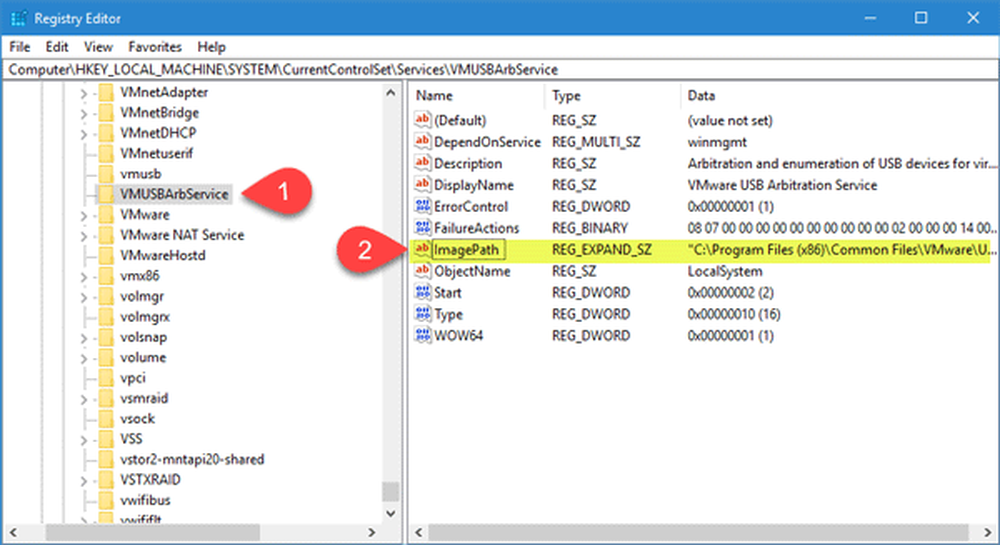
Assurez-vous qu'il a une valeur valide. Il convient de pointer vers le fichier exe de ce programme - qui génère cette erreur.
Enfin, vous voudrez peut-être ouvrir Panneau de contrôle et définir les programmes par défaut. Sous Windows 10, vous pouvez également appuyer sur Win + I pour ouvrir le Réglages app et sélectionnez Système. Ensuite, faites défiler jusqu'à Applications par défaut dans le volet de gauche et définissez les valeurs par défaut ici..