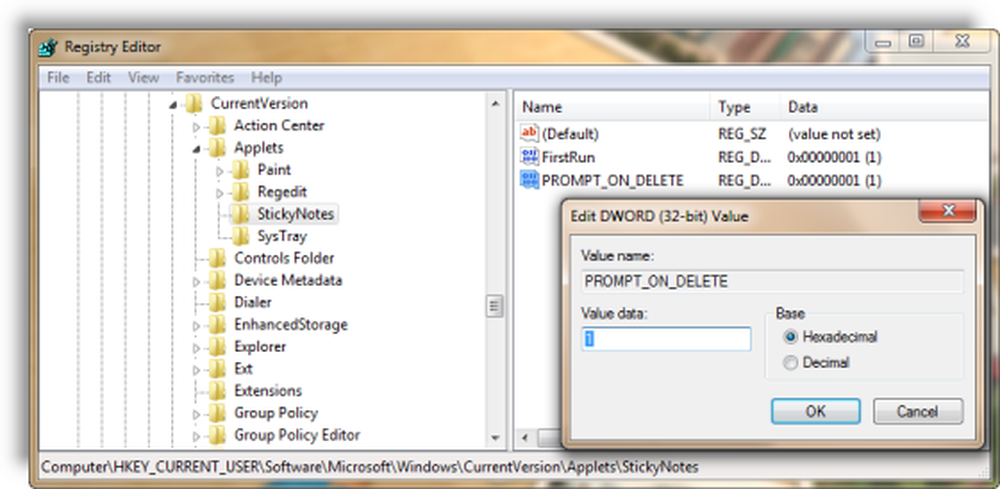Arrêter, Annuler, Abandonner l’arrêt du système sous Windows 10/8/7
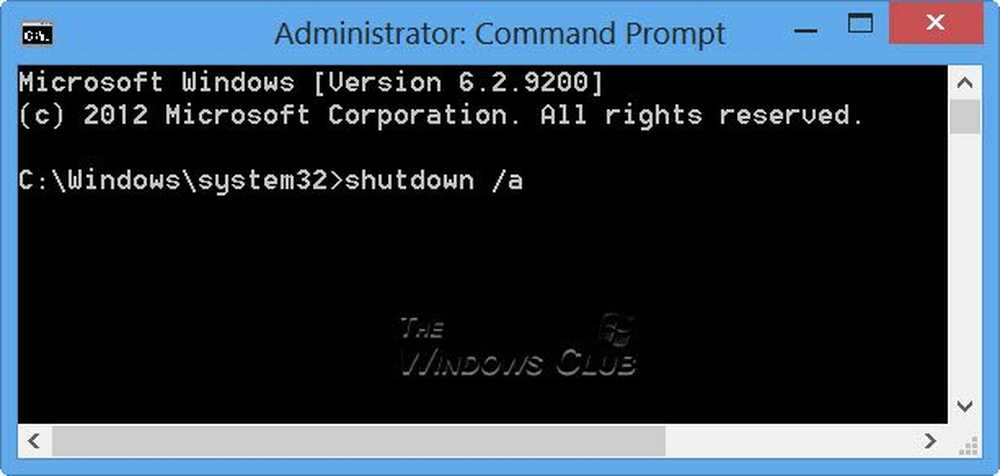
Parfois, vous pouvez voir un message - Le système est en train de s'arrêter. S'il vous plaît enregistrer tout votre travail. Ou vous pouvez voir un message - Redémarrez votre ordinateur dans 10 minutes pour terminer l'installation des mises à jour Windows importantes.. Ou peut-être avez-vous cliqué accidentellement sur le bouton Arrêter ou Redémarrer avant d'enregistrer votre travail et souhaitez arrêter ou annuler l'arrêt du système et arrêter cette opération. Vous pouvez créer ce raccourci de bureau Windows pratique qui peut vous aider dans de telles situations..
Annuler l'arrêt ou le redémarrage du système

Vous ne pouvez pas annuler un redémarrage ou un arrêt à l'aide de l'interface Windows Shutdown Event Tracker. Il est uniquement possible d'effectuer cette tâche à partir de la ligne de commande. Pour annuler ou annuler l’arrêt ou le redémarrage du système, ouvrez Invite de commande, tapez arrêt / a dans le délai imparti et appuyez sur Entrée. Il serait plutôt plus facile de créer un raccourci clavier pour celui-ci sur le bureau. le /une l'argument annulera un arrêt du système et ne pourra être utilisé que pendant le délai d'attente.
Créer un raccourci Abandonner l'arrêt du système
Cliquez avec le bouton droit sur une zone vide de votre bureau. Sélectionnez Nouveau> Raccourci. Dans la première zone de l’assistant de création de raccourci, tapez: shutdown.exe -a. Maintenant, cliquez sur Suivant et nommez le raccourci: Abandonner l'arrêt. Cliquez sur Terminer. Enfin, sélectionnez une icône appropriée pour cela!
Pour donner ce raccourci Abort System Shutdown, un raccourci clavier, faites un clic droit dessus> Propriétés> onglet Raccourci. Dans la zone Raccourci, vous verrez «Aucun» écrit. Cliquez dans cette case et appuyez sur la touche A de votre clavier. Les lettres Ctrl + Alt + Suppr apparaîtra automatiquement et sera désormais votre raccourci clavier pour annuler l’arrêt ou arrêter le redémarrage. Cliquez sur Appliquer> OK.
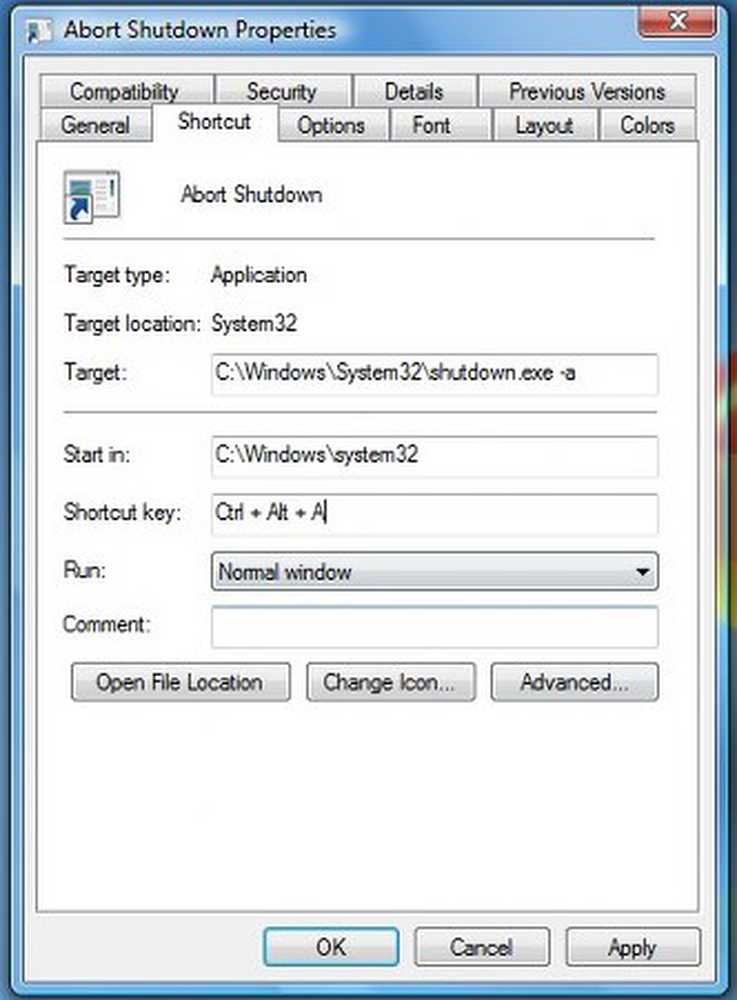
Cela ne peut être utilisé que pendant le délai d'attente. N'oubliez donc pas que vous ne disposez peut-être que de quelques secondes pour empêcher le processus d'arrêt ou de redémarrage de prendre effet et que vous feriez mieux d'avoir des doigts très rapides pour pouvoir utiliser ce raccourci!
Autrement, vous pouvez créer un raccourci distinct pour Shutdown, comme suit:
Cliquez avec le bouton droit sur une zone vide de votre bureau. Sélectionnez Nouveau> Raccourci. Dans la première zone de l’assistant de création de raccourci, tapez: Arrêt -s -t 30. Cliquez sur Suivant. Nommez le raccourci: Fermer, et cliquez sur Terminer. Puis sélectionnez une icône appropriée pour cela!
Lorsque vous utilisez ce raccourci pour vous arrêter, vous obtiendrez tout d'abord une boîte de dialogue indiquant: Windows va fermer dans moins d'une minute. Dans notre cas, il va s'éteindre dans 30 secondes.
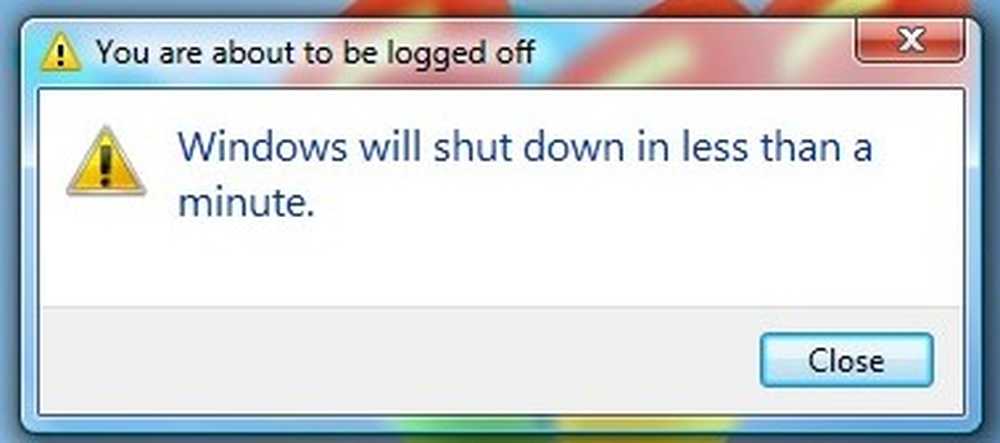
Cela vous donnera 30 secondes pour annuler l’arrêt du système. Une fois que l'arrêt ou le redémarrage est annulé, une icône apparaît dans la barre d'état système..
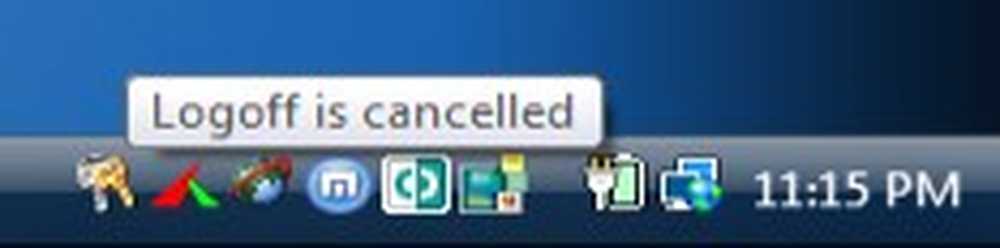
Cliquez sur l'icône pour la faire disparaître!
De même, vous pouvez créer un Redémarrer le raccourci avec un délai de 15 secondes en utilisant à la place: Arrêt -r -t 30.
En parlant de commutateurs d’arrêt, vous voudrez peut-être voir les options d’arrêt de Windows et les nouveaux commutateurs CMD pour shutdown.exe dans Windows..
Message transféré du WinVistaClub, mis à jour et posté ici.