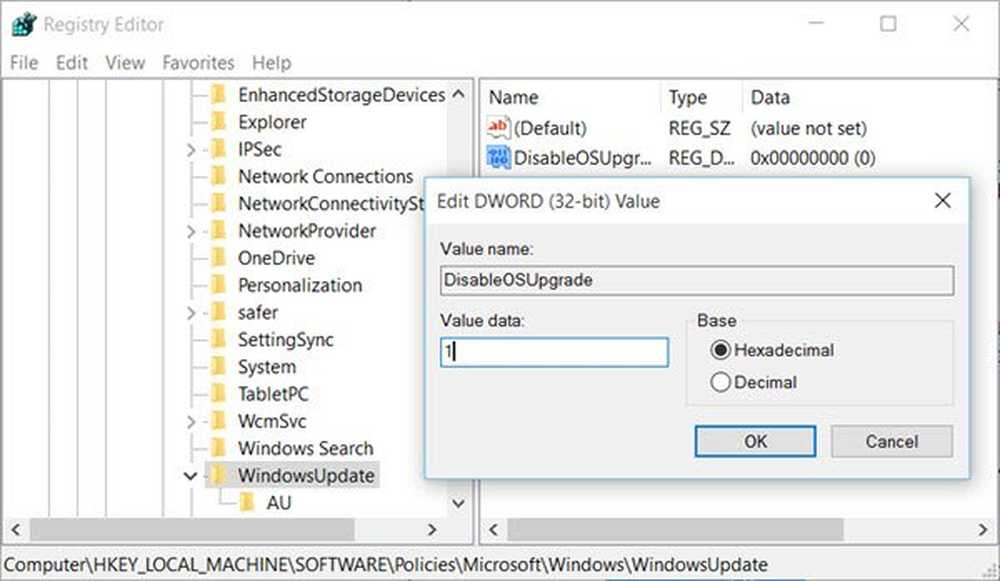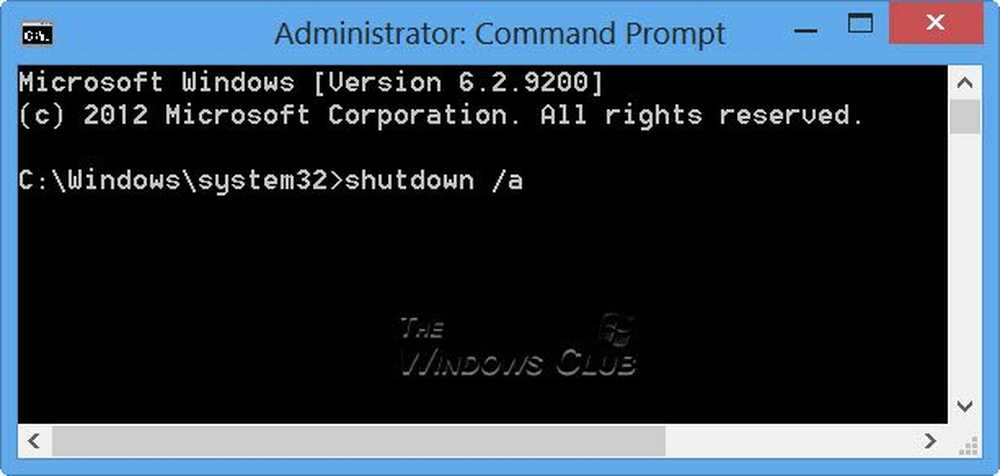Arrêtez et redémarrez Explorer dans Windows 7 The Easy Way [How-To]

 Avez-vous déjà été dans une situation où votre barre de tâches Windows a disparu ou votre écran est devenu blanc parce que l'Explorateur s'est arrêté / s'est bloqué? Que vous utilisiez Windows XP, Vista ou Windows 7, vous rencontrerez la même erreur lorsque l'Explorateur s'arrête. Un des nouveaux groovy caché Les fonctionnalités de Windows 7 constituent un moyen élégant d’arrêter manuellement le service Explorer dans le but de lancer Windows et de le remettre en marche. Cette astuce astucieuse est également pratique lorsque vous devez appliquer une modification de registre particulière mais ne souhaitez pas redémarrer tout votre système..
Avez-vous déjà été dans une situation où votre barre de tâches Windows a disparu ou votre écran est devenu blanc parce que l'Explorateur s'est arrêté / s'est bloqué? Que vous utilisiez Windows XP, Vista ou Windows 7, vous rencontrerez la même erreur lorsque l'Explorateur s'arrête. Un des nouveaux groovy caché Les fonctionnalités de Windows 7 constituent un moyen élégant d’arrêter manuellement le service Explorer dans le but de lancer Windows et de le remettre en marche. Cette astuce astucieuse est également pratique lorsque vous devez appliquer une modification de registre particulière mais ne souhaitez pas redémarrer tout votre système..Vous avez probablement déjà vu cela dans quelques-uns de nos autres articles d’explications. Il peut donc s'agir d’une critique pour certains. Cette astuce est la méthode pour arrêter élégamment de quitter explorer.exe dans Windows 7. Ensuite, nous verrons ci-dessous comment le redémarrer..
Comment quitter ou arrêter Explorer.exe sous Windows 7
1. Cliquez sur la Menu Démarrer Windows Orb pour ouvrir le menu Démarrer.

2. Suivant Tenir la Décalage et Ctrl touches de votre clavier simultanément, puis Clic-droit une zone vide dans le menu de démarrage. Un petit menu contextuel devrait apparaître, Cliquez sur Quitter Explorer.

Pouf! Plus de barre des tâches et tous vos explorateurs ouverts (C :, Mes documents, Ma musique, etc..) les fenêtres vont toutes se fermer. Alors maintenant que tout est parti, toutes les modifications que vous avez apportées à Explorer seront maintenant appliquées. Reprenons-le.
Comment démarrer Explorer.exe dans Windows 7 à partir d'un écran vide
3. Sur votre clavier presse Ctrl + Maj + Echap Tout en même temps.

4. Dans le gestionnaire de tâches Cliquez sur la Fichier menu puis Sélectionner Nouvelle tâche (Run.)
Une fenêtre pop-up devrait apparaître, dans le Ouvrir zone de texte Type explorateur et alors Cliquez sur D'accord.

Pouf! La barre des tâches et l'interface graphique complète de Windows sont de nouveau opérationnelles! C’était un truc simple et pourtant groovy pour vous empêcher de redémarrer en cas de plantage de Explorer ou pendant cette période où vous devez appliquer certaines modifications..