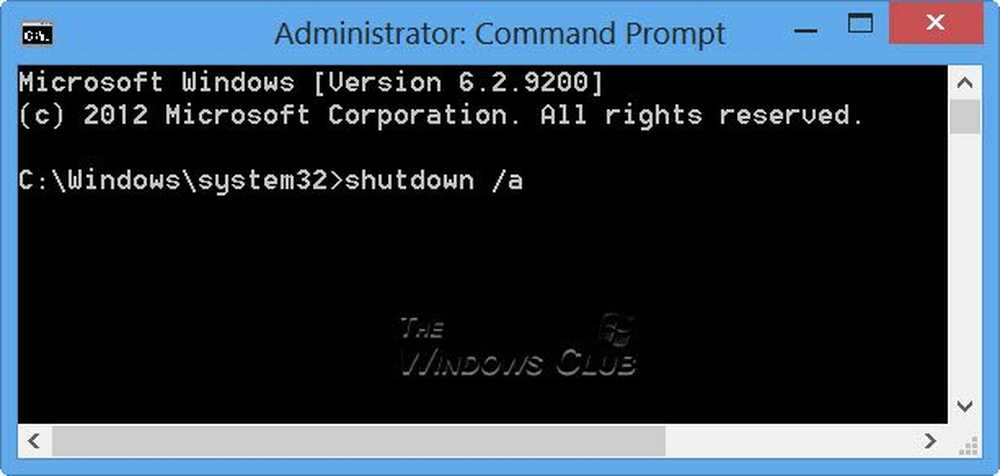Sticky Notes dans Windows 10 Conseils pour utiliser, enregistrer, formater, sauvegarder et restaurer
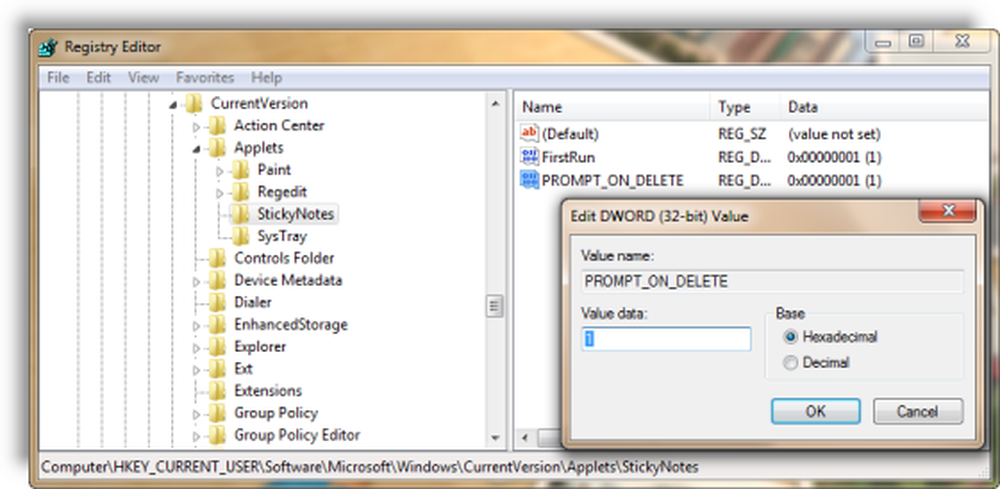
Si vous êtes un habitué Notes autocollantes Windows 10/8/7 utilisateur, vous trouverez peut-être ces conseils et astuces à utiliser, enregistrer, formater, sauvegarder et restaurer à portée de main. Il vous indique également comment réactiver la boîte de confirmation de suppression de pense-bête, au cas où vous l’auriez désactivée plus tôt..
Sticky Notes est devenu une application du Windows Store de confiance. Par conséquent, il est possible que certains de ces conseils ne fonctionnent pas pour cette version. Avant de commencer, vous voudrez peut-être lire notre article sur l’importation de Sticky Notes de Windows 7 vers Windows 10..
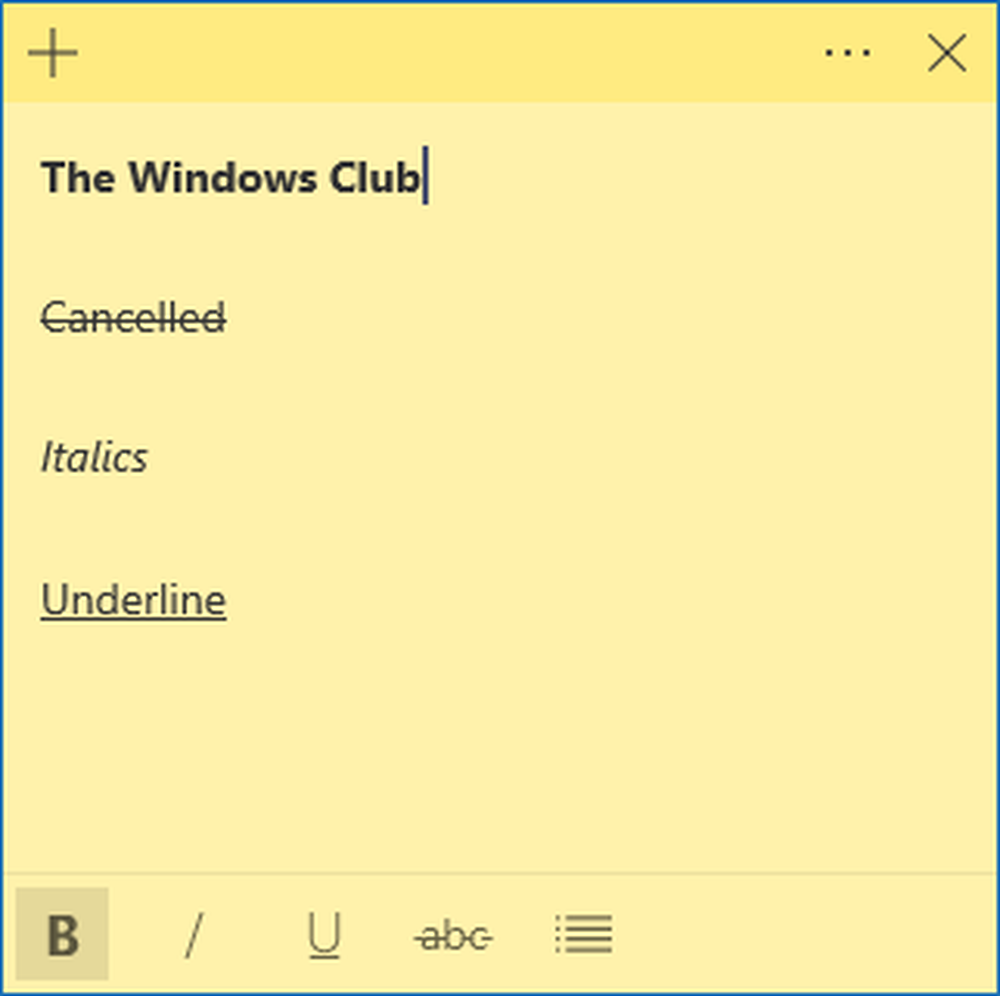
Notes autocollantes dans Windows 10
- Pour ouvrir un nouveau pense-bête, tapez gluant dans la recherche de démarrage et appuyez sur Entrée.
- Pour changer sa taille, faites-le glisser depuis son coin inférieur droit..
- Pour changer sa couleur, cliquez avec le bouton droit sur la note, puis cliquez sur la couleur souhaitée. Dans Windows 10 v1607 et versions ultérieures, vous devez cliquer sur les 3 points apparaissant en haut..
- Pour créer un nouveau pense-bête, cliquez sur le bouton '+'signe dans son coin supérieur gauche.
- Pour fermer un pense-bête, faites un clic droit sur son icône dans la barre des tâches et sélectionnez "Fermer la fenêtre". Si vous rouvrez Sticky Notes maintenant, vous verrez les notes précédentes. Les notes apparaîtront exactement à l'endroit où vous les avez laissées, même si vous redémarrez votre ordinateur Windows..
- Pour supprimer un pense-bête, cliquez sur le bouton 'X'marque dans son coin supérieur droit. Sous Windows 10 v1607 et versions ultérieures, vous devez cliquer, vous devez cliquer sur l'icône 'corbeille'.
- Vous pouvez utiliser Windows 10 Sticky Notes pour créer des rappels Cortana..
Une fois qu'il est lancé et que vous commencez à prendre des notes, vous pouvez utiliser les touches de raccourci clavier suivantes pour formater son texte:
Sélectionnez le texte si nécessaire, puis appuyez sur les touches souhaitées:
- Audacieux: Ctrl + B
- Italique: Ctrl + I
- Souligner: Ctrl + U
- Barré: Ctrl + T
- Liste de balle: Ctrl + Maj + L
- Augmenter la taille du texte: Ctrl + Maj +>
- Diminuer la taille du texte: Ctrl + Maj+<
- Voir les options lorsque vous appuyez sur Ctrl + Maj + L à chaque fois (1 à 5 fois) .eg. Pour obtenir des chiffres romains: Appuyez 5 fois sur Ctrl + Maj + L.
- Capitaliser (ou autrement) les lettres en surbrillance: Ctrl + Maj + A
- Aligner à droite: Ctrl + R
- Centre aligner: Ctrl + E
- Alignement à gauche: Ctrl + L
- Espace simple ligne: Ctrl + 1
- Double interligne: Ctrl + 2
- 1,5 espace de ligne: Ctrl + 5
Ctrl + A, Ctrl + C, Ctrl + V, etc. bien sûr, fonctionnent comme d'habitude. En savoir plus? Ne partager ci-dessous dans les commentaires!
Lis: Comment joindre une note adhésive à un courrier électronique Outlook.
Sauvegarder, sauvegarder, restaurer des notes autocollantes
Commençant par Mise à jour anniversaire Windows 10 La version 1607, Sticky Notes est devenue une application du Windows Store de confiance. Cette procédure peut donc ne pas fonctionner. Pour sauvegarder Sticky Notes dans Windows 10 1607 et versions ultérieures, procédez comme suit:
Copiez tous les fichiers et dossiers de l'emplacement suivant vers un autre emplacement:
% UserProfile% \ AppData \ Local \ Packages \ Microsoft.MicrosoftStickyNotes_8wekyb3d8bbwe
Plus précisément, vos notes sont stockées dans un fichier nommé plum.sqlite, qui est un fichier SQLite, situé dans le dossier suivant:
% UserProfile% \ AppData \ Local \ Packages \ Microsoft.MicrosoftStickyNotes_8wekyb3d8bbwe \ LocalState
Vous pouvez copier ceci plum.sqlite sauvegardez ailleurs et utilisez-le également pour restaurer sur le même ordinateur ou sur un autre ordinateur Windows 10..
Ceux qui utilisent versions précédentes, vous pouvez sauvegarder les notes autocollantes de Windows en sauvegardant ce fichier dans un autre emplacement:
C: \ Utilisateurs \ Nom d'utilisateur \ AppData \ Roaming \ Microsoft \ Notes autocollantes \ StickyNotes.snt
Vous devrez peut-être afficher les fichiers cachés / système via les options des dossiers..
Pour le restaurer, supprimez les notes autocollantes de votre bureau et copiez-les copiées dans ce dossier:
Dossier C: \ Utilisateurs \ Nom d'utilisateur \ AppData \ Roaming \ Microsoft \ Sticky Notes
Comment récupérer les notes perdues après la fermeture du gadget Notes de la barre latérale de Windows Vista peut intéresser certains utilisateurs de Windows Vista.
Les notes autocollantes ne démarreront pas au démarrage
Si votre Sticky Note est ouvert sur votre bureau lors de l’arrêt de Windows, il se rouvrira automatiquement au démarrage. Si, pour une raison quelconque, vous trouvez que cela ne se produit pas, vous pouvez créer un raccourci clavier de Sticky Notes sur le bureau et le placer dans votre dossier de démarrage Windows. Utilisation % windir% \ system32 \ StikyNot.exe pour le champ de localisation.
Lis: Notes collantes se bloque fréquemment.
Réactivez l’avertissement de suppression du pense-bête
Si à tout moment, en sélectionnant supprimer, vous avez choisi de ne PAS afficher la boîte de confirmation à nouveau, en sélectionnant Ne plus afficher ce message, et aimerions maintenant obtenir cette boîte de confirmation de suppression, voici le moyen de le faire.
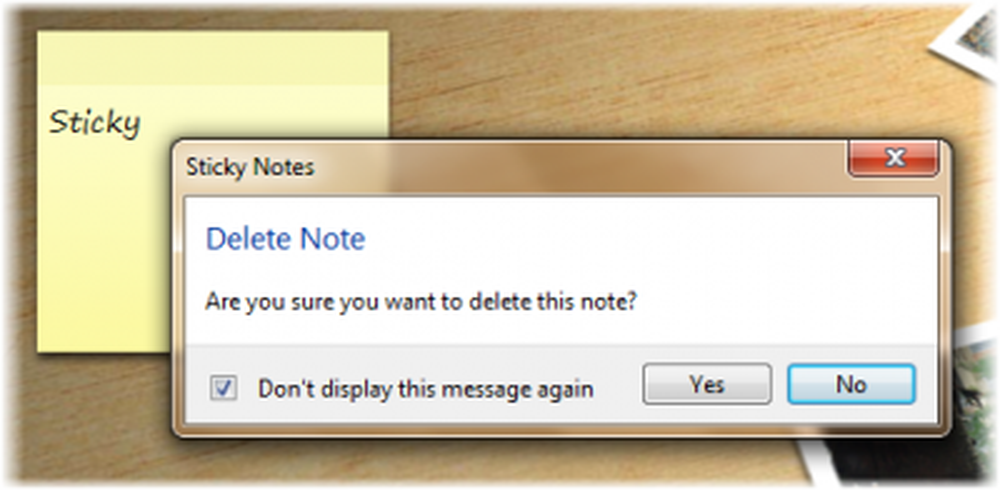
Ouvrez l'éditeur de registre et accédez à la clé suivante:
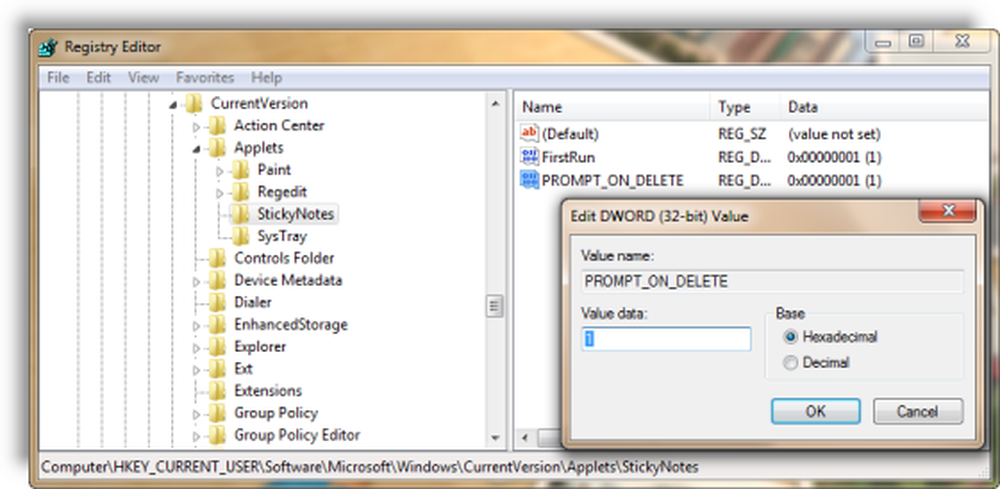
HKEY_CURRENT_USER \ Software \ Microsoft \ Windows \ CurrentVersion \ Applets \ StickyNotes
Supprimez maintenant la valeur appelée PROMPT_ON_DELETE ou mettre sa valeur à 1.
Si vous ne voulez pas toucher au registre Windows, vous pouvez simplement télécharger notre logiciel gratuit FixWin pour résoudre le problème, rapidement.
Lis: Comment utiliser les notes autocollantes dans Windows 10 pour envoyer un courrier électronique.
Changer la police des notes autocollantes
Windows utilise la police Segoe Print. La modification de la valeur par défaut n'est pas prise en charge dans Sticky Notes. Ce que vous pouvez faire est de taper votre texte dans la police souhaitée dans un éditeur de texte tel que Word et de le copier-coller ici. Le pense-bête devrait afficher le texte dans cette police. Faites-nous savoir si cela fonctionne pour vous.
Notes autocollantes v3.0 dans Windows 10 v1809

Sticky Notes v3.0 vous permet de synchroniser des notes, d'exporter des notes vers Outlook et plus encore!
Lire la suite: Emplacement de Windows 10 Sticky Notes.
Consultez ce message si vous voyez Vérifier votre compte, Sticky Notes n’est pas disponible pour le moment. vous message.
Comment minimiser les notes autocollantes de Windows dans votre zone de notification. Vous pouvez également protéger vos notes sous Windows avec un mot de passe en utilisant certains de ces logiciels gratuits, Sticky Notes. Si vous avez des questions, s'il vous plaît adressez-vous à TWC Forum Thread sur Sticky Notes.