Le pilote en mode NVIDIA Kernal a cessé de répondre et a récupéré

Si vous utilisez un ordinateur Windows utilisant un processeur graphique (GPU) créé par NVIDIA, il est possible que vous rencontriez des erreurs. Celui qui est vraiment commun est que dit Le pilote d'affichage a cessé de répondre. Il le décrit plus loin en disant:
Le pilote d’affichage NVIDIA Windows Kernal Mode Driver, version xxx.xx a cessé de répondre et a été récupéré avec succès
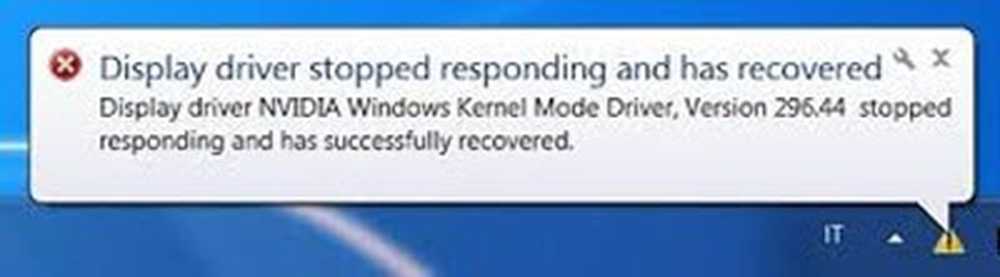
Cela ne nous dit rien sur la cause de l'erreur ou un correctif permanent. En effet, il ne résout jamais le problème de façon permanente car ce problème est maintes fois répété. Eh bien, nous nous sommes connectés à l'observateur d'événements pour afficher le journal qui indique les principales causes de cette erreur. L'erreur principale qui s'est produite est que le pilote Kernal de NVIDIA est corrompu. Ou peut-être que le pilote est obsolète ou incompatible.
Que se passe-t-il si le pilote de paramètres Windows Visual se heurte au pilote de NVIDIA et provoque cette erreur? Laissez-nous discuter juste comment résoudre cette erreur.
Le pilote du mode NVIDIA Kernal a cessé de répondre
Lecture connexe: Le pilote NVIDIA n'arrête pas de planter.
1] Nettoyer installer le pilote NVIDIA
Tout d’abord, téléchargez la dernière version de Display Driver Uninstaller.
Puis démarrez Windows 10 en mode sans échec.
Maintenant, lancez Display Driver Uninstaller en double-cliquant sur le fichier exécutable et installez-le..
Une fois l’installation terminée, vous devez ouvrir le programme qui affichera un écran comme celui-ci..
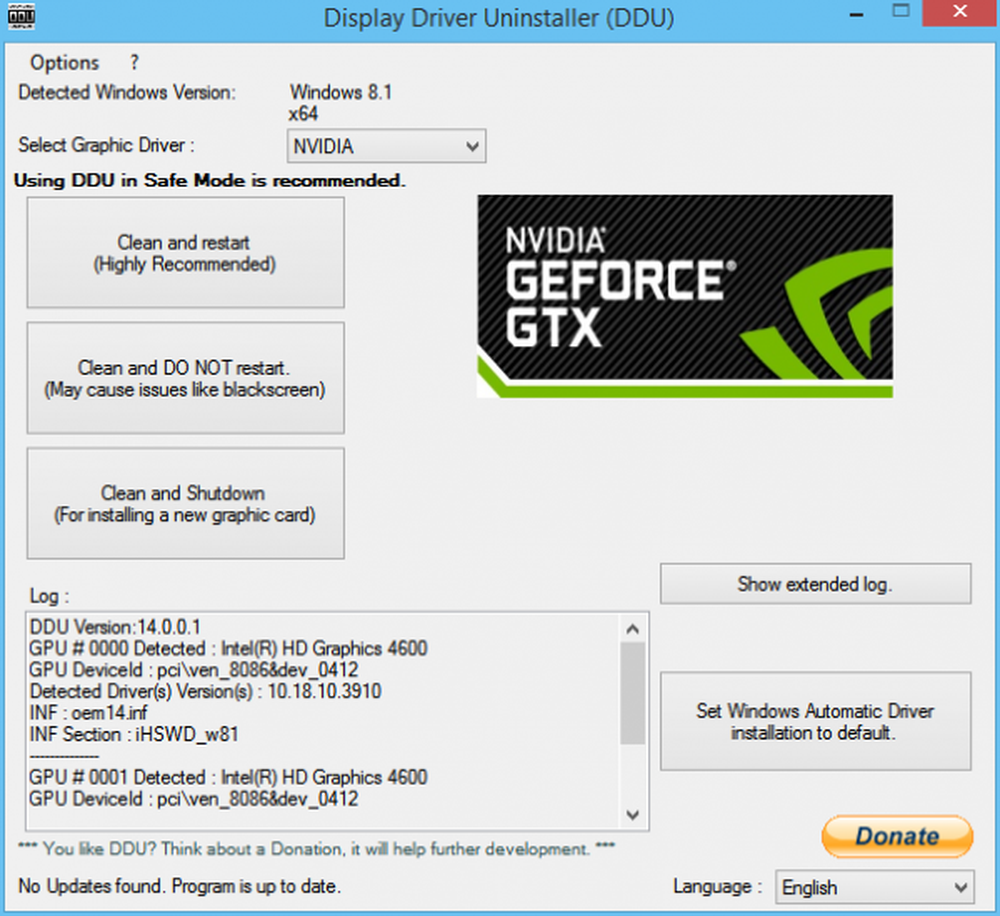
Ensuite, comme vous le voyez dans l'image, cliquez sur Nettoyer et redémarrer..
Une fois l'ordinateur redémarré, téléchargez les pilotes NVIDIA..
Sélectionnez votre Type de produit, série de produits, produit, système d'exploitation et langue qui convient à vos spécifications matérielles et à vos exigences personnelles.
Cliquer sur Chercheret il montrera le dernier pilote disponible disponible selon les informations que vous avez entrées.
Maintenant, cliquez sur Accepter et téléchargerdémarrer le téléchargement du dernier fichier exécutable du pilote.
Une fois le téléchargement terminé, exécutez ce fichier exécutable et sélectionnez Douanecliquer sur Suivant.
Puis sélectionnez Installation propreet procéder plus loin. Cela installera le dernier pilote sur votre ordinateur.
Maintenant, redémarrez votre machine.
Si l'erreur persiste, essayez d'obtenir une version plus ancienne du pilote et vérifiez si cela fonctionne..
2] Ajuster pour obtenir les meilleures performances
Tout d'abord, appuyez sur cette WINKEY + R pour commencer Run.
Maintenant, tapez sysdm.cplfenêtre d'exécution à l'intérieur, puis appuyez sur D'accord.
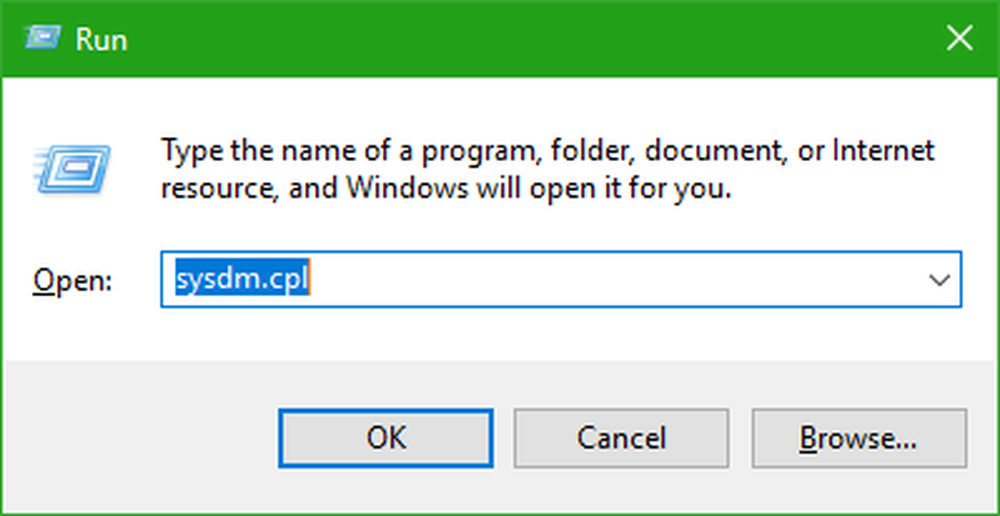 Accédez au Avancéeonglet et sous le Performance colonne cliquez sur Réglages.
Accédez au Avancéeonglet et sous le Performance colonne cliquez sur Réglages.
Pour désélectionner toutes les options, cliquez sur le bouton Ajuster pour de meilleures performancesbouton radio.
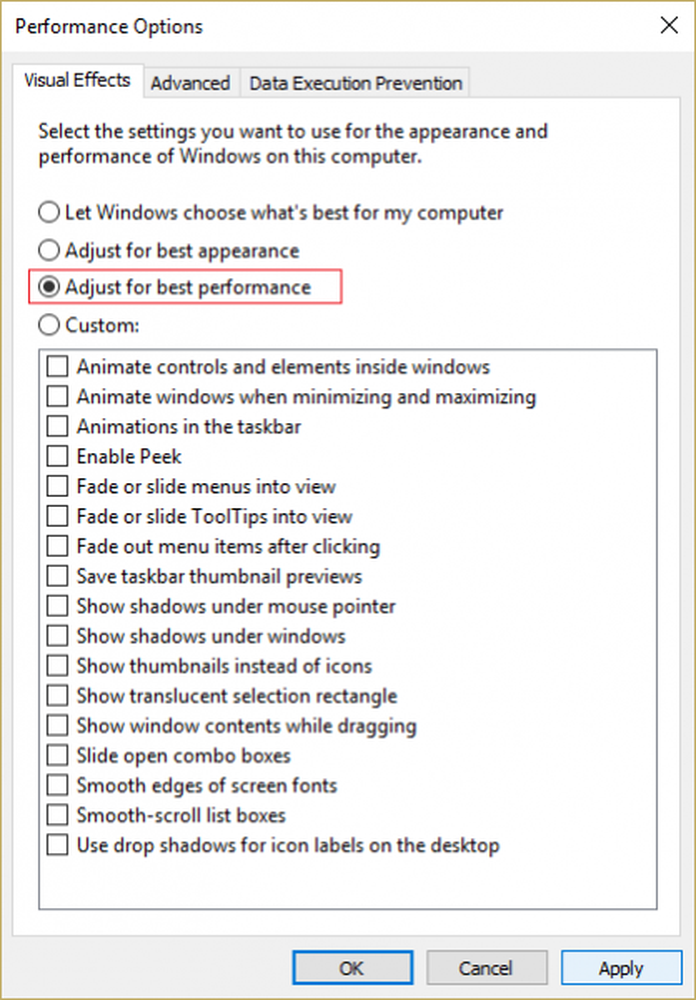 Maintenant, vous devez vérifier les boutons suivants:
Maintenant, vous devez vérifier les boutons suivants:
- Bords lisses des polices d'écran
- Zones de liste à défilement lisse
- Utiliser les ombres portées pour les étiquettes d'icônes sur le bureau
Cliquer sur D'accordappliquer tous les paramètres modifiés.
Redémarrervotre PC pour appliquer enfin tous les nouveaux paramètres.
Maintenant, l'erreur aurait dû être corrigée correctement.
3] configuration PhysX
Ouvrir Panneau de configuration NVIDIAen cliquant avec le bouton droit de la souris sur une zone vide du bureau. Ou vous pouvez simplement cliquer avec le bouton droit sur le logo NVIDIA dans la barre d'état système.
Maintenant, développez les paramètres 3Doption en 3 sous-options.
Parmi ces sous-options, sélectionnez Configurer Surround, PhysX.
Là, vous devrez sélectionner votre carte graphique sous la division Processor au lieu de Auto-select.

Frappé Appliquerdéfinir tous vos nouveaux paramètres.
Redémarrez votre machinepour démarrer votre ordinateur avec tous les nouveaux paramètres et correctifs.
4] Paramètres 3D
Ouvrir Panneau de configuration NVIDIA en cliquant avec le bouton droit de la souris sur une zone vide du bureau. Ou vous pouvez simplement cliquer avec le bouton droit sur le logo NVIDIA dans la barre d'état système.
Maintenant, développez l'option Paramètres 3D en 3 sous-options.
Parmi ces sous-options, sélectionnez Gérer les paramètres 3D.
Maintenant, faites défiler jusqu'à Synchronisation verticalesous “J'aimerais utiliser les paramètres 3D suivants”.
Sous Synchronisation verticale, sélectionnez Deou Force Off.Ceci désactivera la synchronisation verticale.
Frappé Appliquer définir tous vos nouveaux paramètres.
Redémarrez votre ordinateur pour le démarrer avec tous les nouveaux paramètres et correctifs.
5] Vérifier les paramètres du registre
Tout d’abord, appuyez sur cette touche WINKEY + R pour lancer Run.
Maintenant, tapez regedit fenêtre d'exécution à l'intérieur, puis appuyez sur D'accord.
Cliquer sur Ouidans l'invite UAC.
Maintenant, accédez à l'adresse suivante
HKEY_LOCAL_MACHINE \ SYSTEM \ CurrentControlSet \ Control \ GraphicsDrivers
Clic droit sur le Pilotes graphiqueset cliquez sur Nouveau> Valeur DWORD (32 bits).
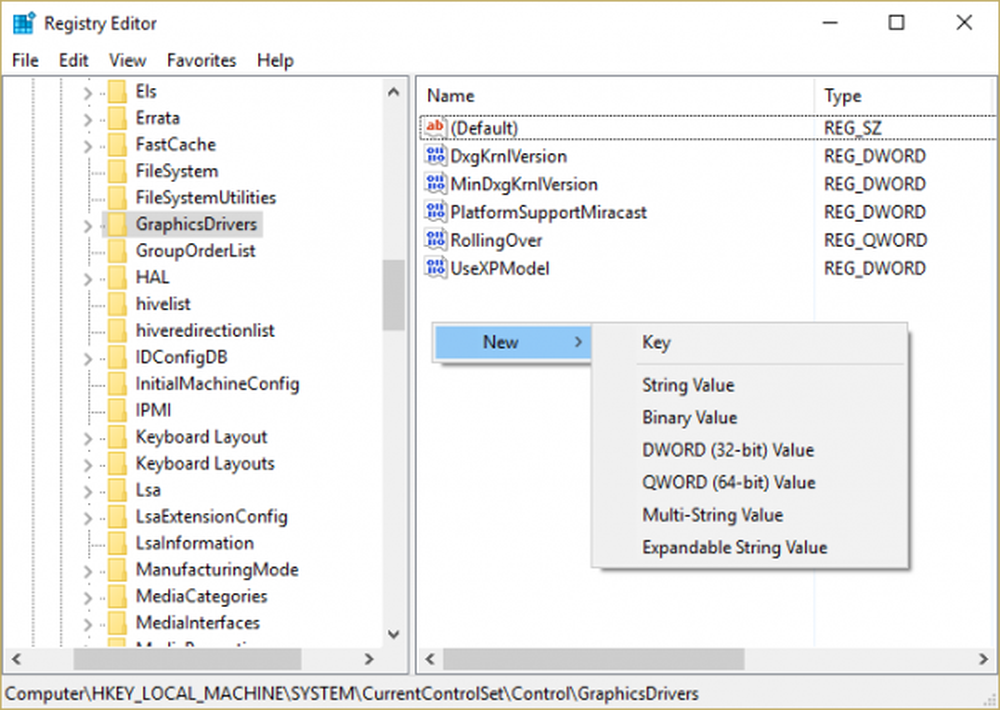
Ensemble TdrDelaycomme nom pour le DWORD.
Puis sélectionnez Hexadécimalcomme base.
Et maintenant, définissez la valeur sur 8.
Cela modifiera le temps de réponse du NVIDIA GPU (Graphics Processing Unit) de 2 à 8 secondes.
Il suffit de cliquer sur D'accordafin de sauver la regitry.
Maintenant, redémarrezvotre machine pour appliquer ce correctif.
Maintenant, je suppose qu’au moins un correctif parmi les 5 précédents résoudra le problème du pilote de GPU NVIDIA. Si vous rencontrez toujours des problèmes avec votre pilote de carte graphique NVIDIA, assurez-vous de les commenter. Je vais essayer de mon mieux pour les réparer pour vous. Sinon, si vous avez d'autres méthodes pour résoudre ce problème, veuillez commenter. Votre aide sera appréciée par beaucoup.
Lire la suite: Le pilote d'affichage a cessé de répondre et a été récupéré.



