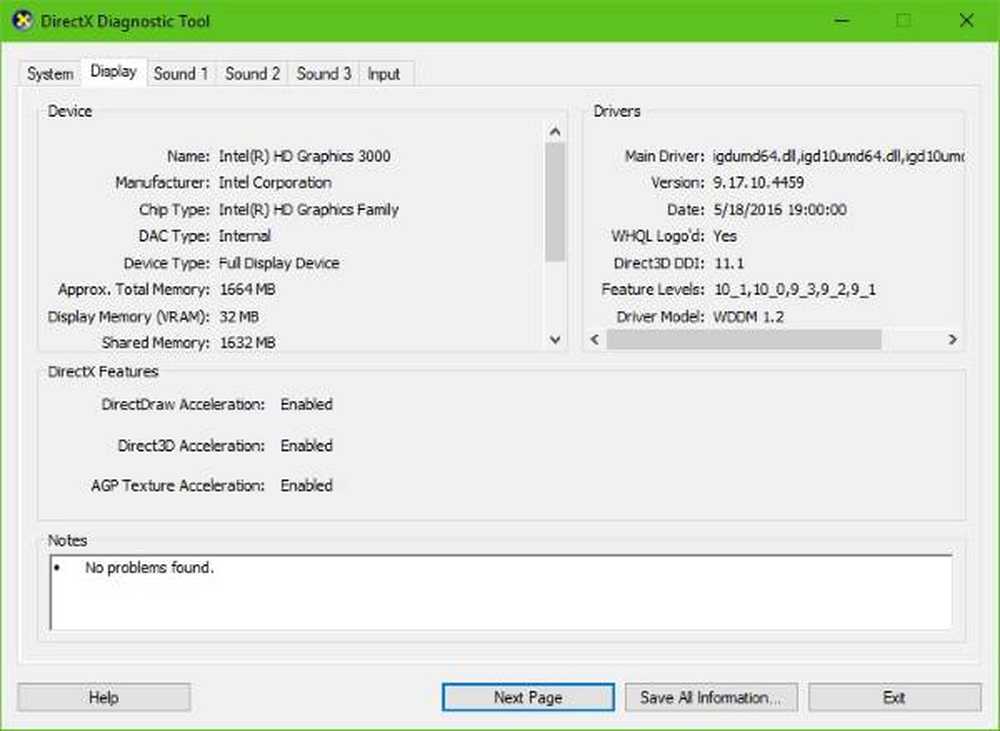Nvidia G-Sync ne fonctionne pas sous Windows 10

Si vous êtes un joueur sur PC, alors il y a de bonnes chances que vous ayez entendu parler de G-Sync. C'est une technologie de synchronisation adaptative exclusive conçue par Nvidia, et on peut dire que c'est le meilleur du secteur malgré la vive concurrence de FreeSync d'AMD. G-Sync vise à éliminer la déchirure d'écran dans les jeux vidéo, mais pour en tirer parti, vous aurez besoin d'un écran d'ordinateur compatible avec G-Sync. De plus, puisque G-Sync est basé sur le matériel, les joueurs n’auront que peu de raisons d’activer le logiciel. V-Sync.
Au fil des ans, Nvidia a été attaqué en raison de la nature exclusive de G-Sync car des alternatives gratuites sont disponibles. Quoi qu’il en soit, cette technologie de synchronisation adaptative reste sans doute la meilleure, mais elle pose quelques problèmes..

Nvidia G-Sync ne fonctionne pas
Votre ordinateur est-il alimenté par Windows 10? Si c'est le cas, alors vous êtes peut-être l'une des nombreuses personnes à avoir rencontré des problèmes avec G-Sync. Nous comprenons que certains joueurs sont incapables de localiser le service dans le panneau de configuration de Nvidia..
Pour d'autres, cela ne se manifeste pas, alors que pour certains, le service est complètement interrompu. La question est donc de savoir ce qui devrait être fait pour ramener la situation à la normale. Nous pouvons dire avec certitude qu'il existe plusieurs façons de résoudre vos problèmes avec G-Sync, alors continuez avec nous..
Installez le dernier pilote G-Sync
Il est toujours important de garder vos pilotes à jour, car de nombreux problèmes peuvent être résolus avec une simple mise à jour. Il suffit de visiter le site Web Nvidia G-Sync ici, Téléchargez le dernier pilote, installez-le, puis sélectionnez l'option d'installation personnalisée..
Cela fait, choisissez Nettoyer l’installation, puis suivez les options à l’écran pour avancer et terminer l’installation..
Que faire si le dernier pilote est déjà installé?

OK, donc si le dernier pilote est déjà installé et que G-Sync fonctionne, il est possible que le pilote le plus récent soit en cause. La meilleure option consiste alors à revenir à l'ancien pilote en appuyant sur les touches Windows + I, puis à accéder à Applications et fonctionnalités..
À partir de là, vous pouvez rechercher le pilote / programme requis et le supprimer, sans problème..
Une fois que vous avez terminé, visitez le site Web de Nvidia et téléchargez la version précédente du pilote, puis terminez votre tâche en l'installant. Après cela, redémarrez votre ordinateur Windows 10 et vérifiez attentivement si G-Sync est à nouveau opérationnel..
Activer V-Sync
Certains utilisateurs affirment que l'un des rares moyens de réparer G-Sync lorsqu'il ne fonctionne pas consiste à activer V-Sync. Faire cela n'a pas beaucoup de sens, mais nous pensons que cela pourrait être dû à un bug de la part de Nvidia.
Pour activer V-Sync, lancez simplement le Panneau de configuration Nvidia, puis accédez à Gérer les paramètres 3D. Après cela, allez dans Paramètres globaux et cliquez sur le bouton Synchronisation verticale option, puis définissez cette option sur On, et enfin, cliquez sur Apply.
Redémarrez votre ordinateur Windows 10, et à partir de là, tout devrait fonctionner comme prévu..
Est-ce que G-Sync est configuré correctement?
Il est très important que les joueurs Windows 10 vérifient de temps en temps si G-Sync fonctionne correctement..
Pour ce faire, allumez simplement l'écran de votre ordinateur pris en charge par G-Sync et éteignez votre système. Assurez-vous que le moniteur est éteint et que le PC éteint pour cela est important. Maintenant, vérifiez si votre moniteur est en mode G-Sync.
Redémarrez votre ordinateur et accédez au Panneau de configuration Nvidia. Ici, vous devrez éteindre puis rallumer G-Sync et enfin redémarrer votre ordinateur..
Si rien ne fonctionne, la dernière option consiste à contacter le support technique de Nvidia dans l’espoir d’obtenir l’aide des experts..